
[C4D] Autokeying을 활용해 디포머 Jiggle로 글씨 움직이는 애니메이션 만들기
로~~~~스윗!!
안녕하세요. 로스윗의 영상편집입니다 :)
'프리미어프로'와 '에프터이펙트' 강의에 이어
오늘부터는 '시네마4D' 강의를 포스팅하게 되었습니다. (짝짝짝짝~~~~)
3D까지 한다고!?
네 맞습니다!
이 강의는 시네마4D를 이제 막 입문한 자들을 위한 강의로
기초부터 활용까지 자세하고 세밀하게 가르쳐드릴 예정입니다.
시네마4D에 관심이 있다는 것은,
--> 기본적으로 영상에 대한 깊이가 있고 더 멋진 영상을 만들고 싶은 분들일 겁니다.
그렇기에 프리미어나 에펙 등을 어느정도 다룰 수 있다는 전제하에 강의를 진행하도록 하겠습니다.
역시 저 로스윗이 늘 그래왔듯 쉽고 재밌고 달콤친절하게 설명합니다.
그냥 쭉쭉 읽어 내려가시면서 이해하시고 스스로 연습하시면 금방 잘 따라 오실 수 있을 겁니다.
항상 그림과 함께 쉽게 이해하실 수으니 끝까지만 잘 따라와주세욥!!
그럼 바로 시작하겠습니다!
[C4D] Autokeying을 활용해 디포머 Jiggle로 글씨 움직이는 애니메이션 만들기
지난 강의에서는 '[C4D] 이미터(Emitter)를 활용해 눈 내리는 애니메이션 만들기'에 대해서 알아보았습니다.
[이전 강의 보러가기]
[C4D] 이미터(Emitter)를 활용해 눈 내리는 애니메이션 만들기
[C4D] 이미터(Emitter)를 활용해 눈 내리는 애니메이션 만들기 로~~~~스윗!! 안녕하세요. 로스윗의 영상편집입니다 :) '프리미어프로'와 '에프터이펙트' 강의에 이어 오늘부터는 '시네마4D' 강의를 포
rosweet.tistory.com
오늘은 'Autokeying을 활용해 디포머 Jiggle로 글씨 움직이는 애니메이션 만들기'에 대해 알아보도록 하겠습니다.
- 지글 Jiggle
먼저 지글(Jiggle)이라는 디포머는
--> 어떤 움직임에 따라서, 2차적인 운동을 통해서 변형을 주는 기능이라고 생각하시면 됩니다.
아직은 무슨 말인지 잘 이해가 되지 않으셔도 괜찮습니다.
오늘 포스팅을 천천히 따라오시면 끝에서는 이 말이 이해되실 겁니다.
그림과 함께 쉽게 설명하니 천천히 잘 따라오시기만 하면 됩니다.
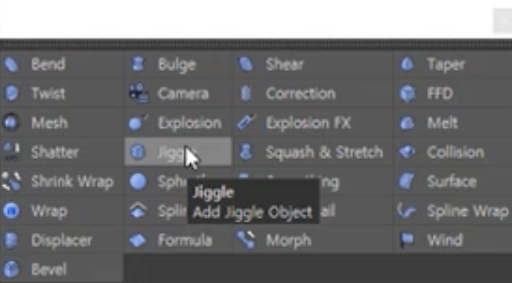
일단은 먼저 시네마4D라는 글씨를 쓴 텍스트 오브젝트를 생성하고
Extrude에 페어런팅을 해주어 두께감을 주겠습니다.
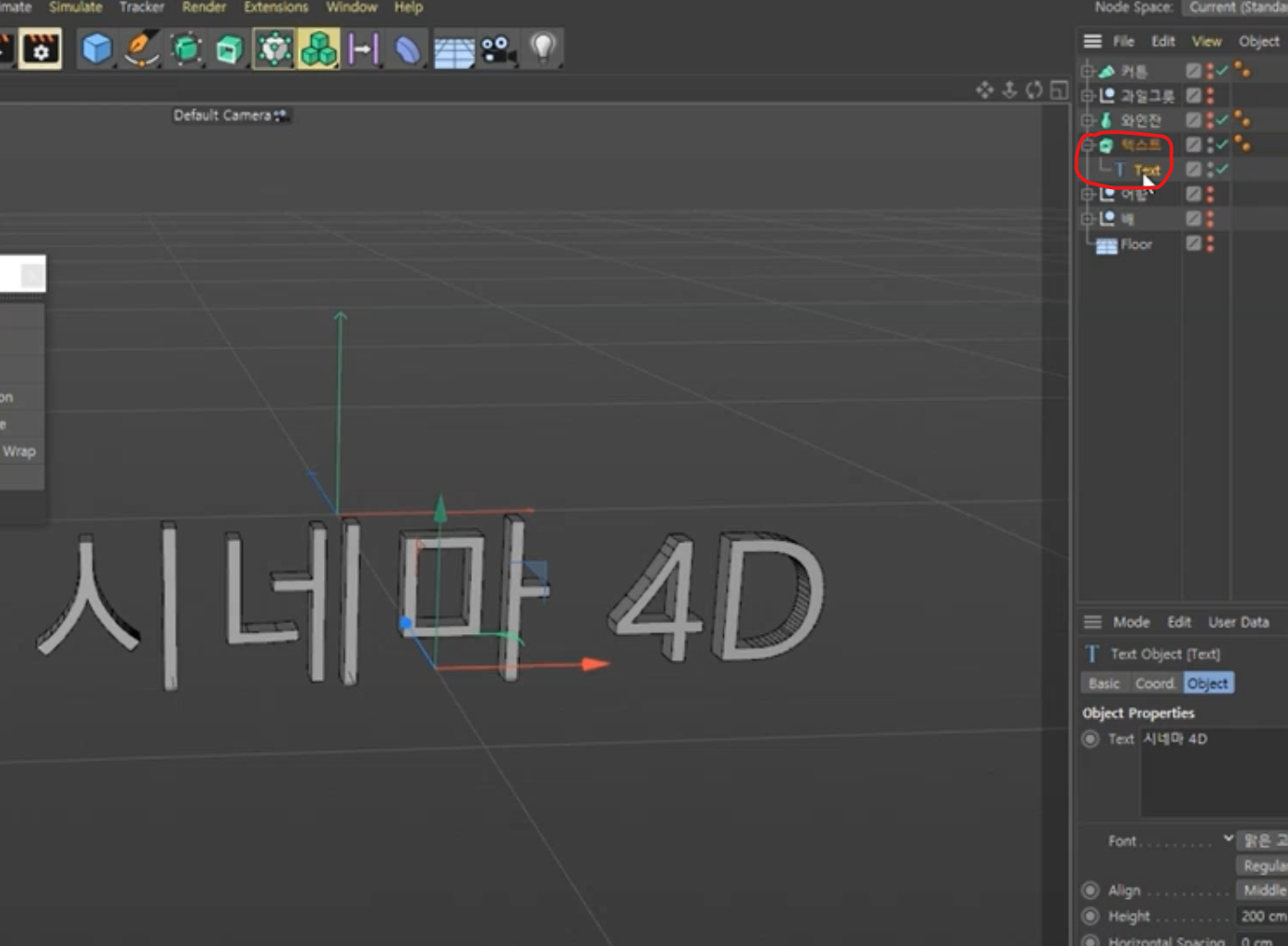
Text오브젝트를 클릭하고 속성창에 보시면 Intermediate Points라는 옵션이 있는데요
현재 Adaptive라고 되어 있습니다.
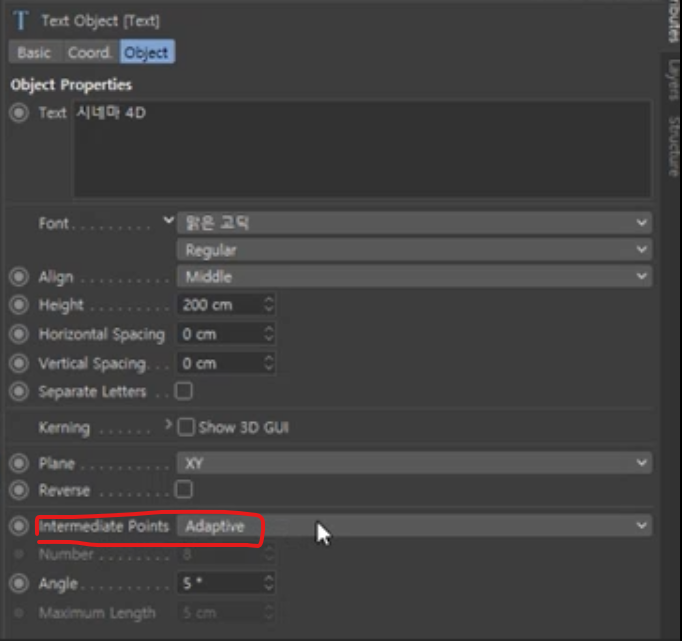
Adaptive를 클릭을 해보면 다른 여러가지 옵션들이 있는데 ,
이중에서 Uniform을 선택해보도록 하겠습니다.
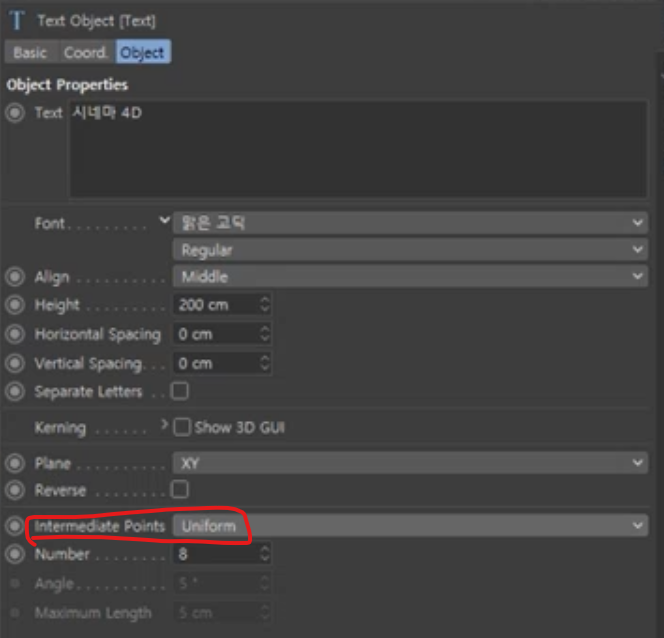
그러면 뷰포트에서 시네마4D라는 텍스트 안쪽에 라인이 생성된 것을 볼 수 있습니다.
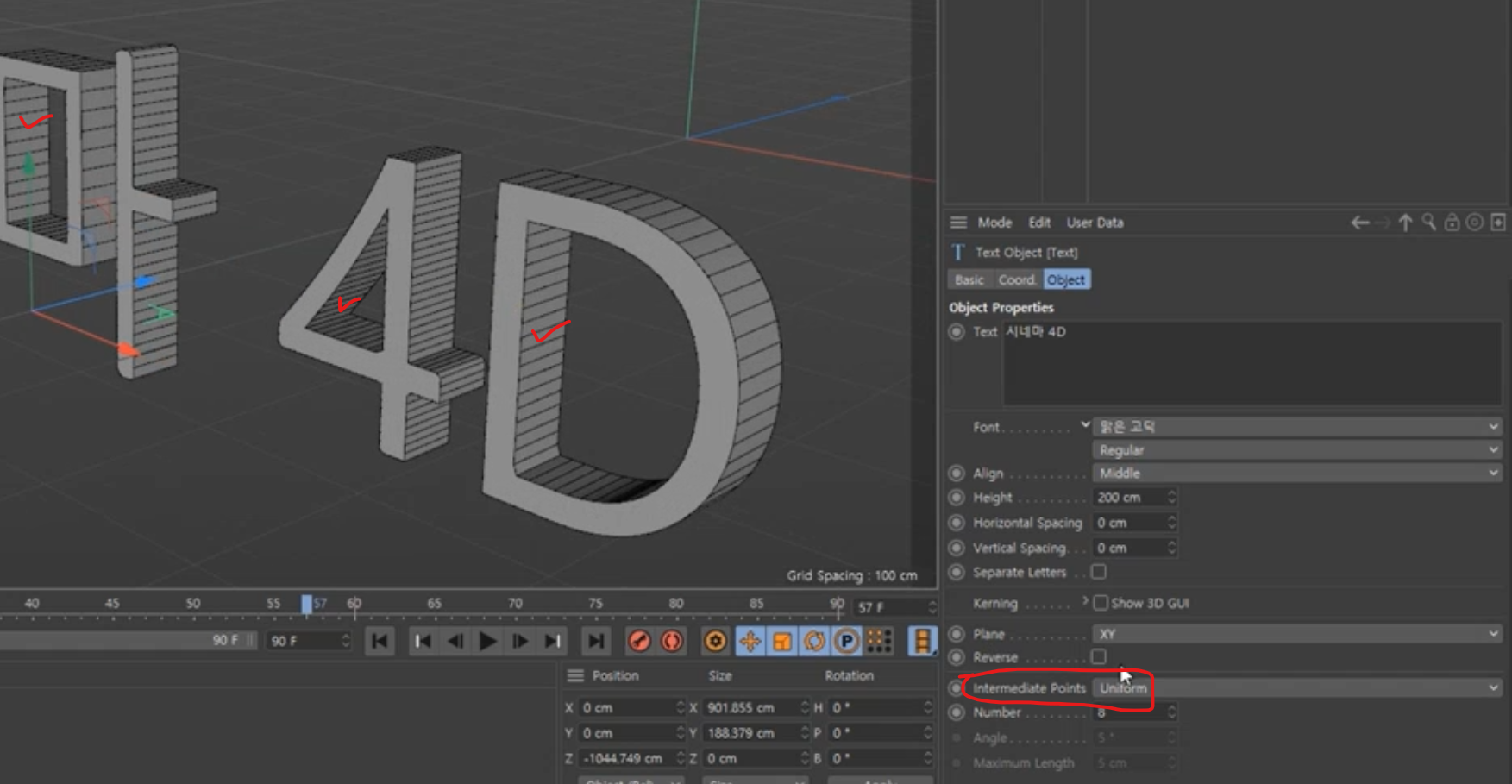
다시 Adaptive로 하면 안쪽에 라인이 없었던 것을 확인 할 수 있죠
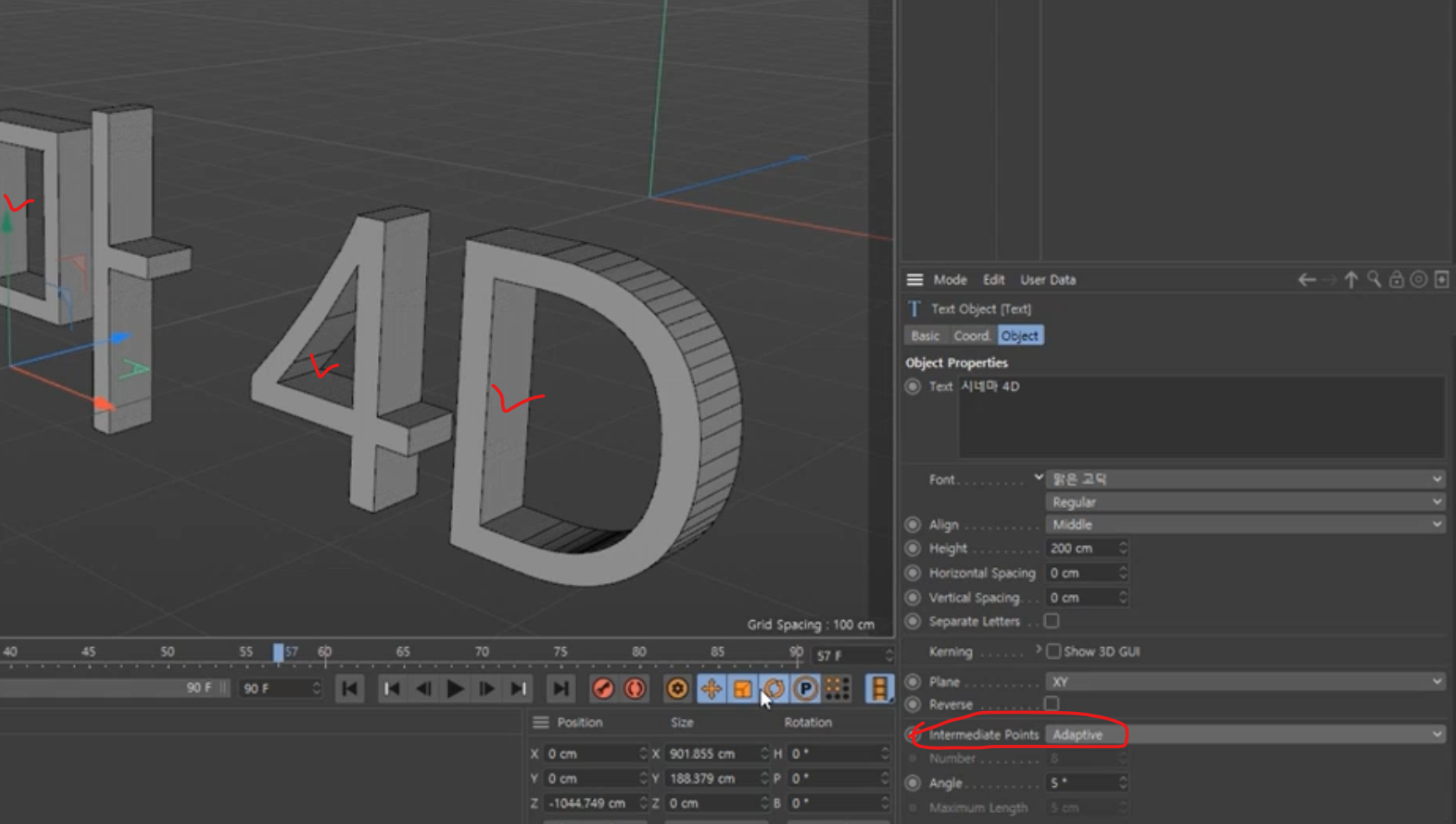
다시 Uniform으로 해준 상태에서
아래에 있는 옵션인 Number의 숫자를 올려주면 라인이 더 추가가 되는 것을 볼 수 있습니다.

이 상태에서 이번에는 Extrude를 클릭하고 속성을 보도록 하겠습니다.
Object 탭에서 Subdivision을 올려보면 안쪽에 생성된 라인에 세로 라인이 추가 되는 것을 볼 수 있습니다.
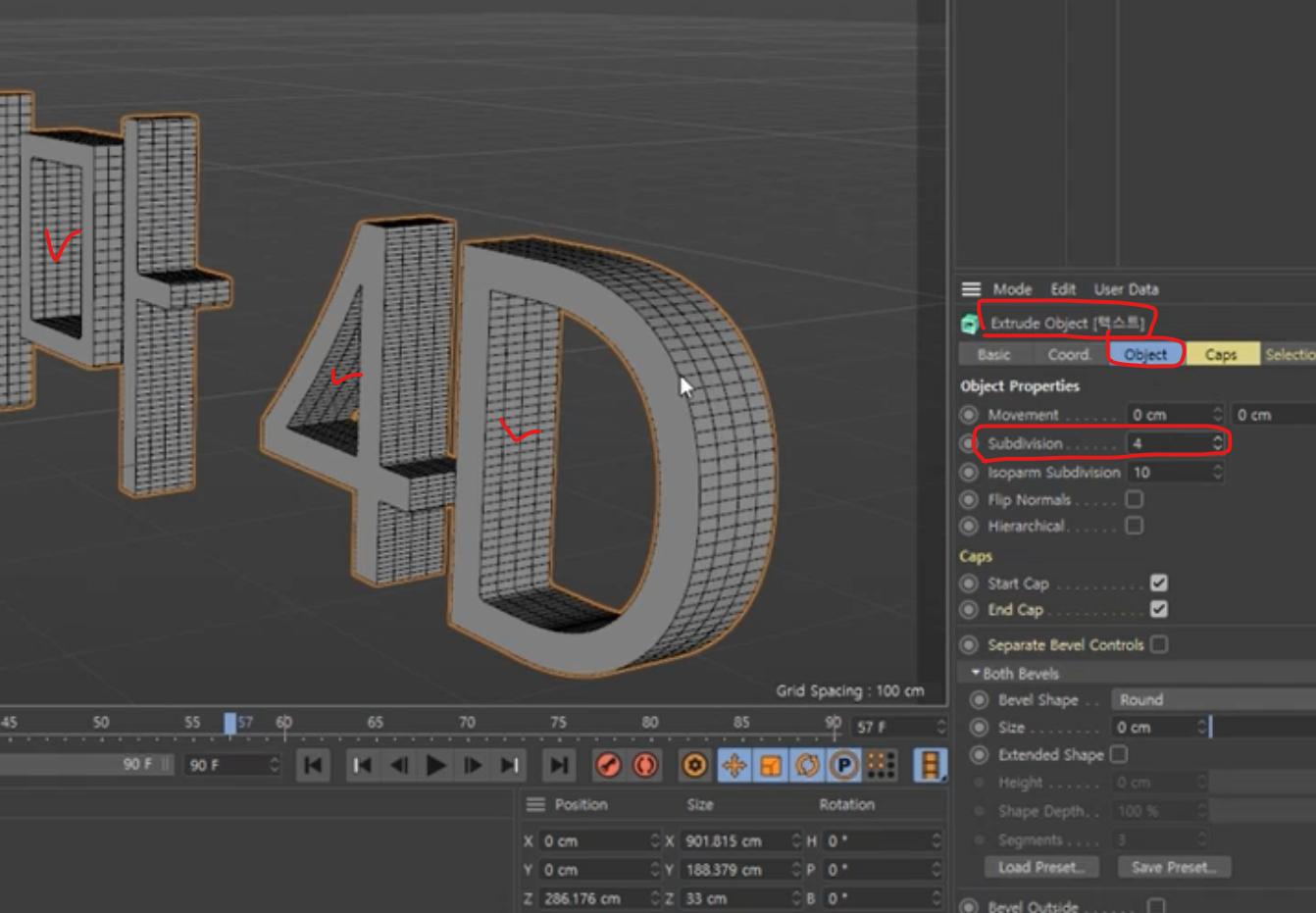
여기서 아래쪽 옵션을 보면 Bevel Shape가 Round로 되어 있고 그 밑에 보시면 Size가 있습니다.
이 Size를 올려보면 글자의 각진 면이 라운딩 되는 것을 볼 수 있습니다.
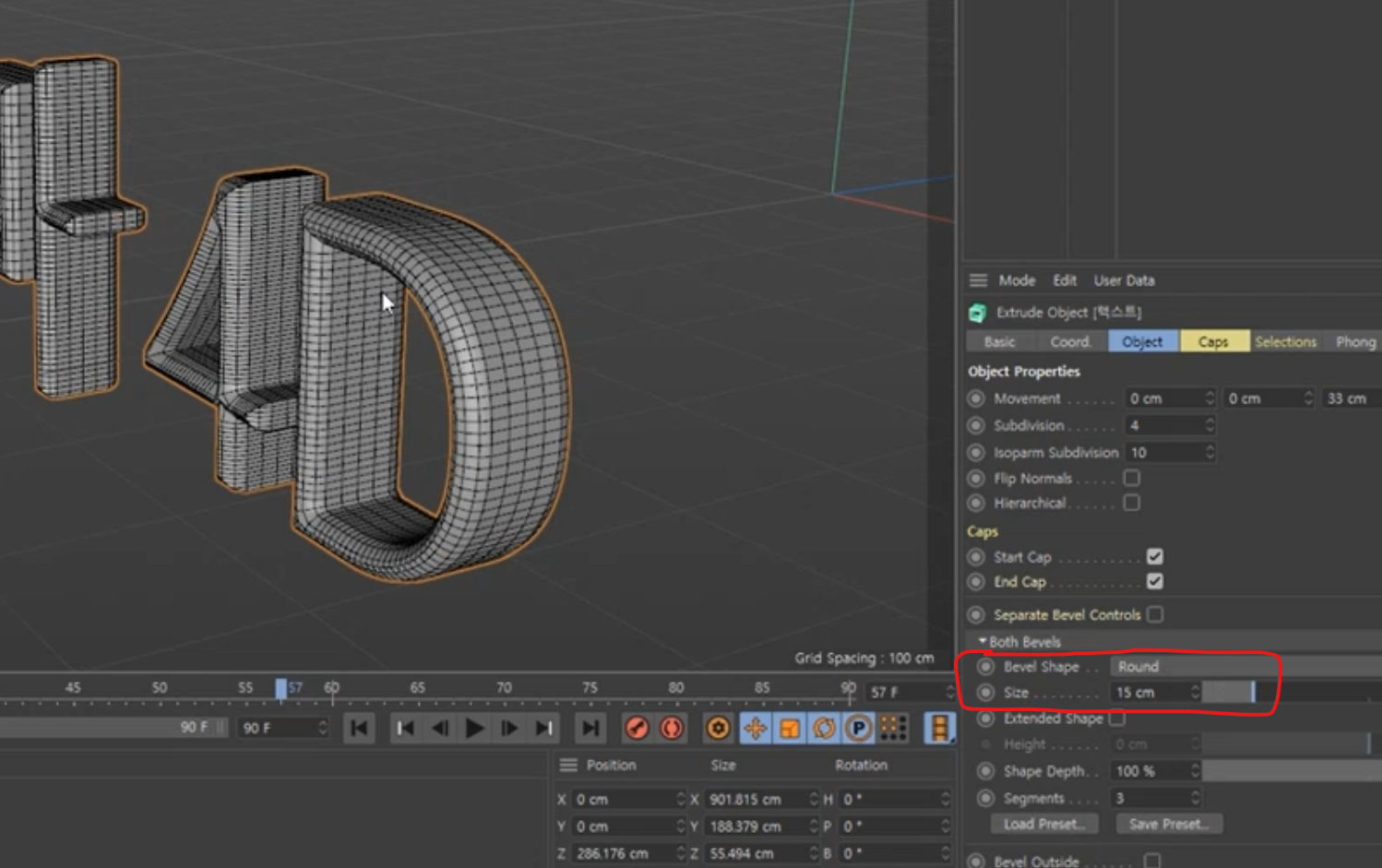
여기서 Segments 값을 올려주면 라운딩이 더 부드럽게 됩니다.
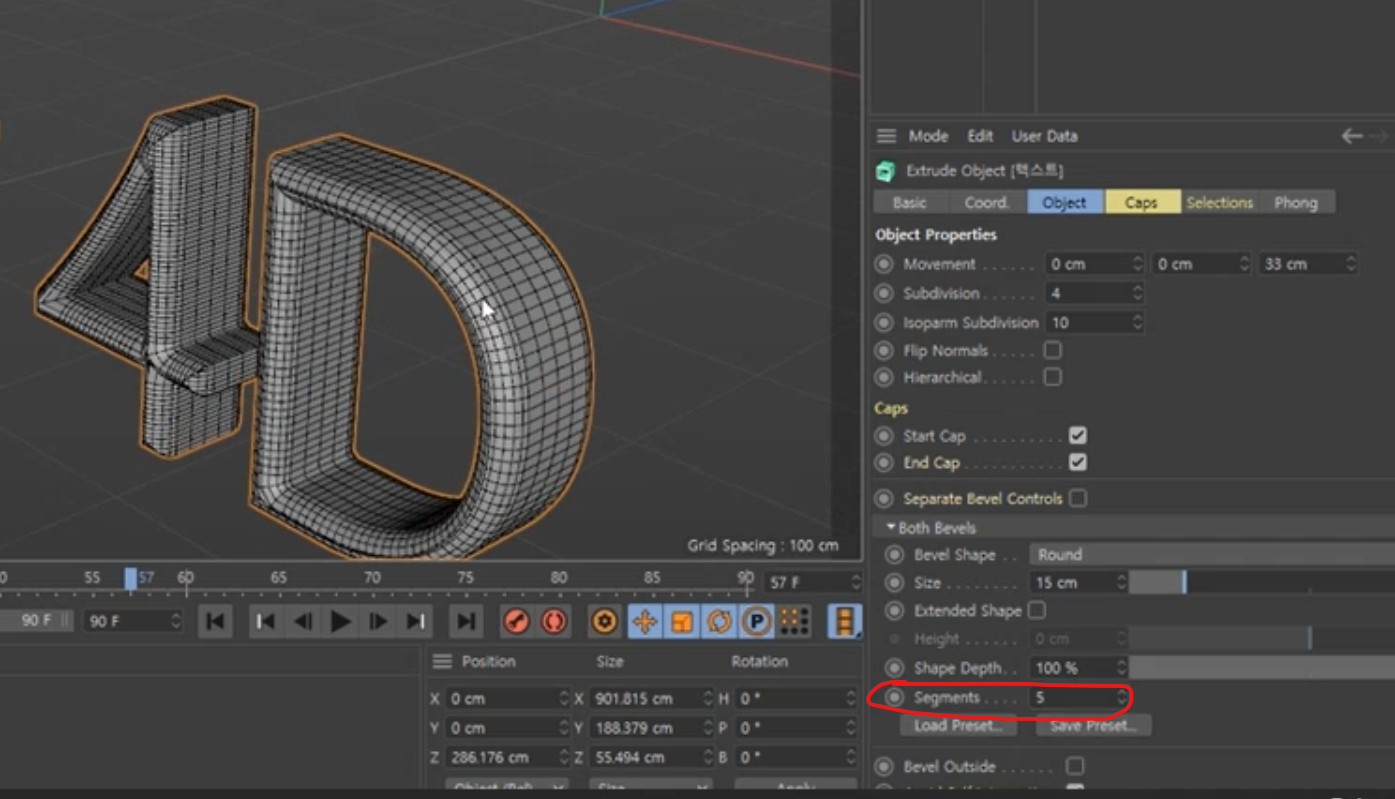
이 상태에서 시네마4D 텍스트를 편집하기 위해서 편집이 가능한 상태인 Make Editable을 해주도록 하겠습니다.
왼쪽 툴바 최상단의 아이콘을 누르거나 단축키C를 눌러주겠습니다.
↓↓[Make Editable] 강의 보러가기↓↓
[C4D 기초] Make Editable 같이 따라해보며 쉽게 배워보자
[C4D 기초] Make Editable 같이 따라해보며 쉽게 배워보자 로~~~~스윗!! 안녕하세요. 로스윗의 영상편집입니다 :) '프리미어프로'와 '에프터이펙트' 강의에 이어 오늘부터는 '시네마4D' 강의를 포스팅하
rosweet.tistory.com

그러면 Extrude로 묶여있던 오브젝트가 하나의 오브젝트로 바뀌었고,
아이콘도 편집이 가능한 상태인 점,선,면의 아이콘으로 바뀐 것을 볼 수 있습니다.
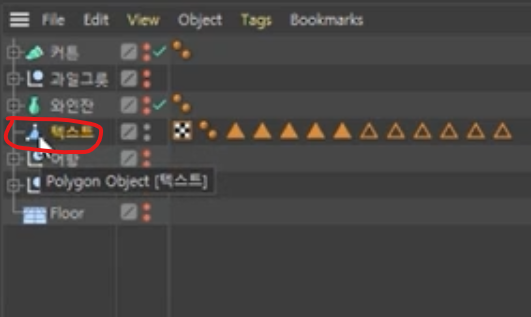
이 상태에서 왼쪽 툴바의 폴리곤 아이콘을 선택하고 뷰포트에서 하나의 폴리곤을 선택해보도록 하겠습니다.
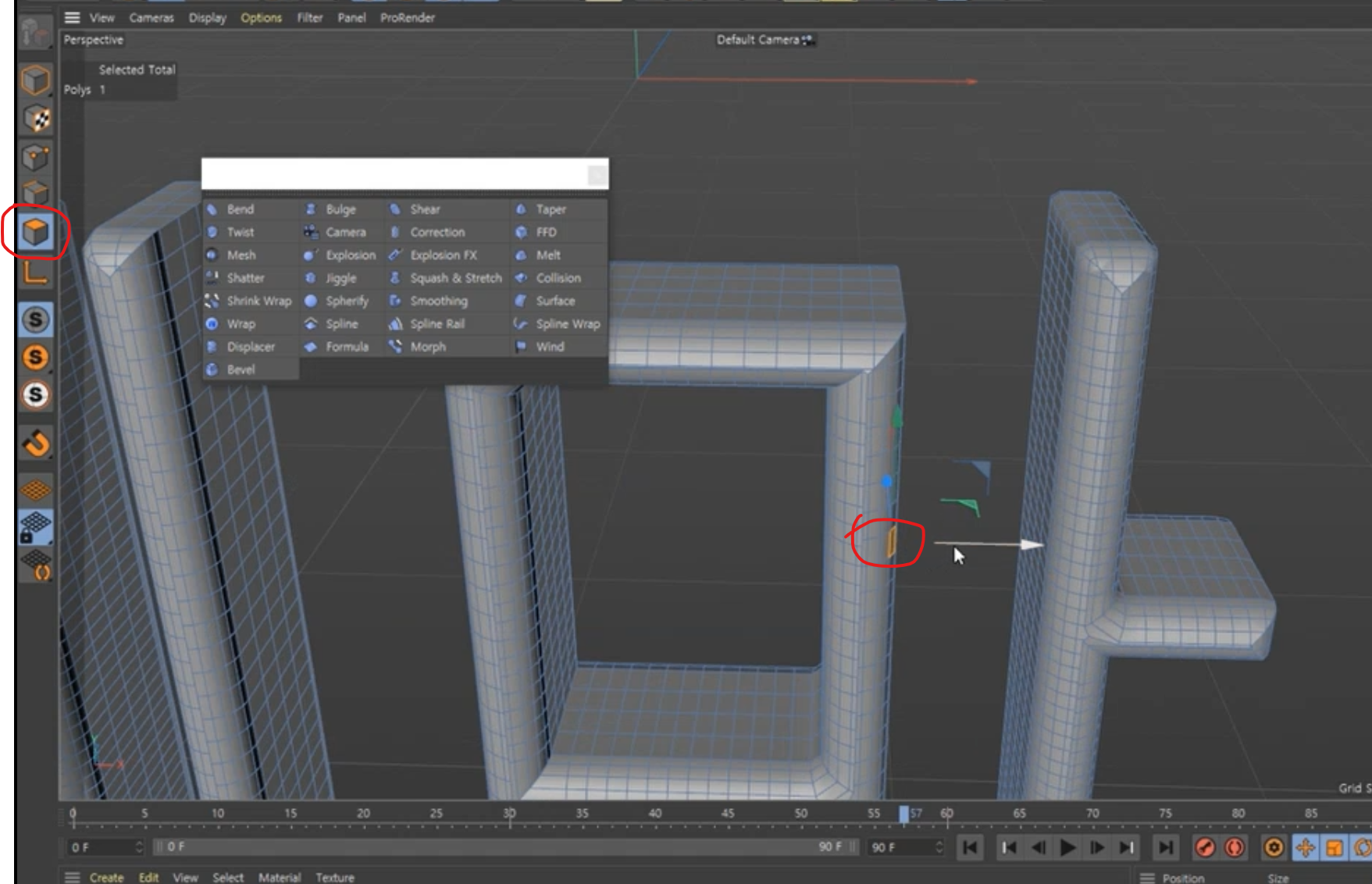
이 상태에서 X축 화살표로 움직여보시면 선택한 폴리곤만 따로 움직일 수도 있습니다.
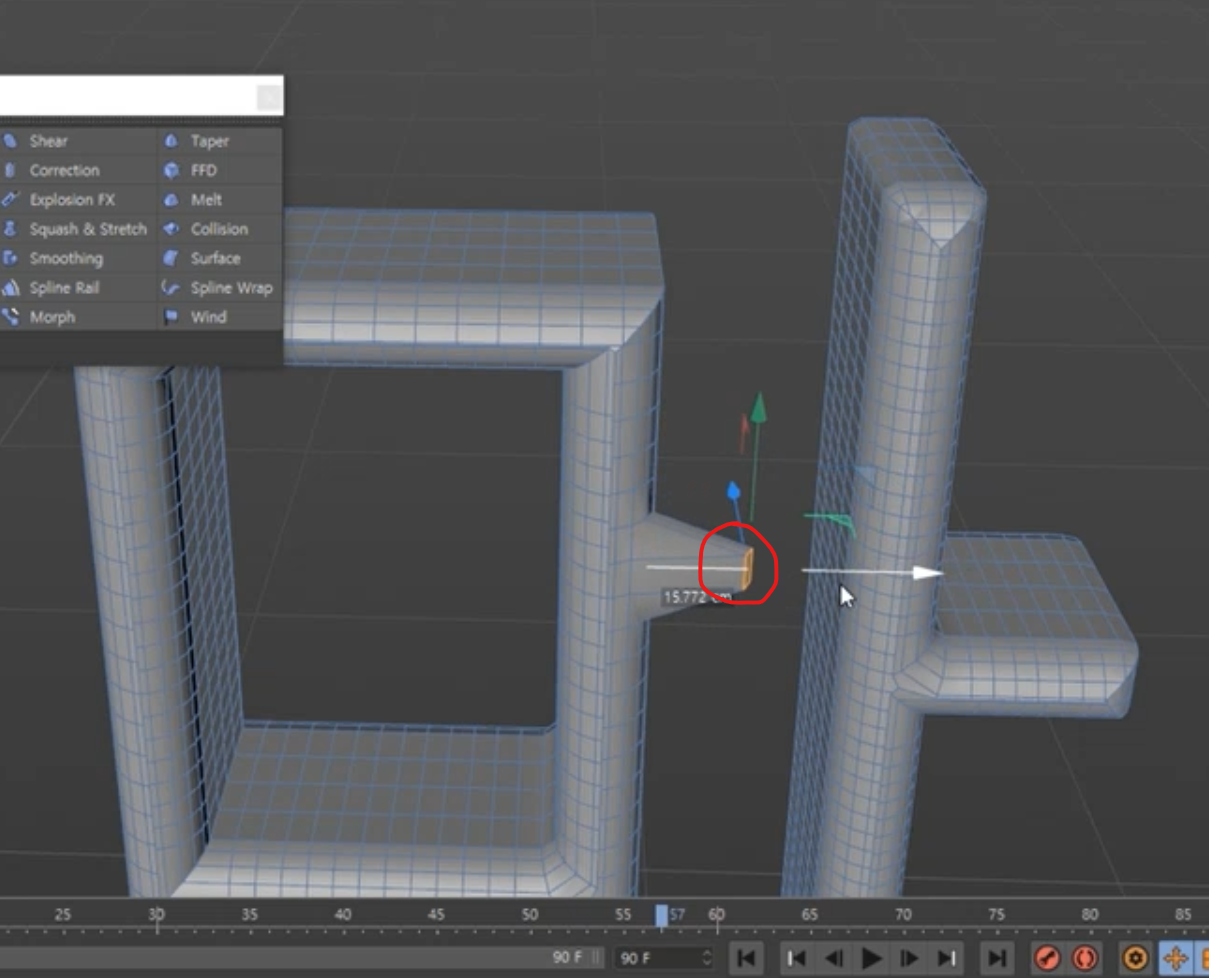
- 페인트 툴 Paint Tool
이 상태에서 Tools 메뉴에 가시면 Paint Tool이라는 것이 있습니다.
Paint Tool이라는 것은 어떤 애니메이션을 줄 때 Weight 이라는 것을 줄 수 있는데요.
Weight라는 것은 무게, 체중이라는 뜻을 가지고 있습니다.
그래서 뭔가에 무게나 체중, 이런 것들을 물리적인 법칙을 통해서 주고 싶을 때
이 Paint Tool이라는 것을 활용하게 됩니다.
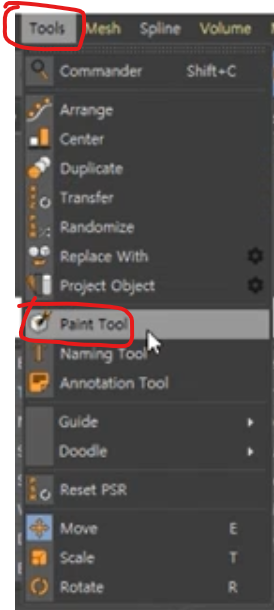
클릭을 해보시면 이제부터는 마우스 커서에 뭔가에 페인트를 그릴 수 있는 모드가 됩니다.
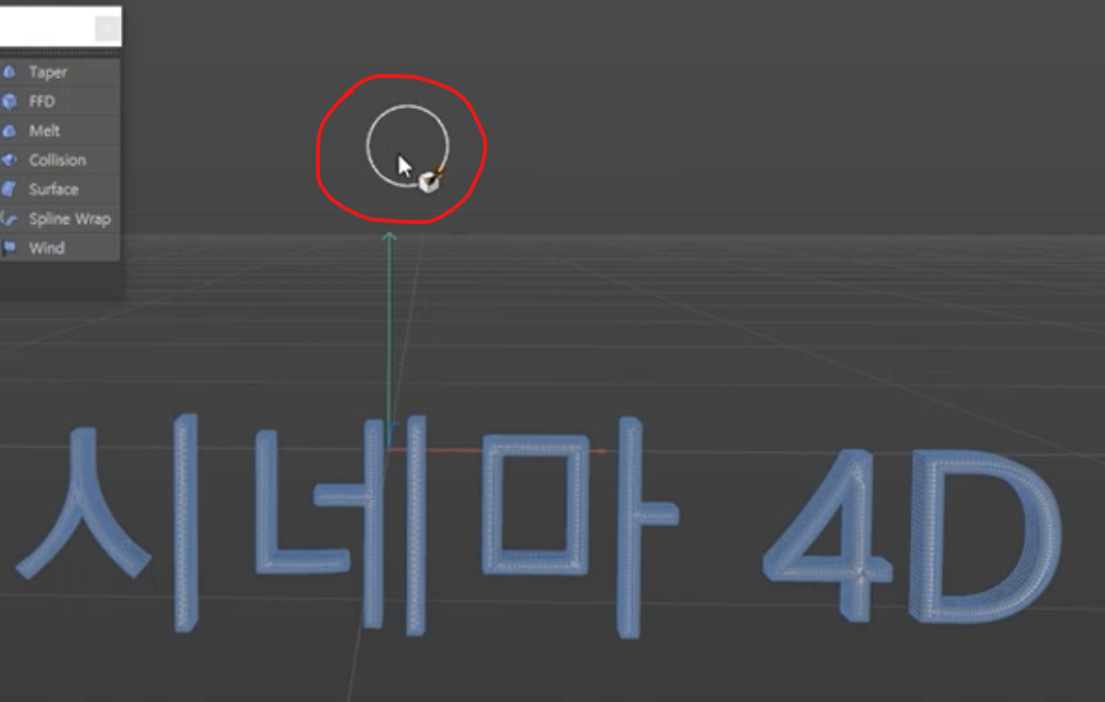
- 페인트 툴(Paint Tool) 속성
Paint Tool의 속성창을 보도록 하겠습니다.
Radius는 값을 올리면 Paint Tool 마우스 커서의 동그란 부분이 커지게 됩니다.
그리고 오른쪽에 보면 Visible only에 체크가 되어 있는데요.
이것은 현재 보이는 부분만 페인트를 칠할 수 있다는 것을 의미합니다.
이 부분을 체크 해제하고 진행하도록 하겠습니다.

이 상태에서 텍스트의 아래쪽에서부터 좌우로 클릭 드래그로 색을 칠해줘보도록 하겠습니다.
그러면 빨간색 선과 노란색 선이 나타나는 것을 볼 수 있습니다.
빨간색이 0의 무게라면 노란색은 100의 무게를 준 것이라고 이해하시면 되겠습니다.

그 다음에 Make Editable을 한 텍스트 오브젝트를 보시면 옆에 태그가 하나 추가 된 것을 볼 수 있습니다.
이 태그의 의미는 현재 Weight가 추가되어 있다는 것을 의미합니다.
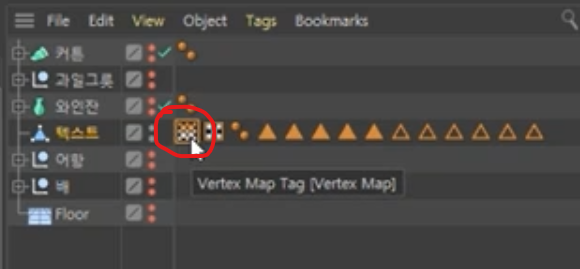
여기까지가 지글(Jiggle) 디포머를 사용하기 위한 준비단계입니다.
이제 본격적으로 디포머 Jiggle을 꺼내보도록 하겠습니다.
- 지글 Jiggle
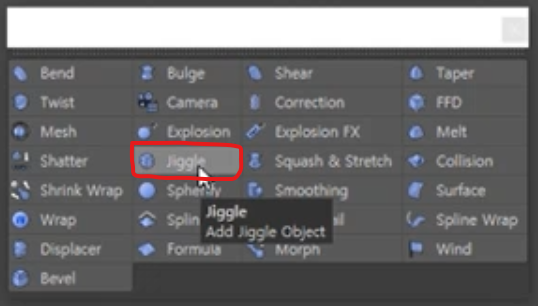
그리고 이 지글(Jiggle)을 텍스트 안에 페어런팅 해주도록 하겠습니다.
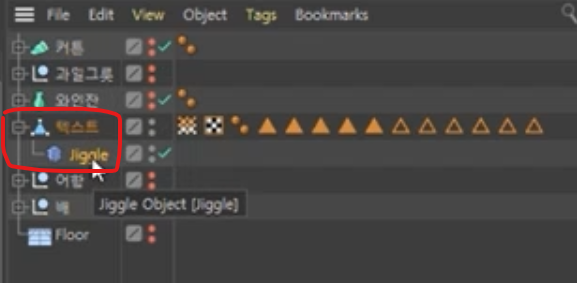
그리고 Jiggle의 속성창에서 Object탭에 보시면 Restriction이라는 창이 있습니다.
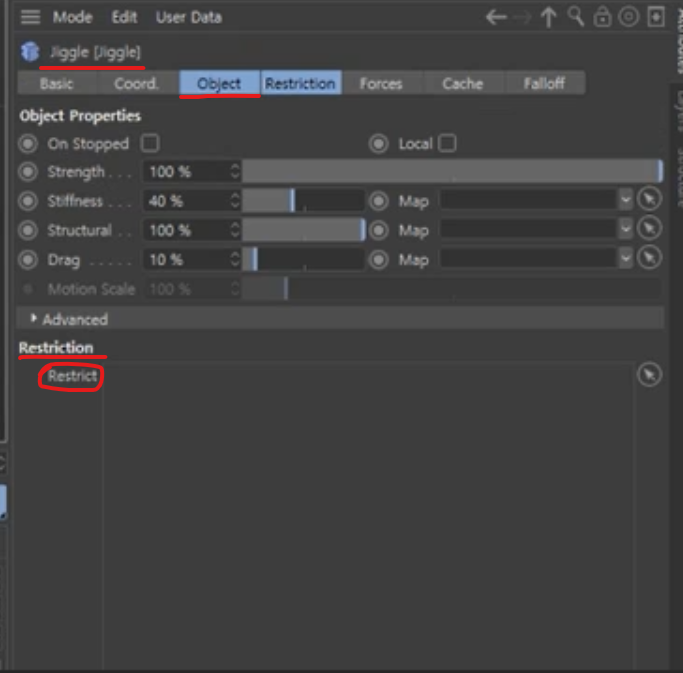
이 Restriction의 빈 네모박스에 Weight태그를 드래그 앤 드롭해주도록 하겠습니다.
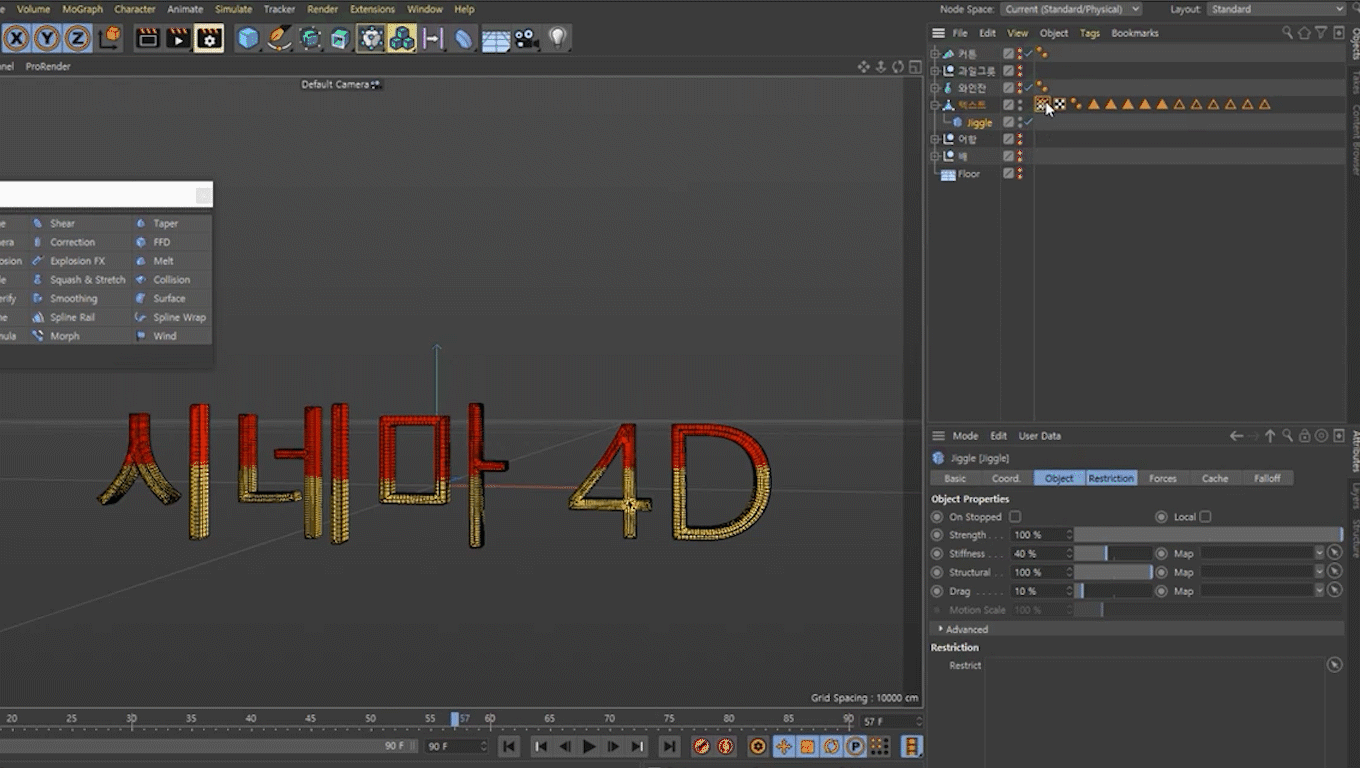
그러면 Vertex Map이라는 이름으로 추가가 된것을 볼 수가 있습니다.
그래서 Weight가 들어간 것은 이 Vertex Map을 통해서 확인을 할 수가 있는겁니다.
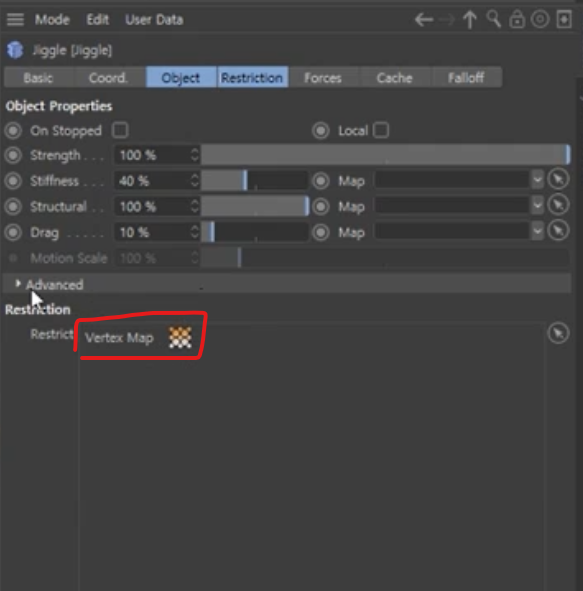
이 상태에서 타임라인의 프레임을 300F까지 늘려주도록 하겠습니다.
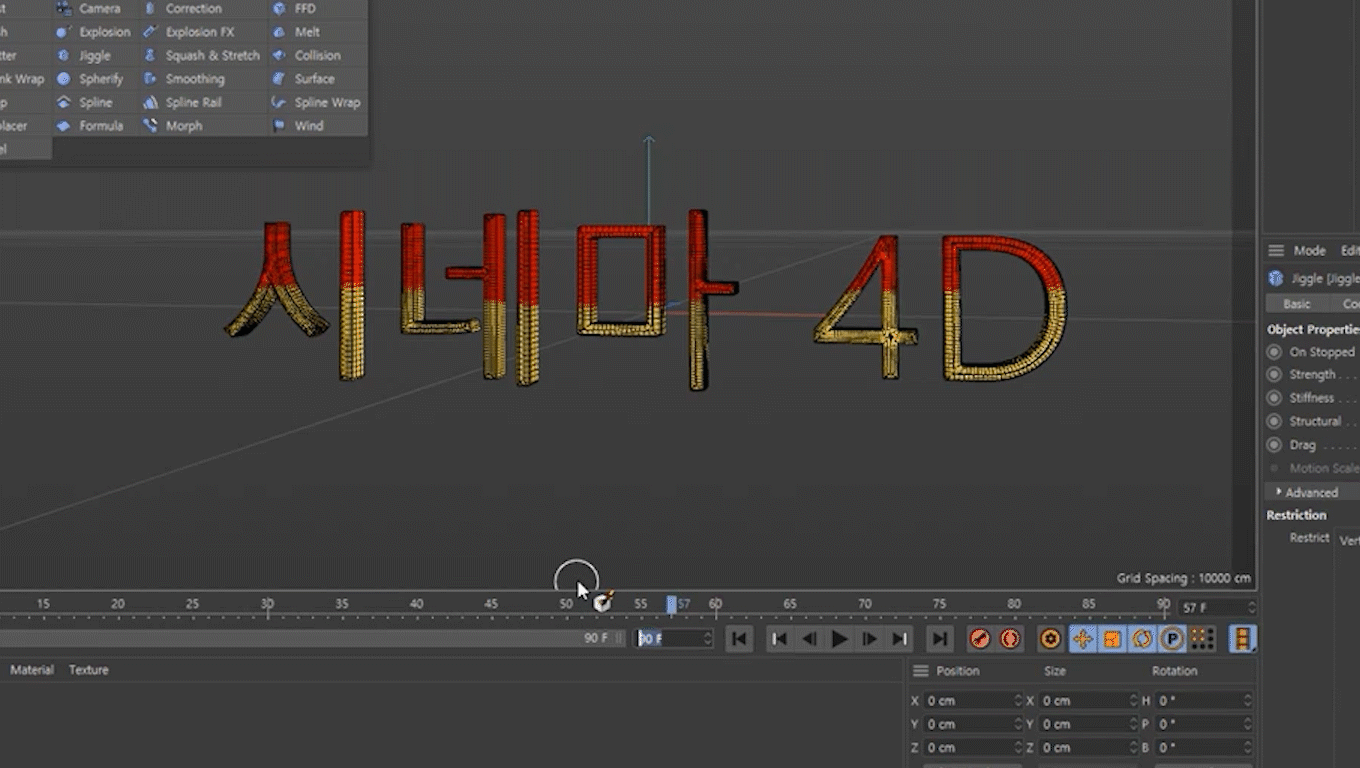
이 상태에서 타임라인의 우측 아이콘들에 대해서 보도록 하겠습니다.
가장 먼저 보이는 첫번재 빨간색 아이콘은 Record Active Objects라는 아이콘입니다.
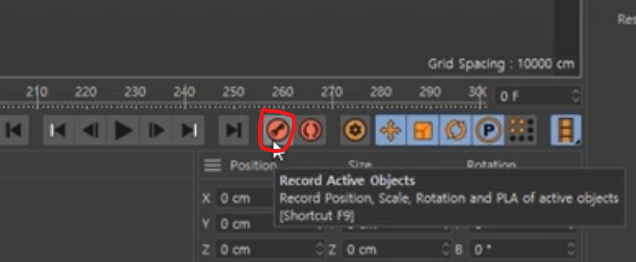
Position, Scale, Rotation 등을 주었을 때 이 오브젝트에 대해 기록을 해주는 기능이라고 이해하시면 되겠습니다.그 옆에 있는 아이콘은 Autokeying이라는 아이콘입니다.
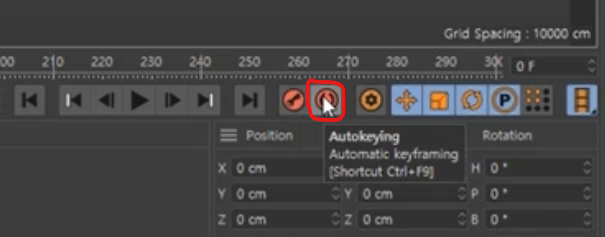
- 오토키잉(Autokeying)
오토키잉(Autokeying)이라는 것은 자동으로 키프레임을 잡아준다는 것을 의미하는데요.
이 오토키잉(AutoKeying)을 클릭을 한 번 해보겠습니다.
그러면 뷰포트의 가장자리에 빨간색 선이 생긴 것을 볼 수 있습니다.
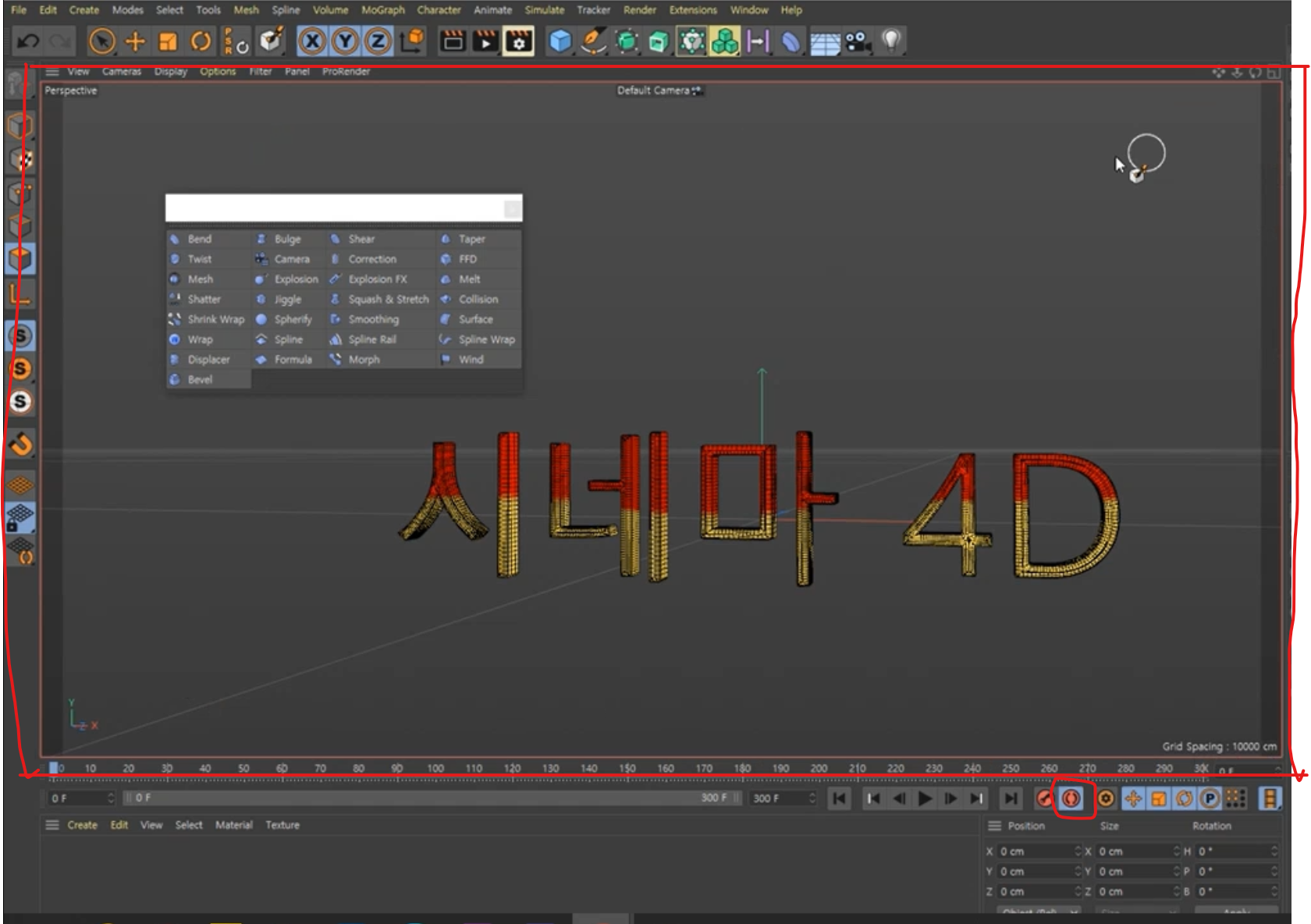
이 상태는 뭔가에 움직임을 줬을 때 그 움직임이 키프레임으로 잡힌다 것을 의미합니다.
0Frame에서 Record Active Objects를 클릭을 하면 0Frame에 흰색 마크가 찍힌 것을 볼 수 있습니다.
키프레임이 찍혔다는 것을 의미합니다.
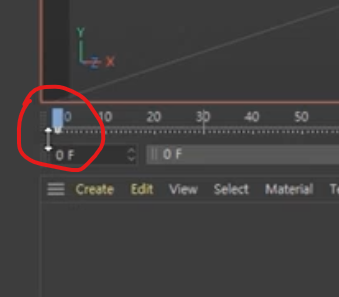
그 다음에 인디케이터를 200Frame 정도로 위치시키고,
다시 한 번 Record Active Objects를 클릭해서 키프레임을 찍어주겠습니다.
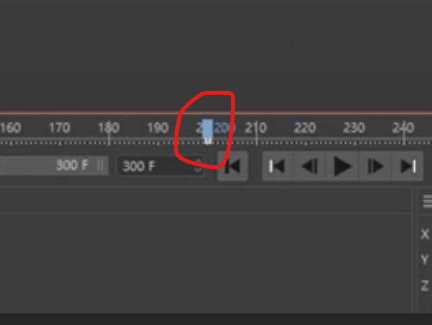
이 상태에서 인디케이터를 40Frame으로 옮겨주고 왼쪽툴바의 모델 선택모드로 한 후
오브젝트 패널에서 텍스트를 선택하고 오른쪽이로 조금 이동해보도록 하겠습니다.
그러면 텍스트가 이렇게 찌그러지는 것을 볼 수 있습니다.

그리고 밑에 보시면 40Frame에 하얀색 마크가 생기면서 키프레임이 찍힌 것을 볼 수 있습니다.
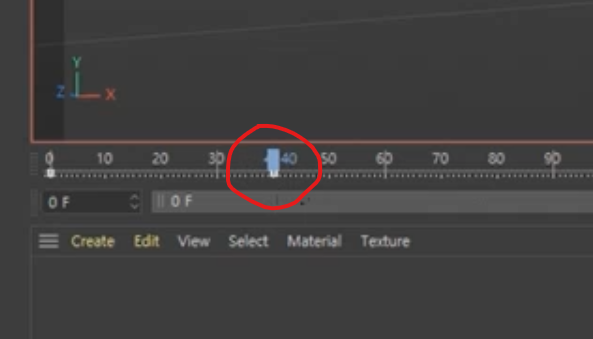
키 프레임이 자동으로 찍힌 이유는 바로 오토키잉(Autokeying) 모드를 눌러주었기 때문입니다.
--> 뭔가의 움직임이 있을 때 자동으로 키프레임이 적용이 되는 모드입니다.
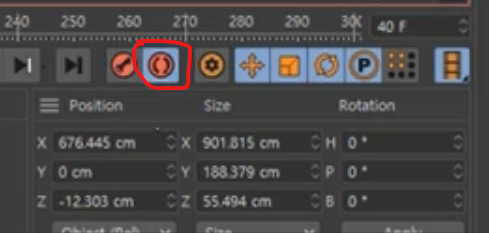
그 다음에 이번에는 인디케이터를 80Frame에 놓고 왼쪽으로 이동시켜 보도록 하겠습니다.
그러면 역시 자동적으로 흰색 마크가 생기면서 키프레임이 적용이되고
텍스트가 왼쪽으로 찌그러지는 모습이 나옵니다.
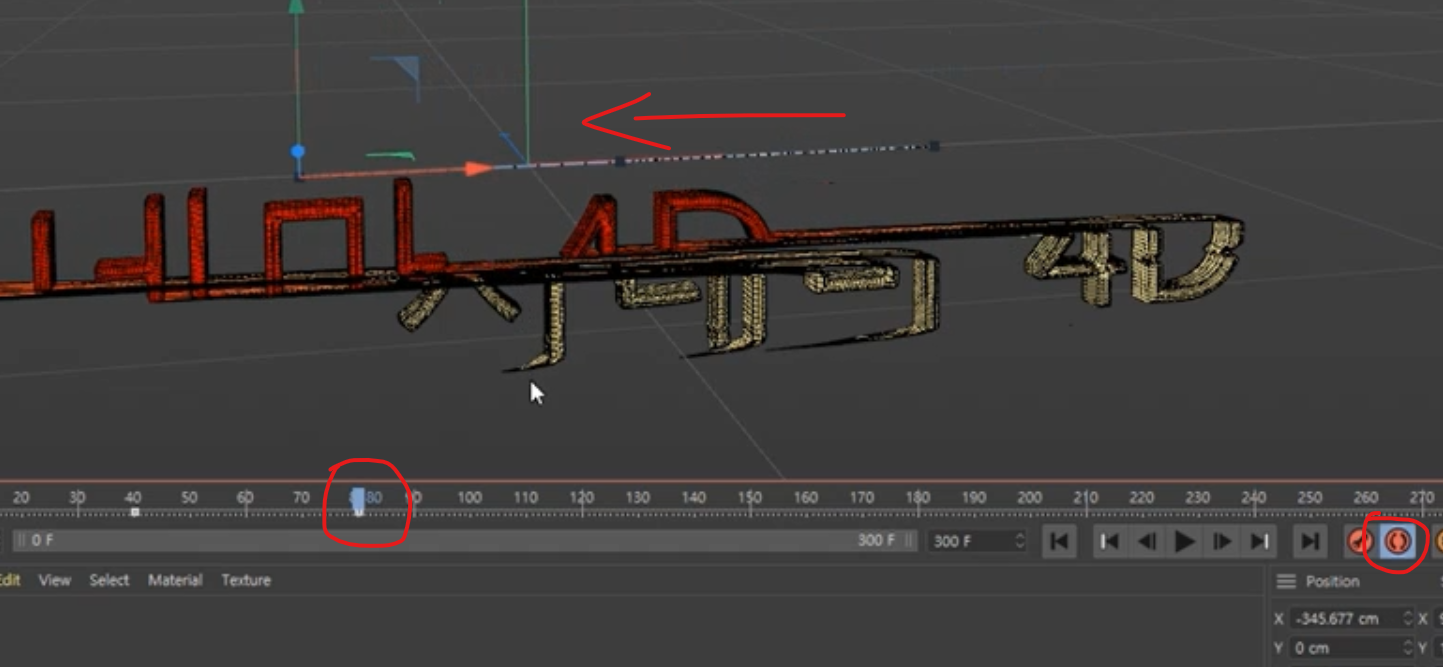
그 다음에 120frame에서 다시 한 번 오른쪽으로 이동시켜 보겠습니다.

마지막으로 160Frame에서 다시 한 번 왼쪽으로 이동시켜 보겠습니다.
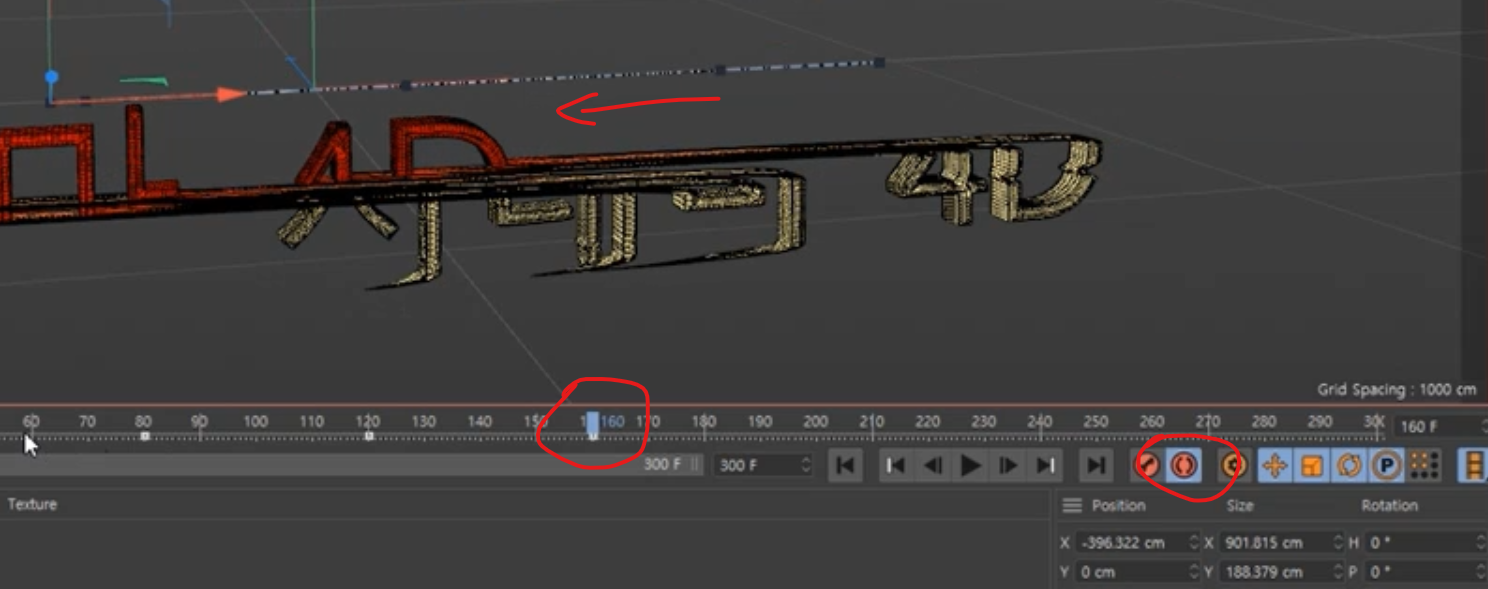
그리고나서 플레이를 한 번 해보면 아래 화면처럼 무게가 무거운 곳은 가만히 있고,
무게가 가벼운 곳은 이렇게 흔들흔들 거리는 애니메이션을 만들 수가 있습니다.

그래서 Jiggle(지글)이라는 디포머는
--> 어떤 움직임에 맞춰 2차적인 운동을 통해서 변형을 주는 기능이다라고 이해하시면 될 것 같습니다.
오늘은 이렇게 '[C4D] Autokeying을 활용해 디포머 Jiggle로 글씨 움직이는 애니메이션 만들기'에 대해서 알아보았습니다.
다음 강의에서는 '디포머 Melt를 이용해 재밌는 애니메이션을 만들어보자' 에 대해서 알아보겠습니다.
감사합니다.
[다음 강의 보러가기]
[C4D] 디포머 Melt를 이용해 재밌는 애니메이션을 만들어보자
[C4D] 디포머 Melt를 이용해 재밌는 애니메이션을 만들어보자 로~~~~스윗!! 안녕하세요. 로스윗의 영상편집입니다 :) '프리미어프로'와 '에프터이펙트' 강의에 이어 오늘부터는 '시네마4D' 강의를 포
rosweet.tistory.com
'달콤친절한 시네마4D' 카테고리의 다른 글
| [C4D] 태그(Tag)를 활용해 신기한 중력 애니메이션 만들기 (0) | 2022.05.28 |
|---|---|
| [C4D] 디포머 Melt를 이용해 재밌는 애니메이션을 만들어보자 (0) | 2022.05.21 |
| [C4D] Make Editable 단축키와 자주 쓰는 디포머 핵심 요약 (1) | 2022.04.30 |
| [C4D] 이미터(Emitter)를 활용해 눈 내리는 애니메이션 만들기 (0) | 2022.04.23 |
| [C4D] Shatter로 산산조각 내고 Squash&Stretch로 쥐어짜고 늘어뜨리는 애니메이션 만들기 (0) | 2022.04.16 |



