
[C4D] 이미터(Emitter)를 활용해 눈 내리는 애니메이션 만들기
로~~~~스윗!!
안녕하세요. 로스윗의 영상편집입니다 :)
'프리미어프로'와 '에프터이펙트' 강의에 이어
오늘부터는 '시네마4D' 강의를 포스팅하게 되었습니다. (짝짝짝짝~~~~)
3D까지 한다고!?
네 맞습니다!
이 강의는 시네마4D를 이제 막 입문한 자들을 위한 강의로
기초부터 활용까지 자세하고 세밀하게 가르쳐드릴 예정입니다.
시네마4D에 관심이 있다는 것은,
--> 기본적으로 영상에 대한 깊이가 있고 더 멋진 영상을 만들고 싶은 분들일 겁니다.
그렇기에 프리미어나 에펙 등을 어느정도 다룰 수 있다는 전제하에 강의를 진행하도록 하겠습니다.
역시 저 로스윗이 늘 그래왔듯 쉽고 재밌고 달콤친절하게 설명합니다.
그냥 쭉쭉 읽어 내려가시면서 이해하시고 스스로 연습하시면 금방 잘 따라 오실 수 있을 겁니다.
항상 그림과 함께 쉽게 이해하실 수으니 끝까지만 잘 따라와주세욥!!
그럼 바로 시작하겠습니다!
[C4D] 이미터(Emitter)를 활용해 눈 내리는 애니메이션 만들기
지난 강의에서는 'Shatter로 산산조각 내고 Squash&Stretch로 쥐어짜고 늘어뜨리는 애니메이션 만들기'에 대해서 알아보았습니다.
[이전 강의 보러가기]
[C4D] Shatter로 산산조각 내고 Squash&Stretch로 쥐어짜고 늘어뜨리는 애니메이션 만들기
[C4D] Shatter로 산산조각 내고 Squash&Stretch로 쥐어짜고 늘어뜨리는 애니메이션 만들기 로~~~~스윗!! 안녕하세요. 로스윗의 영상편집입니다 :) '프리미어프로'와 '에프터이펙트' 강의에 이어 오늘부터
rosweet.tistory.com
오늘은 '[C4D] 이미터(Emitter)를 활용해 눈 내리는 애니메이션 만들기'에 대해 알아보도록 하겠습니다.
- Collision
오늘은 충돌, 부딪힘의 뜻이 있는 디포머 Collision와 Emitter에 대해서 알아보도록 하겠습니다.
먼저 디포머 창을 플로팅해주고 Collision을 먼저 생성해주겠습니다.
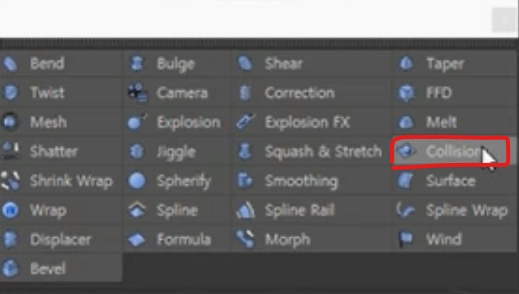
그리고 오브젝트 중에서 이번에는 Plane오브젝트를 생성해주겠습니다.

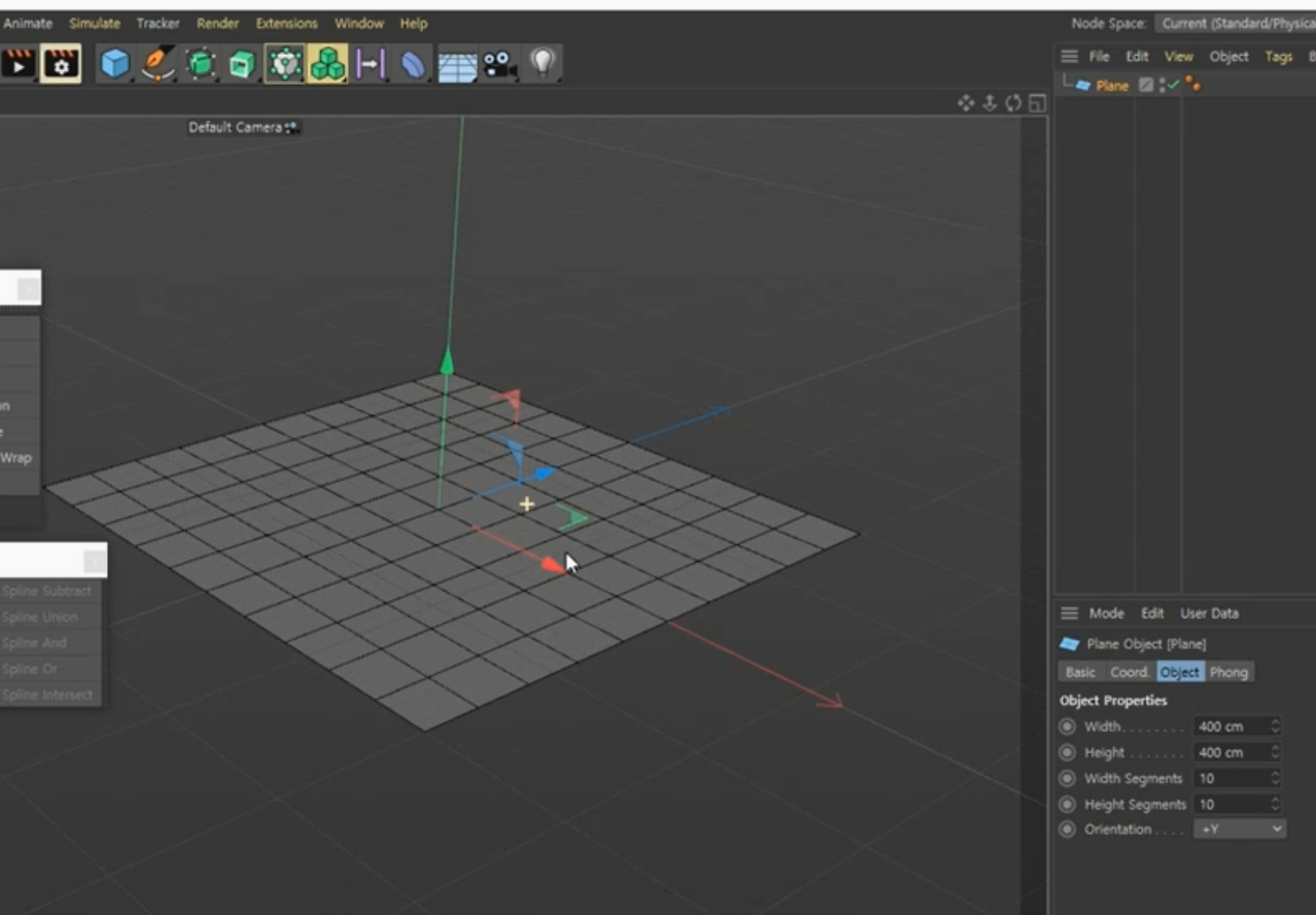
그 다음에 Plane의 속성창에서 width Segments와 Height Segments값을 50으로 올려주겠습니다.
그러면 Plane의 면이 더 세분히 분할 되는 것을 볼 수 있습니다.
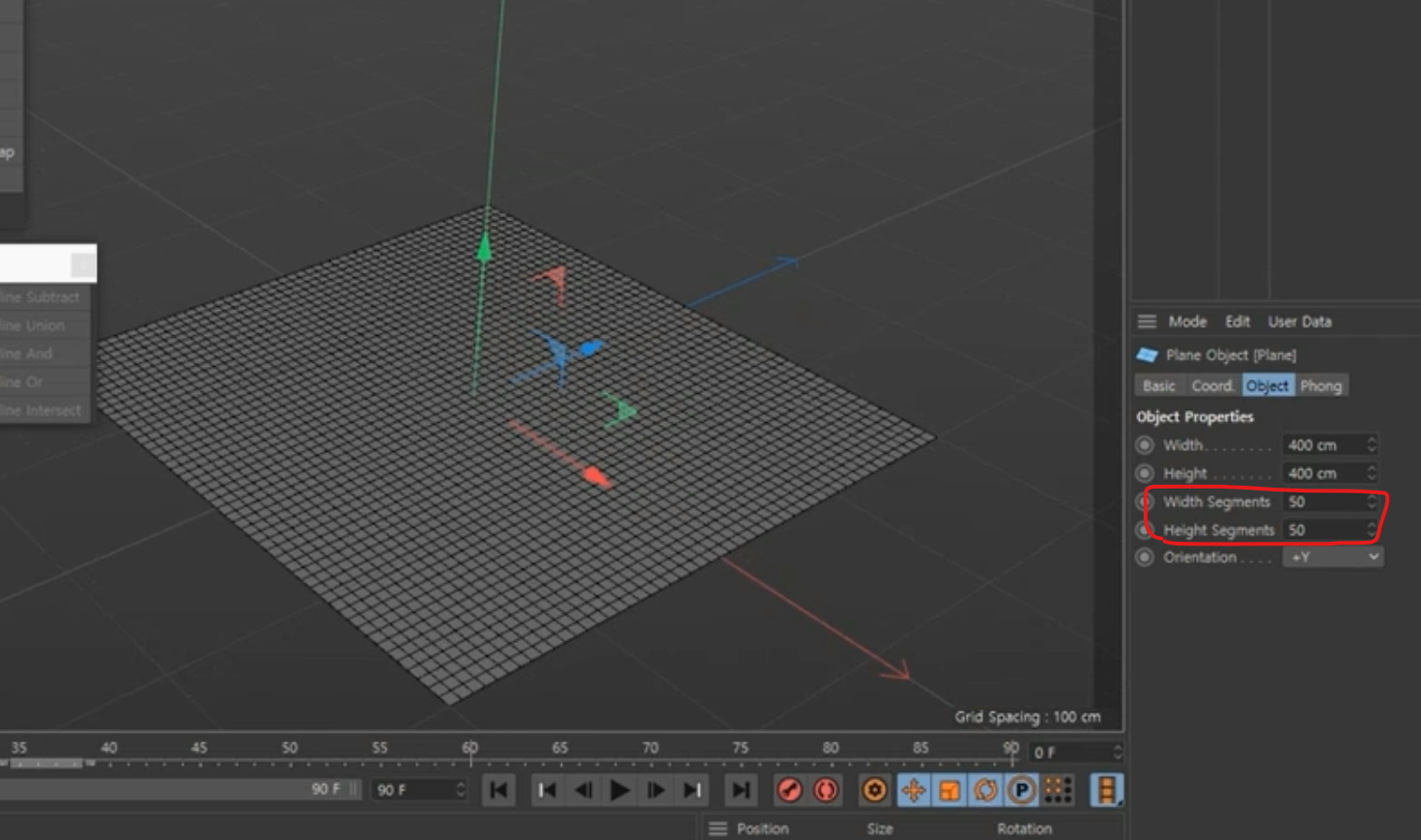
이 상태에서 추가로 구(Sphere)오브젝트를 생성해주도록 하겠습니다.
그리고 이 구(Sphere)오브젝트의 크기를 좀 줄이고 자리 이동도 적당히 시켜주겠습니다.
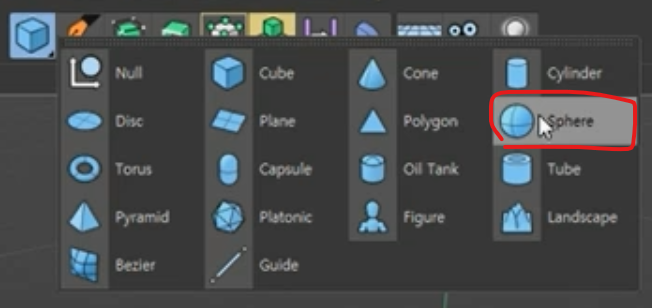
- Emitter
그 다음에 이번에는 Simulate - Particles - Emitter를 주겠습니다.
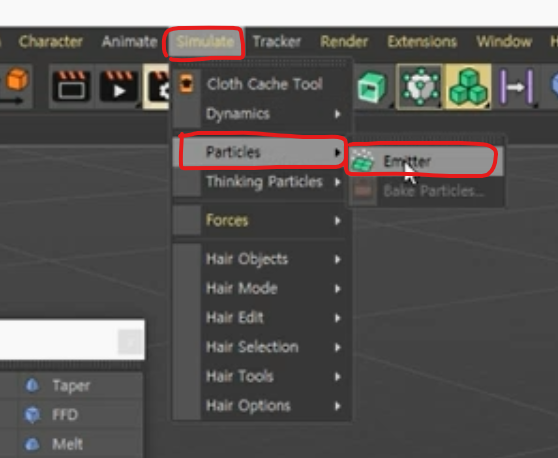
Emitter를 추가하면 뷰포트에 이렇게 사각형의 상자가 하나 나옵니다.
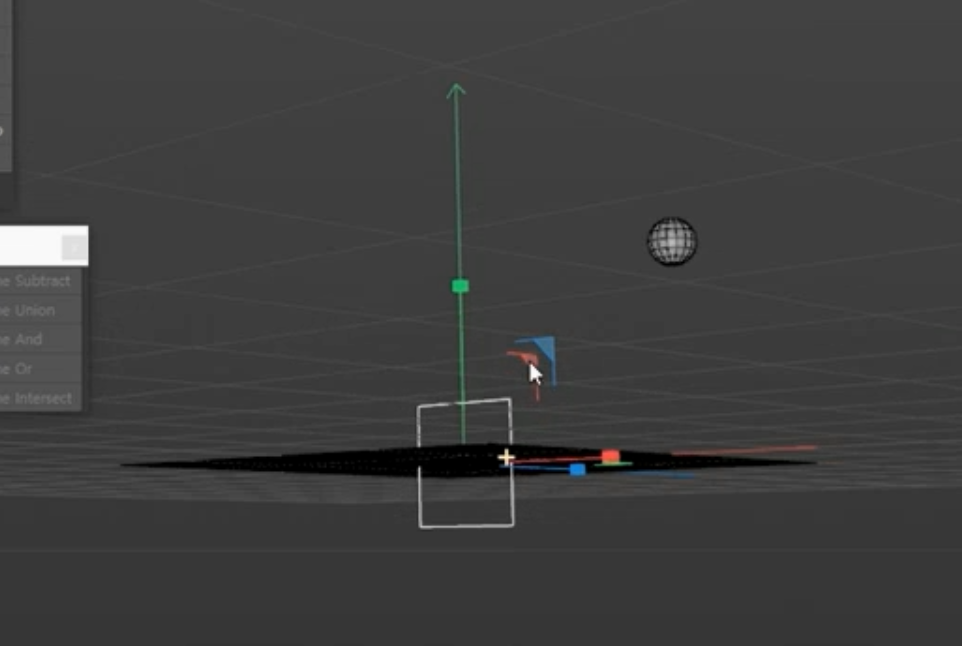
이 상태에서 단축키 E를 눌러서 위쪽으로 이동시켜 주겠습니다.

이 상태에서 단축키 R을 눌러서 회전을 조금 시켜주겠습니다.
패딩쪽으로 90' 회전하겠습니다.

이 상태에서 스피어를 Emitter 안에 페어런팅 해주도록 하겠습니다.
아직까지 아무런 반응이 없습니다.
이 상태에서 Emitter를 클릭하신 다음에 속성창에서 Particle 탭에 들어가시면
아래쪽에 Show Objects라는 것이 있습니다. 이 부분을 체크해주도록 하겠습니다.
그랬더니 스피어가 사라졌습니다.
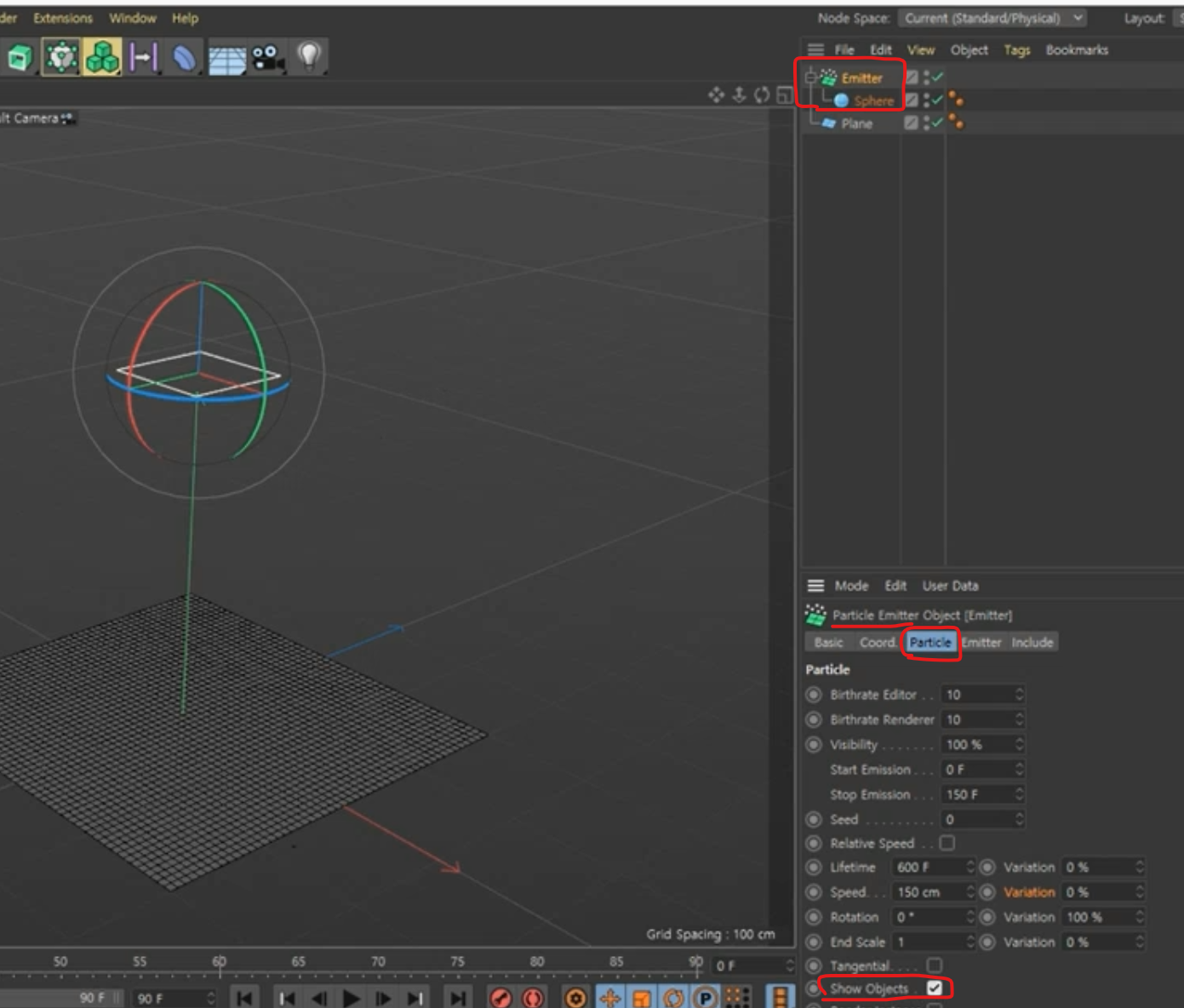
자, 이 상태에서 타임라인에서 한 번 플레이 버튼을 눌러보도록 하겠습니다.
플레이를 해보면 네모상자 바깥으로 이렇게 사라졌던 스피어가 엄청나게 많이 나오는 것을 볼 수 있습니다.
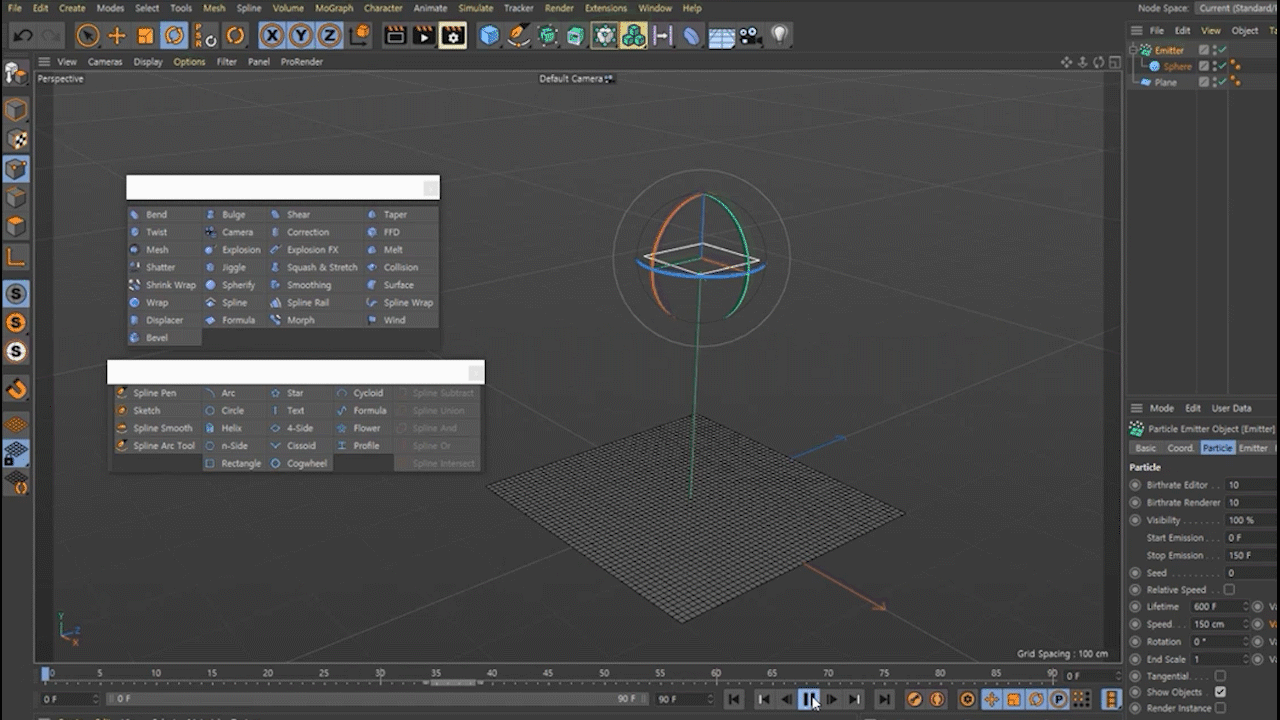
스피어가 아래로 향하게 하기 위해 이번에는 반대로 Emitter의 Coord.에서 회전을 270'로 회전을 주겠습니다.
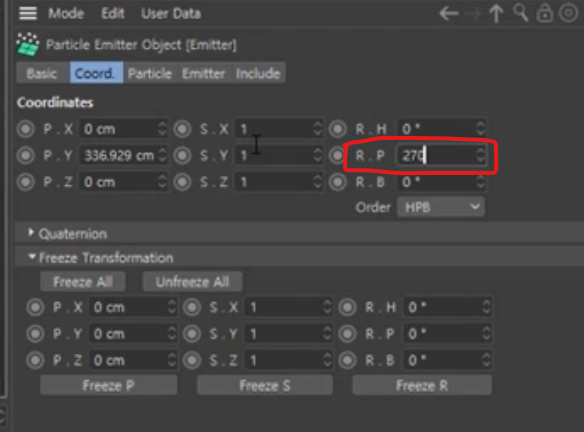
그러면 이제는 스피어라 하늘로 올라가는 것이 아니라 아래로 떨어지는 것을 볼 수 있습니다.
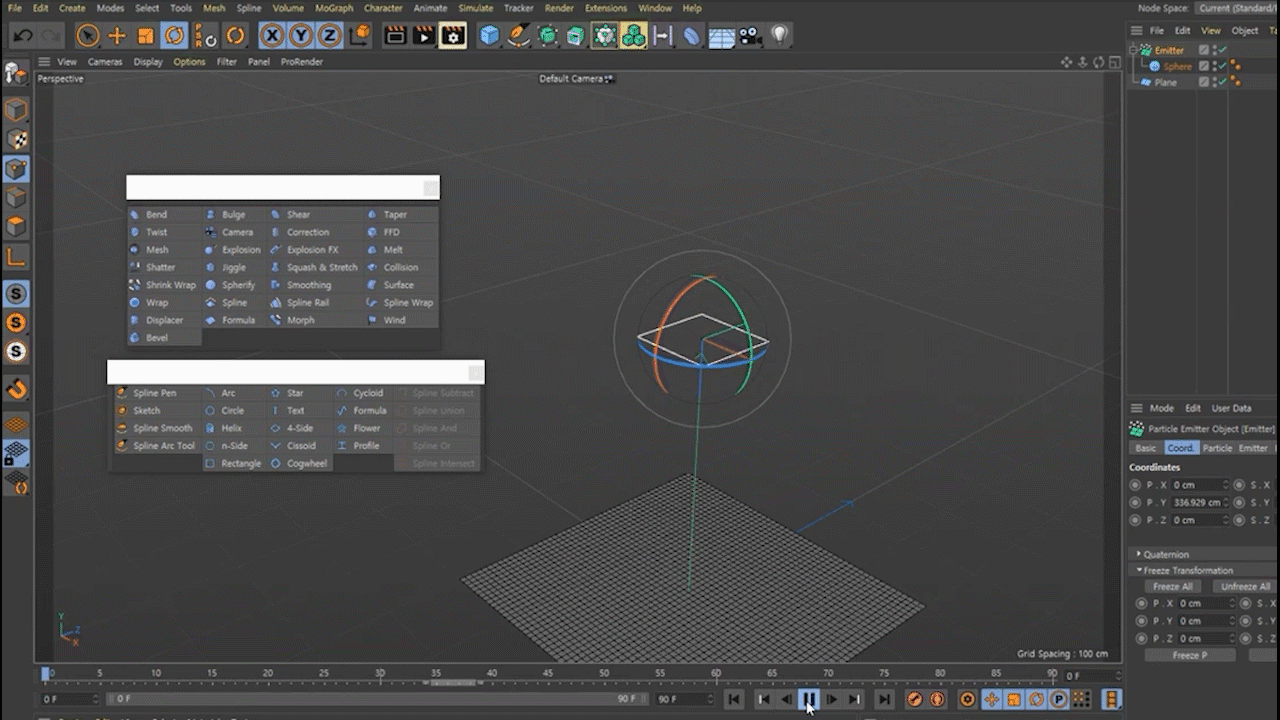
이 상태에서 디포머의 Collision을 클릭해주고 Plane에 페어런팅 해주도록 하겠습니다.
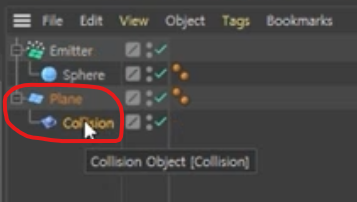
이 상태에서 Collision을 선택하고 속성창에 보면 Colliders탭이 있습니다.
이 부분에 들어가보시면 큰 박스가 하나 있는데 이곳에 Emitter를 클릭 드래그 하여 넣어보겠습니다.
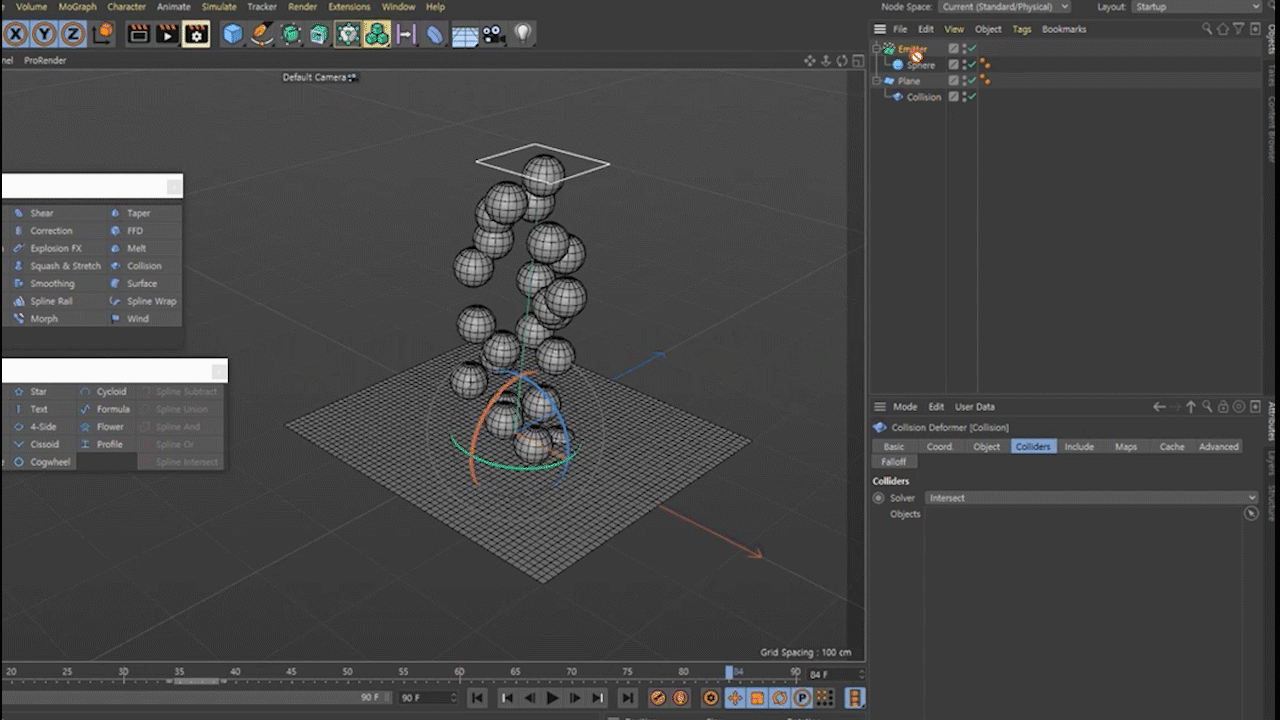
그러면 지금 화면상에서 확대해서 보시면 이렇게 스피어와 Plane이 맞닿는 곳에 꿀렁이게 되는 효과가 생겼습니다.
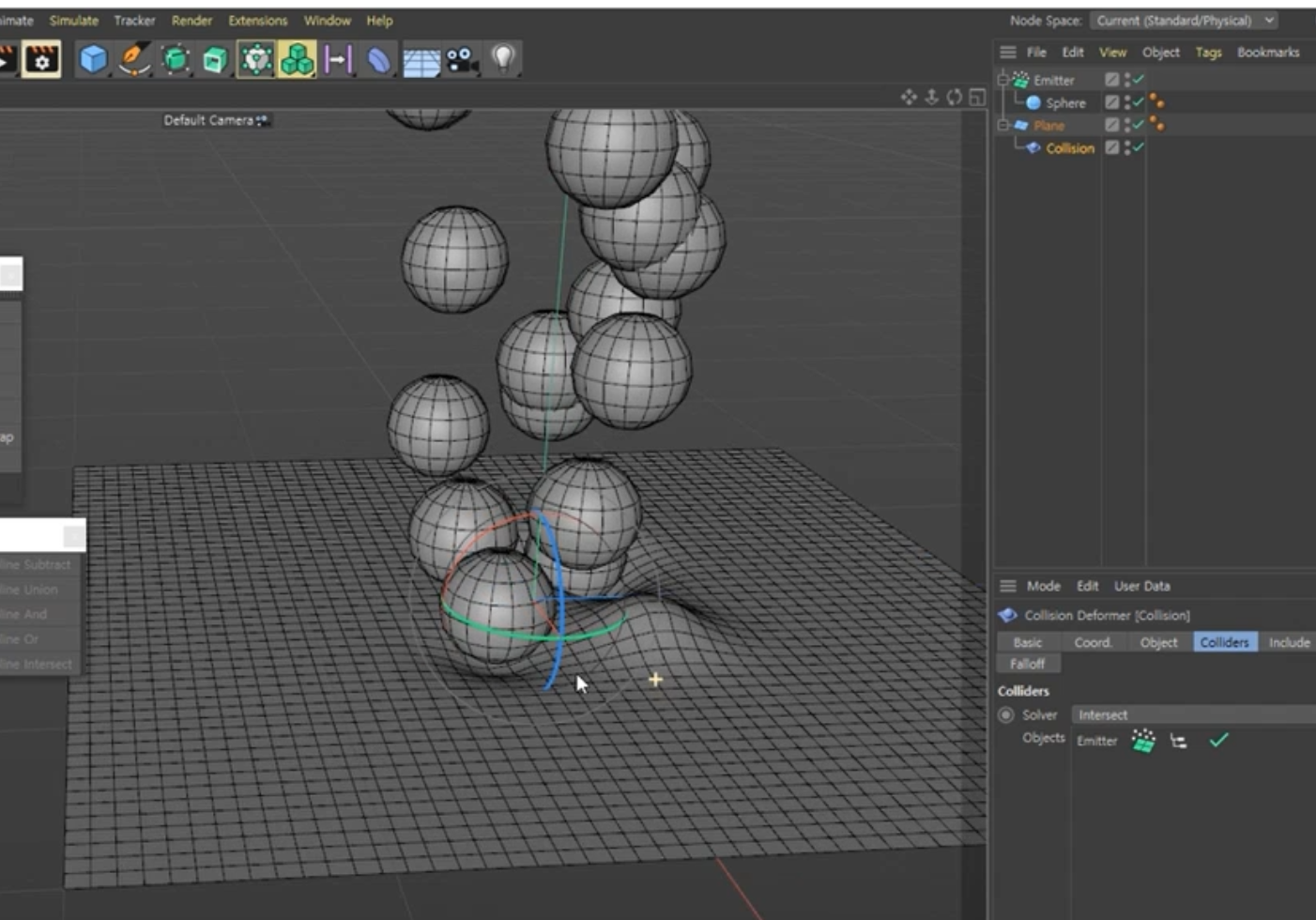
이것을 다시 한 번 플레이를 해보겠습니다.
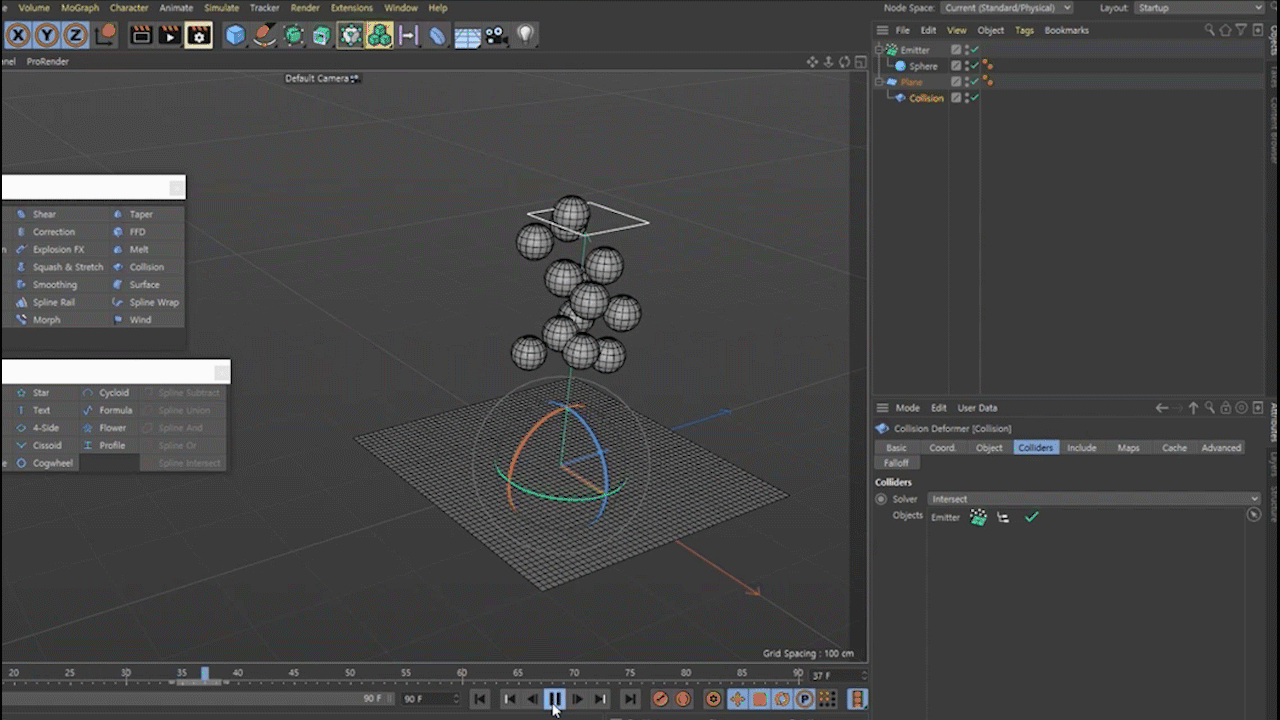
만약에 조금 더 큰 반응을 보고 싶다면 어떻게 할까요?
Advanced탭에 보시면 Size가 있는데 기본값으로 6cm로 되어 있습니다
이 값을 키우면 꿀렁이게 되는 반응이 더 커지게 됩니다.
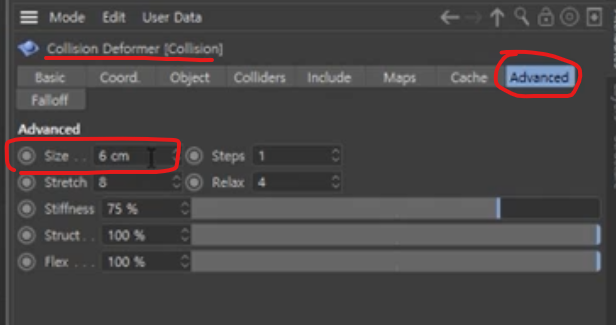
또 더 길게 애니메이션을 보고 싶다면 타임라인에서 수정해줄 수 있습니다.
기본값은 90Frame인데 아래 보이는 화면에서 좀 더 늘리거나 줄일 수 있습니다.

300Frame으로 늘리고 프레임 바를 늘리면 300Frame까지 볼 수 있습니다.
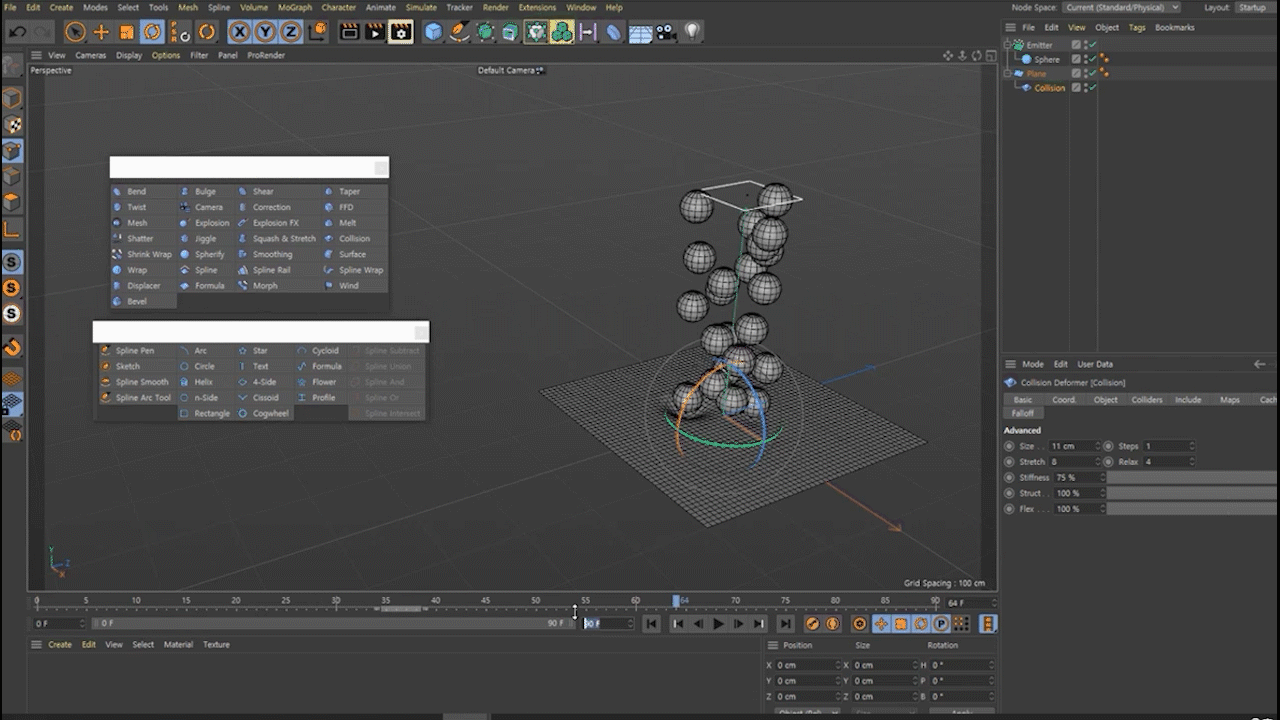
이 상태에서 Emitter를 클릭하고 속성창 Particle 탭에서 Stop Emission의 값을 300으로 하면
이제부터는 타임라인과 맞게 300Frame의 애니메이션을 할 수 있습니다.
Stop Emmision은 말 그대로 Emitter의 기능이 끝나는 시간을 말합니다.
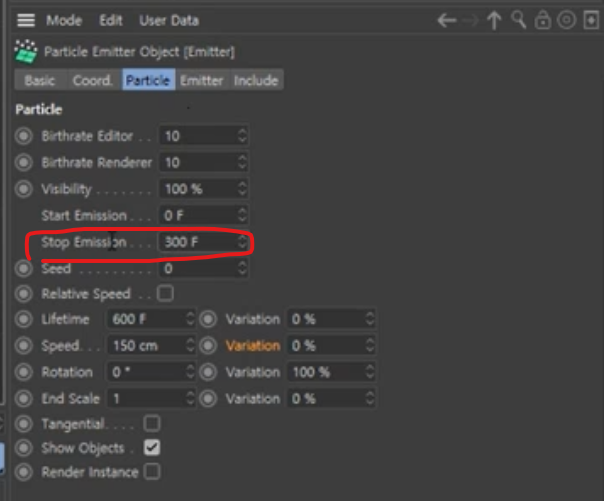
이렇게 다양한 디포머 툴을 이용해서 재미있는 3D 애니메이션을 만들 수 있습니다.
방금 배운 것을 응용하면 하늘에서 비가 내리거나 눈이 내리는 애니메이션을 만들어 볼 수도 있겠죠?
꼭 한 번 연습해보시기 바라겠습니다.
다음 강의에서는 ...에 대해서 배워보겠습니다.
감사합니다.
[다음 강의 보러가기]
'달콤친절한 시네마4D' 카테고리의 다른 글
| [C4D] Autokeying을 활용해 디포머 Jiggle로 글씨 움직이는 애니메이션 만들기 (0) | 2022.05.07 |
|---|---|
| [C4D] Make Editable 단축키와 자주 쓰는 디포머 핵심 요약 (1) | 2022.04.30 |
| [C4D] Shatter로 산산조각 내고 Squash&Stretch로 쥐어짜고 늘어뜨리는 애니메이션 만들기 (0) | 2022.04.16 |
| [C4D 기초] 키프레임 잡고 애니메이션 넣는 아주 쉬운 방법 (Ft. Melt) (0) | 2022.04.09 |
| [C4D 기초] 키프레임 잡고 폭발 애니메이션 만들기(Ft. Explosion) (0) | 2022.03.26 |



