
[C4D 기초] Make Editable 같이 따라해보며 쉽게 배워보자
로~~~~스윗!!
안녕하세요. 로스윗의 영상편집입니다 :)
'프리미어프로'와 '에프터이펙트' 강의에 이어
오늘부터는 '시네마4D' 강의를 포스팅하게 되었습니다. (짝짝짝짝~~~~)
3D까지 한다고!?
네 맞습니다!
이 강의는 시네마4D를 이제 막 입문한 자들을 위한 강의로
기초부터 활용까지 자세하고 세밀하게 가르쳐드릴 예정입니다.
시네마4D에 관심이 있다는 것은,
--> 기본적으로 영상에 대한 깊이가 있고 더 멋진 영상을 만들고 싶은 분들일 겁니다.
그렇기에 프리미어나 에펙 등을 어느정도 다룰 수 있다는 전제하에 강의를 진행하도록 하겠습니다.
역시 저 로스윗이 늘 그래왔듯 쉽고 재밌고 달콤친절하게 설명합니다.
그냥 쭉쭉 읽어 내려가시면서 이해하시고 스스로 연습하시면 금방 잘 따라 오실 수 있을 겁니다.
항상 그림과 함께 쉽게 이해하실 수으니 끝까지만 잘 따라와주세욥!!
그럼 바로 시작하겠습니다!
[C4D 기초] Make Editable 같이 따라해보며 쉽게 배워보자
지난 강의에서는 스플라인 텍스트에 두께감 주기 (ft. Extrude)에 대해서 배웠습니다.
[이전 강의 보러가기]
[C4D 기초] 스플라인 텍스트에 두께감 주기 (ft. Extrude)
[C4D 기초] 스플라인 텍스트에 두께감 주기 (ft. Extrude) 로~~~~스윗!! 안녕하세요. 로스윗의 영상편집입니다 :) '프리미어프로'와 '에프터이펙트' 강의에 이어 오늘부터는 '시네마4D' 강의를 포스팅하
rosweet.tistory.com
오늘은 Make Editable을 같이 따라해보며 쉽게 배워보는 시간을 가져보도록 하겠습니다.
- Make Editable
Make Editable을 설명하기 위해 먼저 큐브를 하나 꺼내고 속성창에서 Segments 값을 변경 해줍니다.
세그먼트(Segments)라는 것은 면을 분할해주는 기능입니다.
이 세그먼트(Segments)를 X, Y, Z축 모두 값을 5로 해주겠습니다.
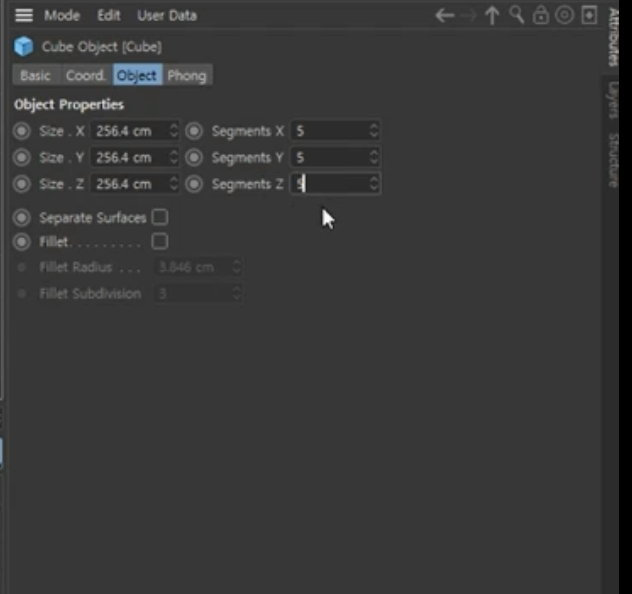
화면상에서 분할해준 세그먼트(Segments)를 보기 위해서
Display 모드를 Gouraud Shading (Lines)로 바꿔주겠습니다.
단축키는 [N-B]입니다.
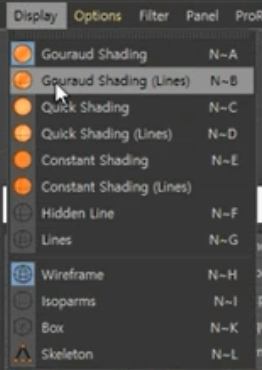
그러면 아래 화면처럼 큐브의 X, Y, Z면이 5분할 된 것을 볼 수 있습니다.
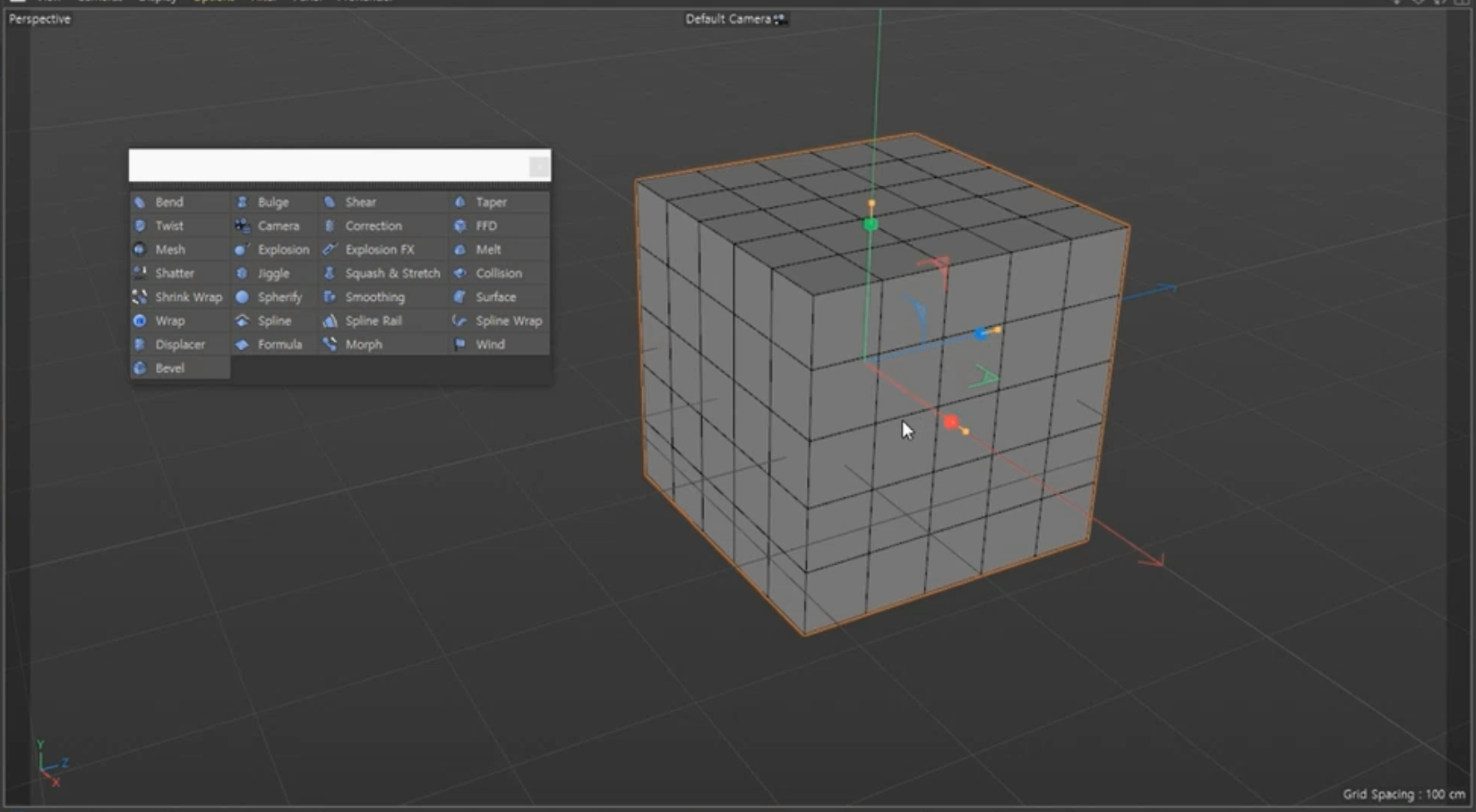
지금 이 큐브는 X, Y, Z로 5개씩 면이 분할된 상태입니다.
이 상태에서 왼쪽 툴바를 보시면 이런 아이콘들이 있습니다.
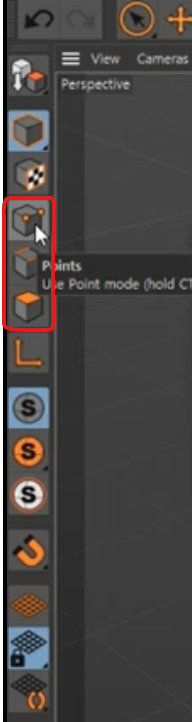
각각 첫번째는 포인트(Points), 두번째는 엣지(Edges), 세번재는 폴리곤(Polygon)이라고 해서 면을 선택하는 툴입니다.
바로 이 폴리곤(Polygon)을 선택하고 지금 생성된 큐브의 면을 선택 하려고 눌러봤더니 선택이 되지 않습니다.

그 이유는 현재 이 큐브는 편집을 할 수 없는 상태이기 때문입니다.
그렇기 때문에 큐브의 Points, Edges, Polygon을 선택을 할 수가 없습니다.
그래서 이 큐브를 편집을 할 수 있는 상태인 Make Editable 상태로 만들어 줘야 합니다.
왼쪽 툴바의 상단에 <Make Editable> 아이콘이 있습니다.
단축키는 C입니다.

이 부분을 클릭을 해보시면 큐브의 아이콘이 아래 화면처럼 바뀐 것을 볼 수 있습니다.
삼각형처럼 보이는 것은 각각 포인트(Points)가 있고, 엣지(Edges)가 있고, 폴리곤(Polygon)이 있는 모양입니다.
이렇게 아이콘의 모양으로도 Make Editable 상태인지 아닌지를 쉽게 알 수 있습니다.
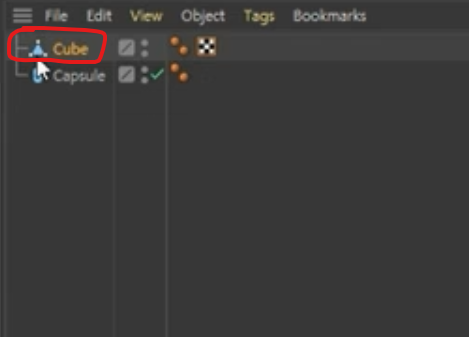
Make Editable 상태가 된 큐브는 화면상에서 아래 화면과 같은 모양으로 바뀝니다.
무엇이 바뀌었는지 알아보실수 있으실까요?
바로 분할된 라인이 하늘색 선으로 보이게 됩니다.
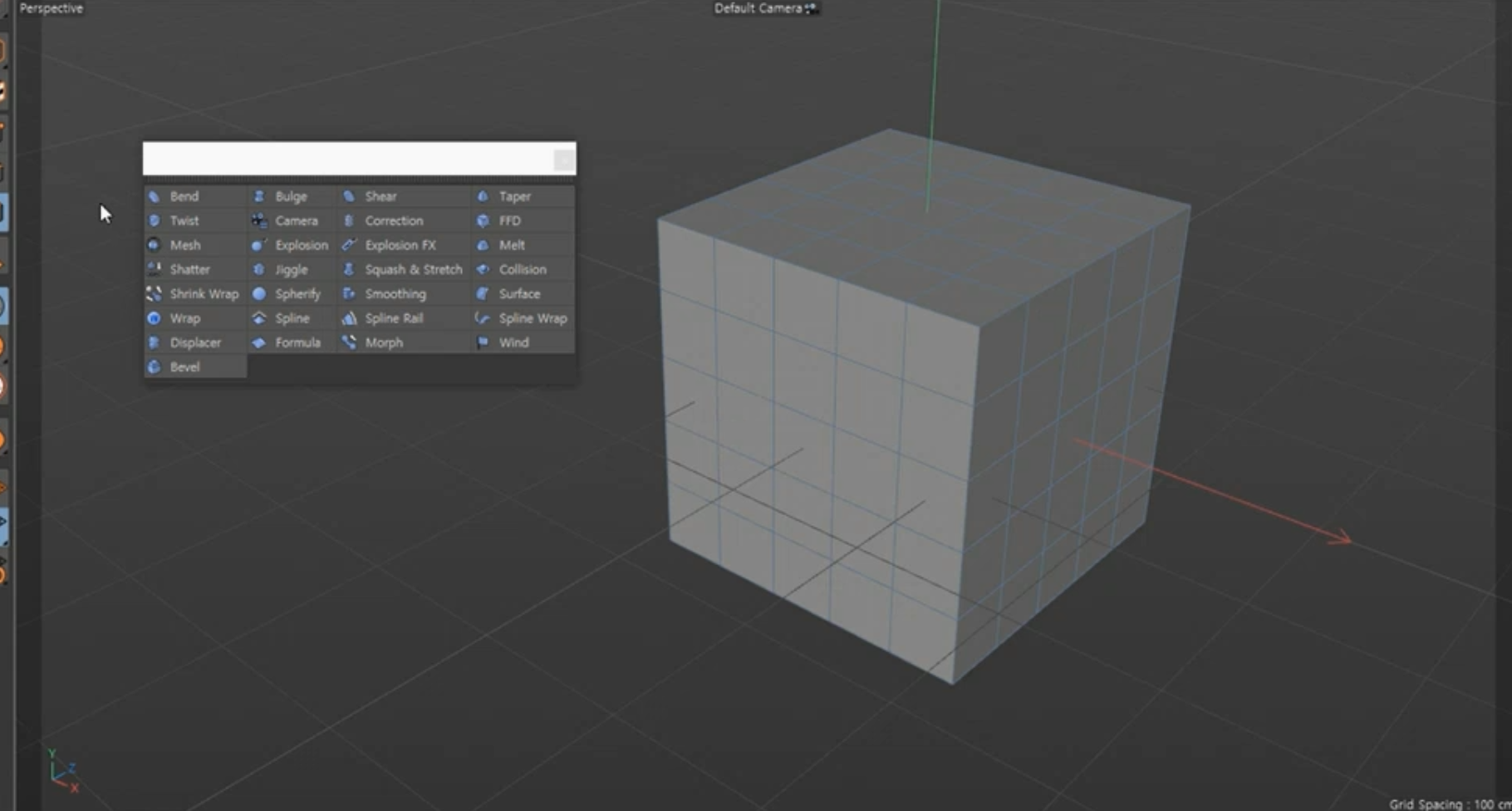
- 포인트(Points)모드
이 상태에서 왼쪽툴바에서 Points 아이콘를 선택하고 큐브의 포인트를 하나 선택해서
한 번 이동을 해보면 아래 화면처럼 포인트가 이동되면서 모양이 변형됩니다.
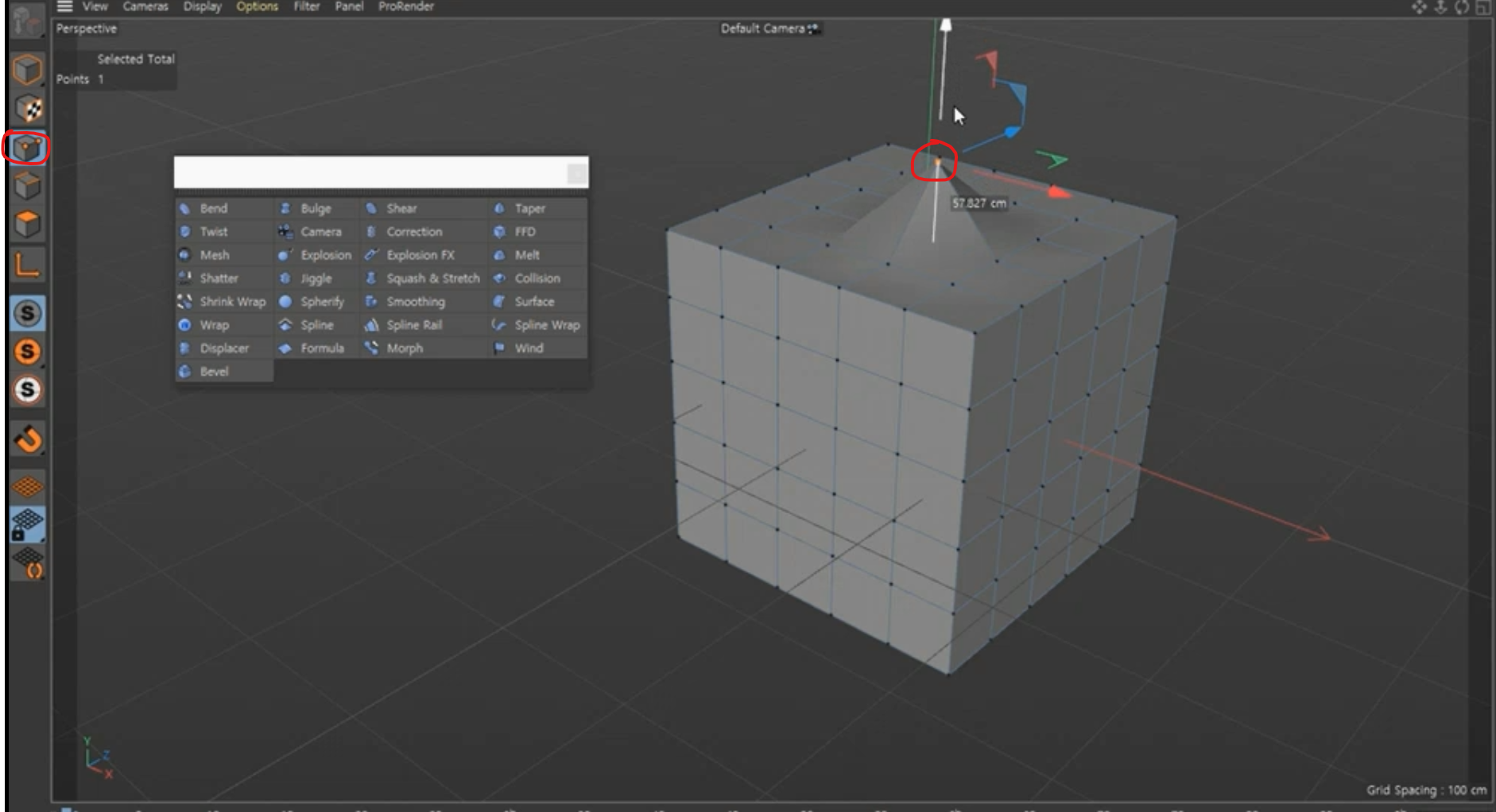
- 엣지(Edges)모드
이번에는 왼쪽툴바에서 Edges 아이콘을 선택하고 큐브의 Edges를 하나 선택해서
한 번 이동을 해보면 아래 화면처럼 엣지(Edges)가 이동되면서 모양이 변형됩니다.
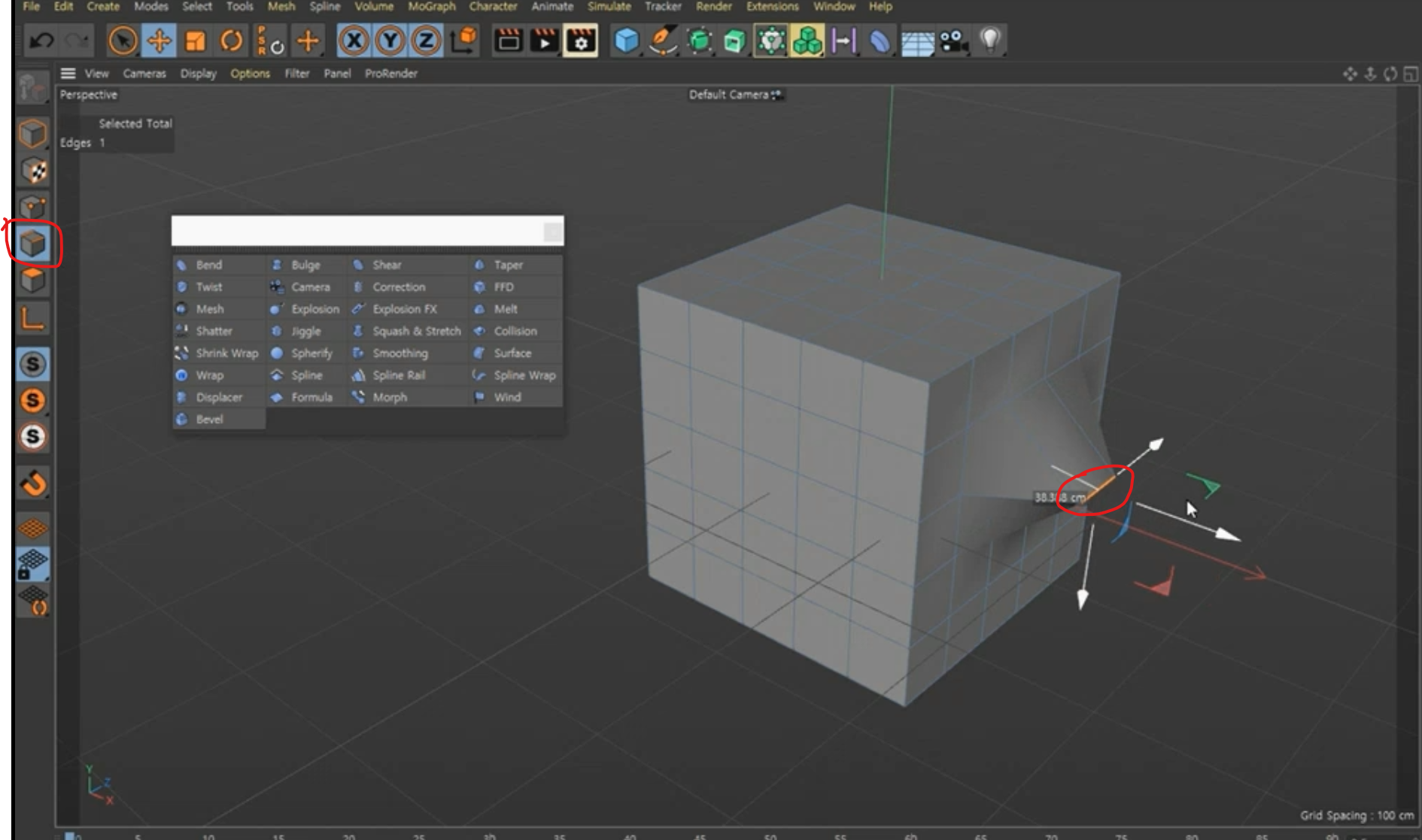
- 폴리곤(Polygon)모드
이번에는 왼쪽툴바에서 폴리곤(Polygon) 아이콘을 선택하고 큐브의 면을 하나 선택해서
한 번 이동을 해보면 아래 화면처럼 면이 이동되면서 모양이 변형됩니다.

이 3가지 모드를 왔다갔다하면서 원하는 모양으로 변형시킬 수 있는 것이Make Editable에 대한 핵심내용입니다.
Make Editable은 모델링할 때 가장 많이 사용되는 기능이기에 단축키 C 정도는 알아두면 작업속도가 빨라집니다.
그러면 이어서 바로 실습으로 넘어가볼까요?
실습을 위해 지난 시간에 모델링한 배를 불러오도록 하겠습니다.
[배 모델링 포스팅 강의 보러가기]
[C4D 기초] 부울(Boole)로 배 모델링하기 (ft. 자세한 설명)
[C4D 기초] 부울(Boole)로 배 모델링하기 (ft. 자세한 설명) 로~~~~스윗!! 안녕하세요. 로스윗의 영상편집입니다 :) '프리미어프로'와 '에프터이펙트' 강의에 이어 오늘부터는 '시네마4D' 강의를 포스팅
rosweet.tistory.com
지난 시간에 만든 이 배의 담장에 두께감을 주면서 Make Editable을 한 번 실습해보도록 하겠습니다.

이제 이 배의 담장에 두께감을 주기 위해서 Extrude 오브젝트를 선택하고,
왼쪽 툴바의 가장 위쪽에 있는 아이콘인 [Make Editable]을 눌러주겠습니다.
Make Editable의 단축키 C는모델링할때 정말 자주 쓰이는 기능이자 굉장히 중요한 기능이라고 계속 말씀드리고 있습니다.
[Make Editable]을 클릭을 하시면 이제부터는 편집을 할 수 있는 상태가 됩니다.
오브젝트 패널에 보시면 기존에 Extrude아이콘 모양이 바뀐 것을 확인 할 수 있습니다.
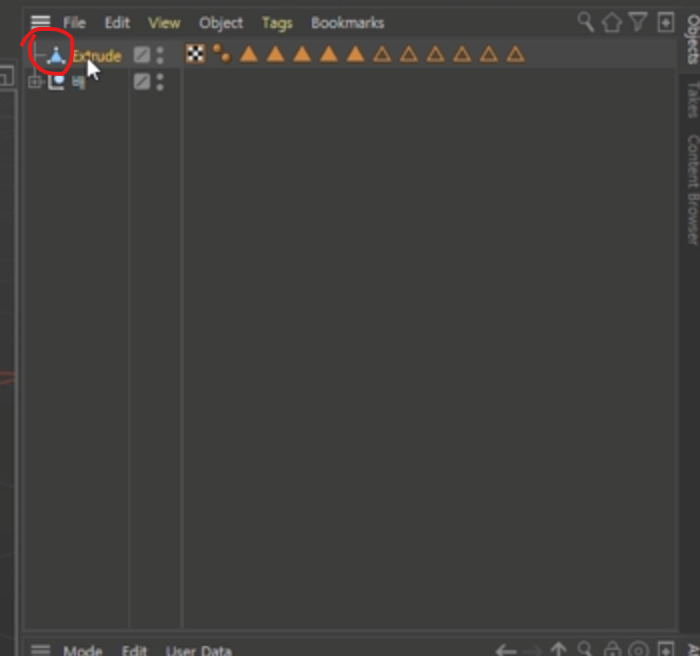
이 상태에서는 기본적으로 각각의 점,선,면을 선택하여 각각 편집이 가능하게 됩니다.
저는 면을 클릭해보겠습니다.
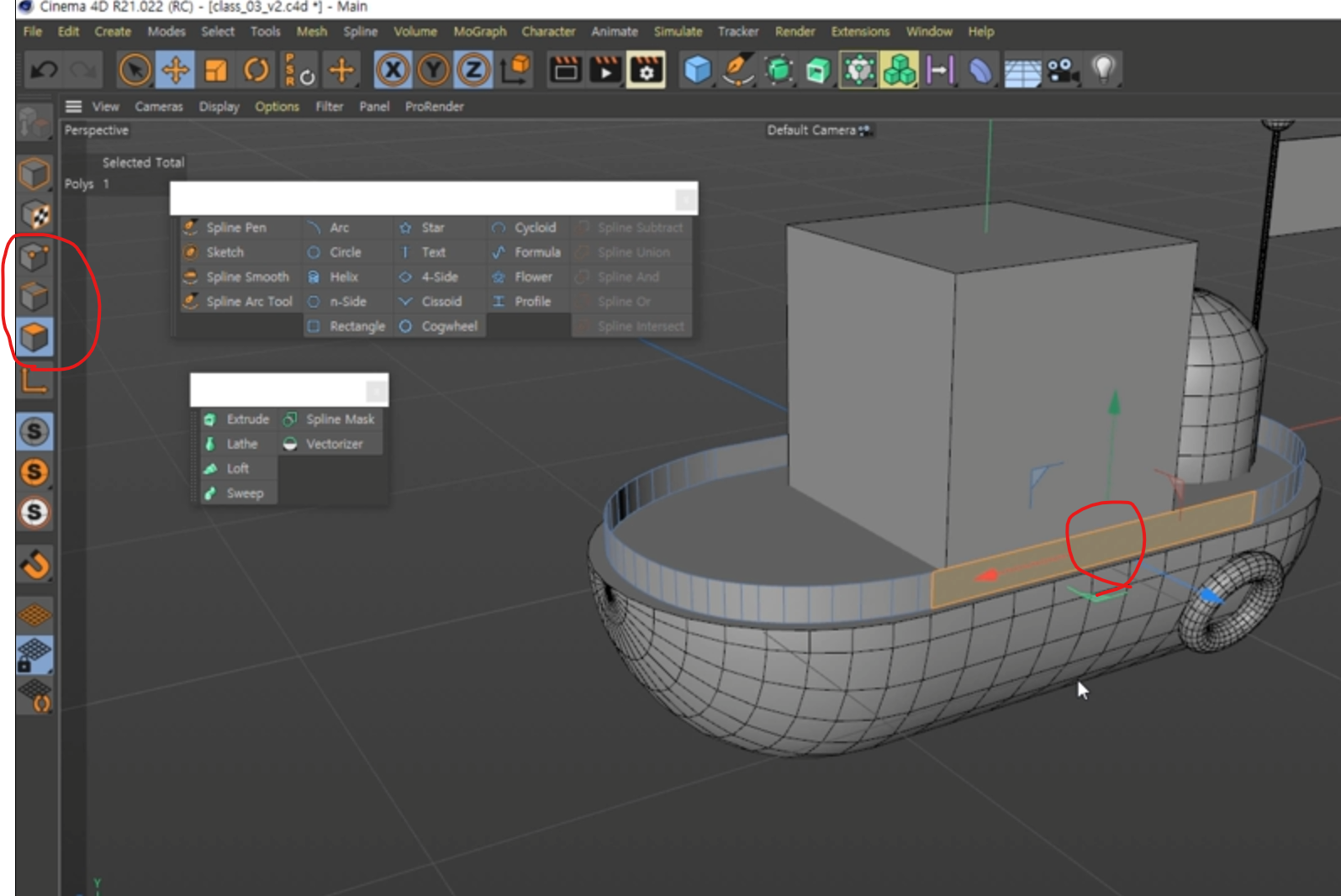
이 상태에서는 면을 클릭하고 액시스를 이동해 면을 움직여 모양을 다양하게 만들어 줄 수 있습니다.
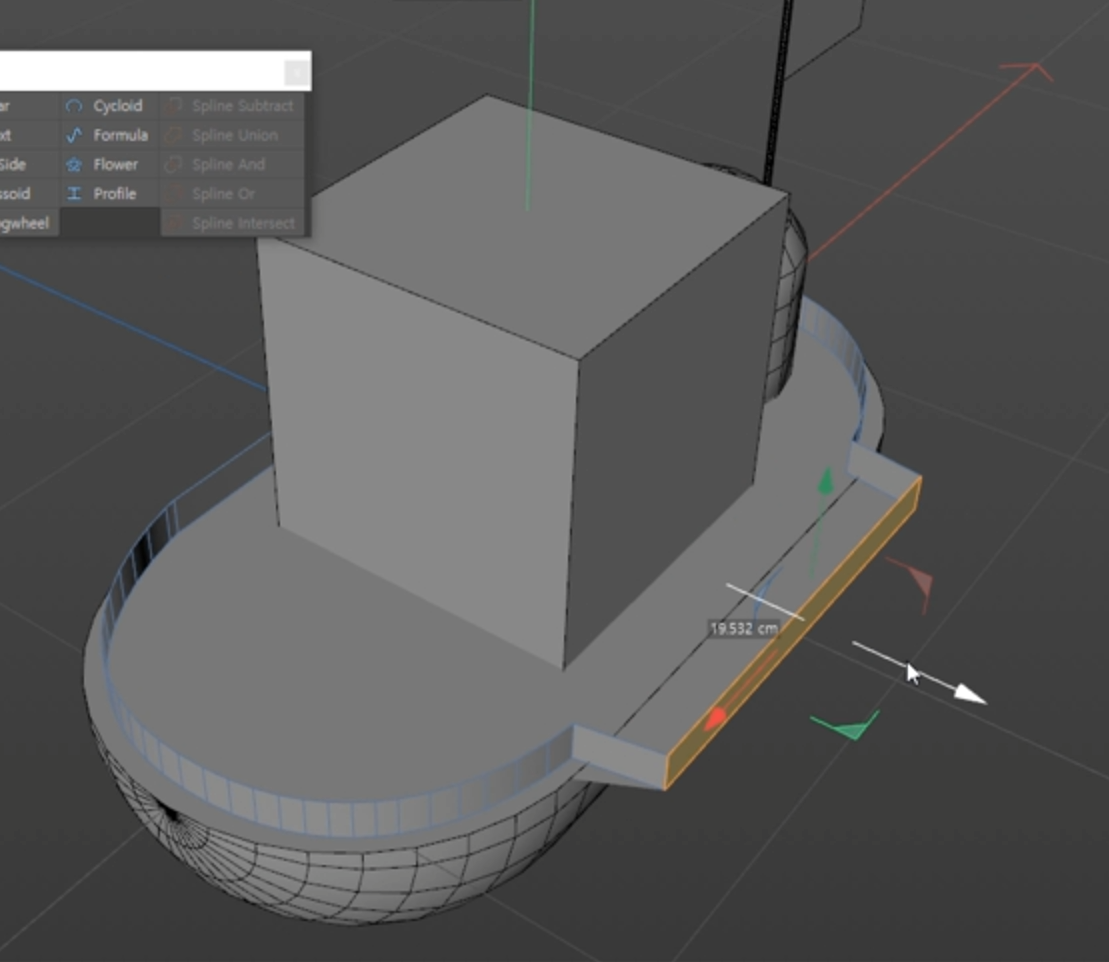
담장의 면을 전부 선택하고 싶다면 단축키 [U - L]을 눌러보겠습니다.
그러면 Loop Selection의 기능이 활성화됩니다.
U키는 다양한 모드를 선택할 수 있는 단축키 입니다.
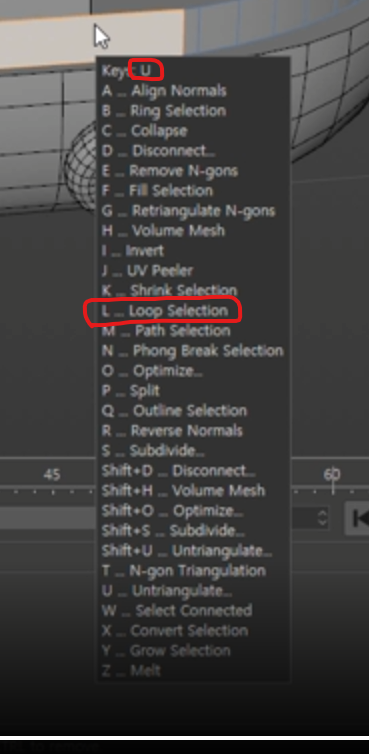
이 상태에서는 면을 하나만 클릭을 해도 같은 라인의 전체 면이 선택이 되는 것을 볼 수가 있습니다.
아랫면은 선택이 안되고 옆면만 선택이 된 겁니다.
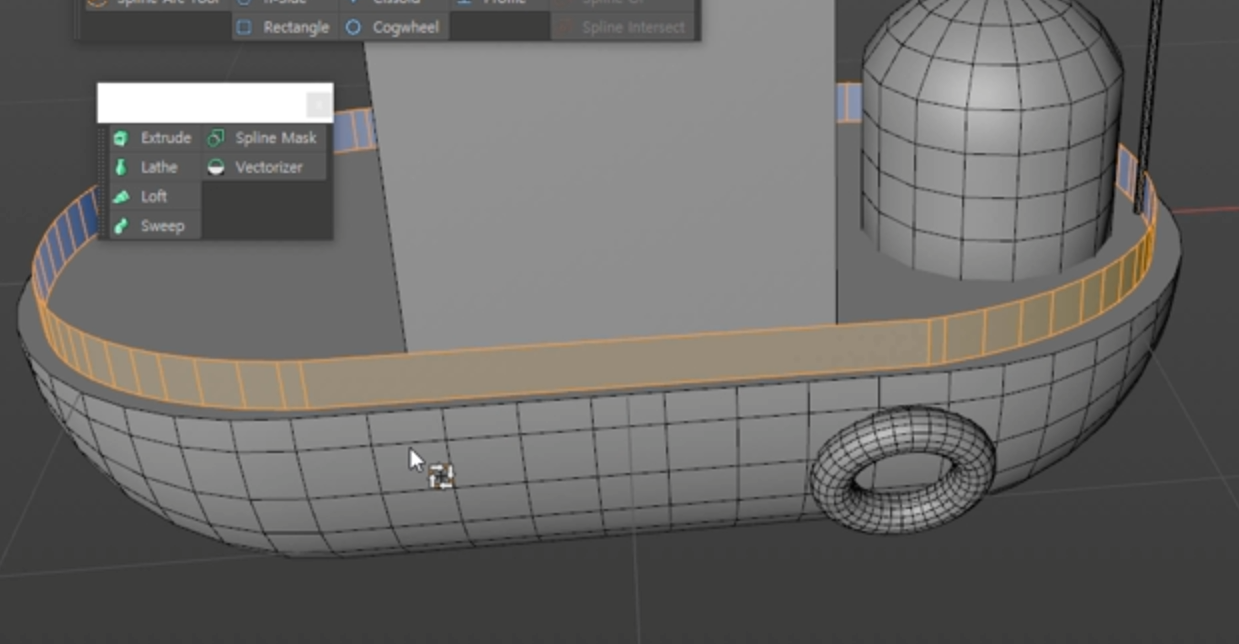
이 상태에서 [단축키 M]키를 눌러주시면 또 여러가지 메뉴가 보이는데요.
이 상태에서 Extrude를 하기위해 [단축키 T]를 눌러보겠습니다.
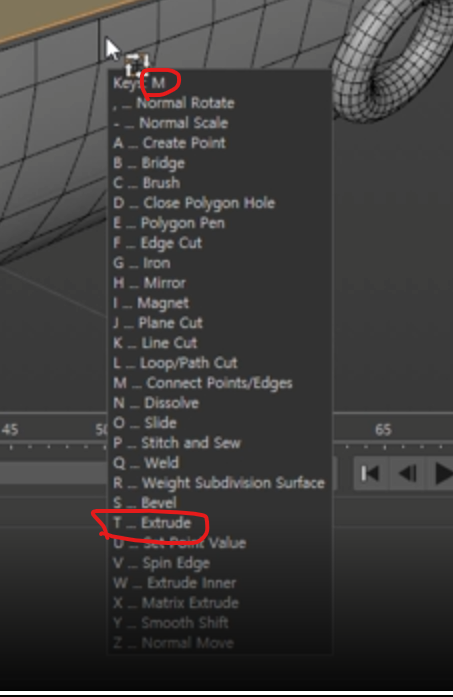
이 상태에서 면을 클릭하고 앞으로 조금 드래그해보면
전체의 면이 앞으로 나와 두께감이 형성 되는 것을 볼 수가 있습니다.
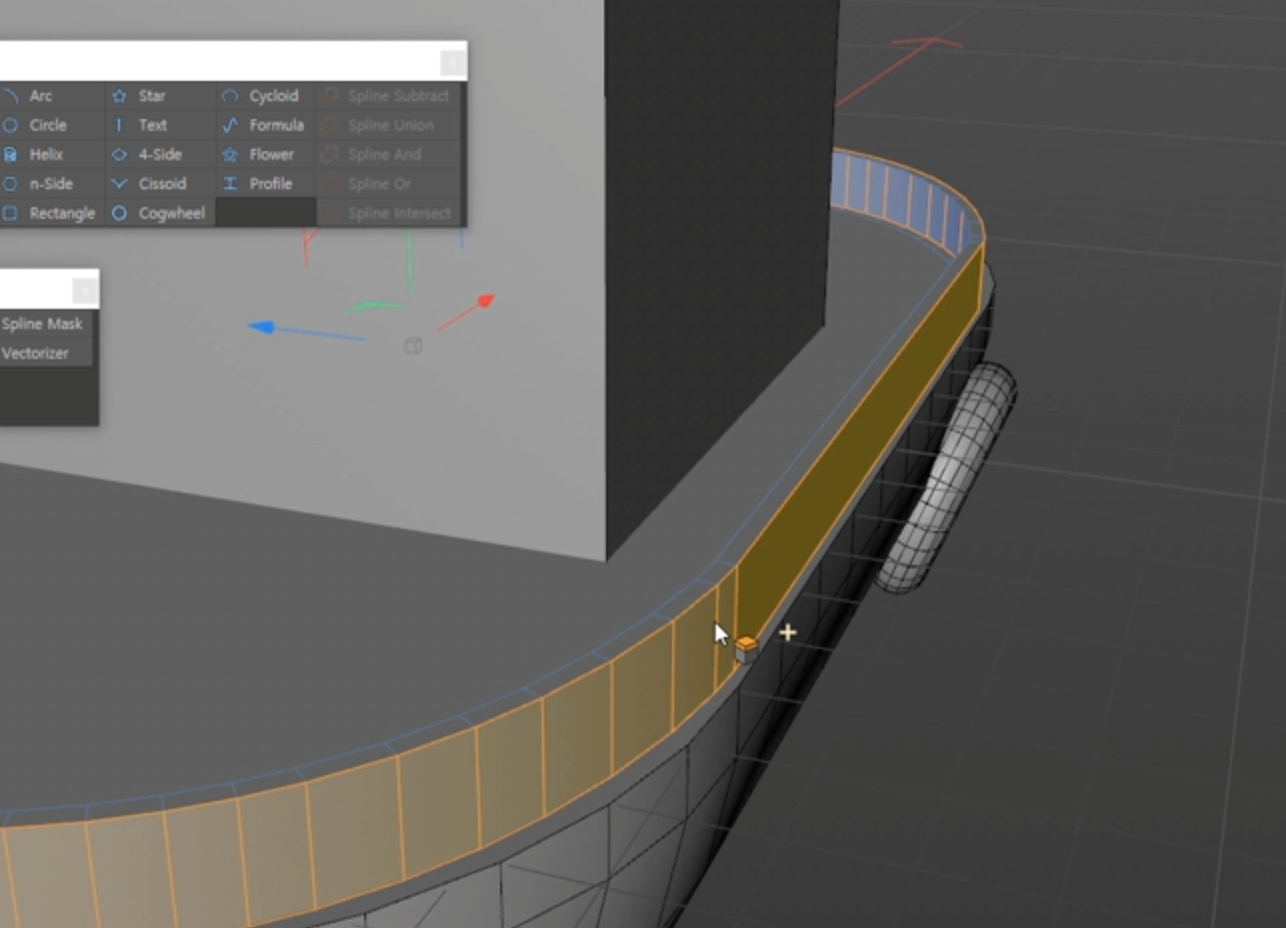
이 상태에서 9번 키를 눌러 라이브셀렉션 모드로 빠져 나오고
왼쪽 툴바의 Model모드에 가서 배를 눌러 보도록 하겠습니다.
그러면 이렇게 배의 담장에 두께감이 잘 만들어진것을 볼 수 있습니다.
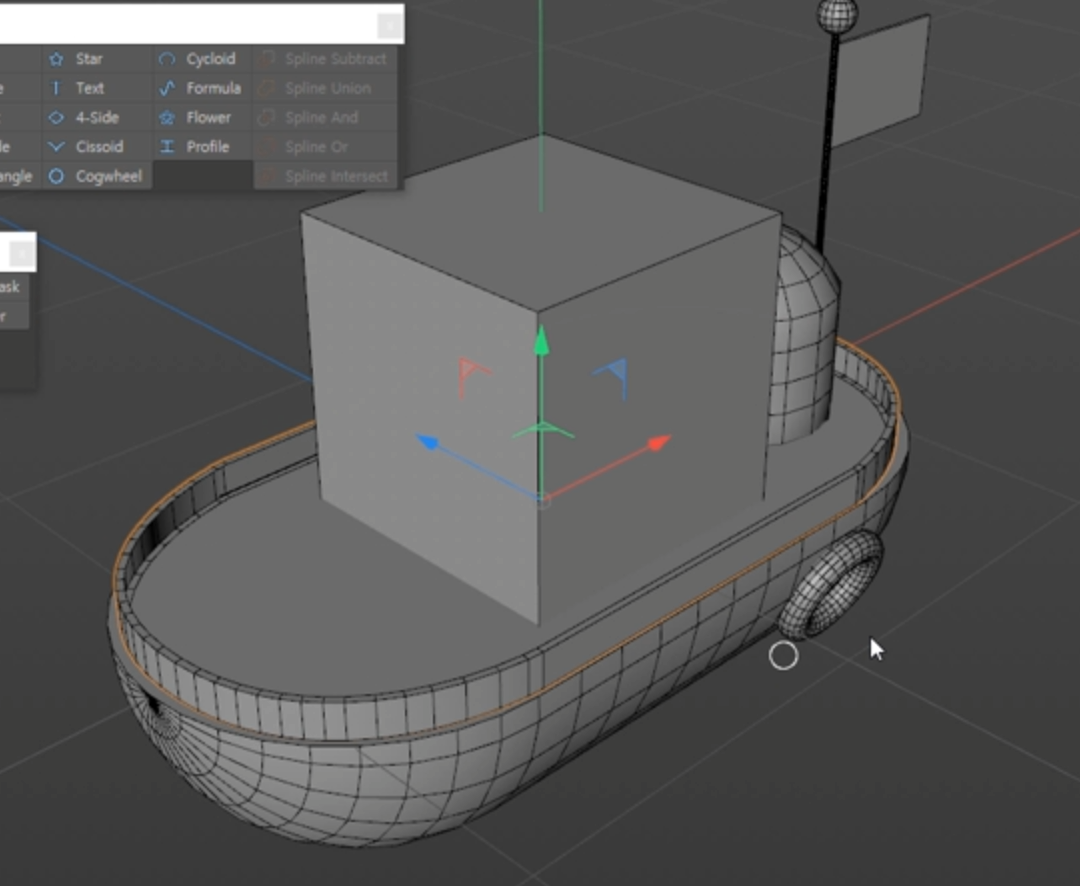
이렇게 담장을 다 만들었으면 마지막으로 꼭 해야할 일이 있지요?
바로 네이밍입니다.
오브젝트 패널의 Extrude 레이어의 이름을 알기 쉽게 '담장'이라고 바꿔줘야 나중에 헷갈리지 않습니다.
작업량이 많아지면 꼭 헷갈리니 미리미리 네이밍하는 습관을 잘 들여놓아야 합니다.
그리고 이 담장 오브젝트를 배 오브젝트의 그룹에 넣어 같이 정리해줍니다.
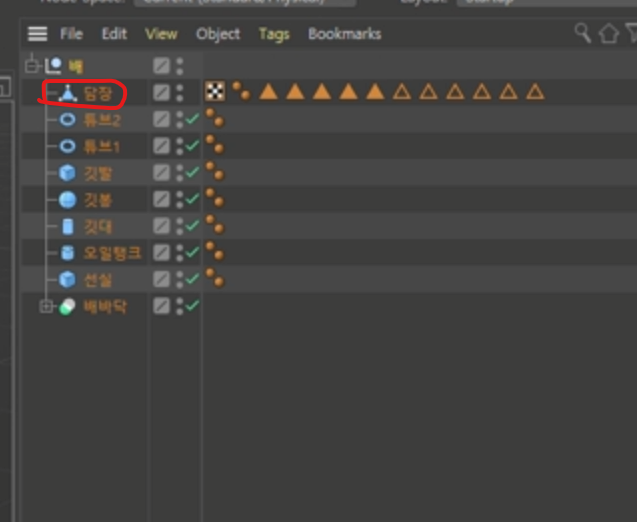
그러면 이제는 배 오브젝트 하나만 눌러도 담장까지 추가된 배 전체를 같이 제어 할 수 있습니다.
자 오늘은 이렇게 [Make Editable]에 대해서 배워보았습니다.
여러분들도 꼭 따라 복습하시면서 여러분들만의 오브젝틀르 만들어보시는 것을 권장드립니다.
다음 강의에서는 로프트(Loft)의 개념 및 사용법 (ft. isoparm)에 대해 알아보겠습니다.
감사합니다.
[다음 강의 보러가기]
[C4D 기초] 로프트(Loft)의 개념 및 사용법 (ft. isoparm)
[C4D 기초] 로프트(Loft)의 개념 및 사용법 (ft. isoparm) 로~~~~스윗!! 안녕하세요. 로스윗의 영상편집입니다 :) '프리미어프로'와 '에프터이펙트' 강의에 이어 오늘부터는 '시네마4D' 강의를 포스팅하게
rosweet.tistory.com
'달콤친절한 시네마4D' 카테고리의 다른 글
| [C4D 기초] 로프트(Loft)의 개념 및 사용법 (ft. isoparm) (0) | 2021.11.27 |
|---|---|
| C4D 텍스트 스플라인에서 Extrude를 할 경우 면을 추가할 수 있을까? (1) | 2021.11.20 |
| [C4D 기초] 스플라인 텍스트에 두께감 주기 (ft. Extrude) (0) | 2021.11.06 |
| [C4D 기초] 스플라인을 활용해 원, 반원, 링, 별, 등등 그리는 법 (0) | 2021.10.30 |
| [C4D 기초] 스플라인(Spline) 그리기 (ft. Bezier, Akima, Cubic, Linear) (0) | 2021.10.23 |



