
[C4D 기초] 스플라인 텍스트에 두께감 주기 (ft. Extrude)
로~~~~스윗!!
안녕하세요. 로스윗의 영상편집입니다 :)
'프리미어프로'와 '에프터이펙트' 강의에 이어
오늘부터는 '시네마4D' 강의를 포스팅하게 되었습니다. (짝짝짝짝~~~~)
3D까지 한다고!?
네 맞습니다!
이 강의는 시네마4D를 이제 막 입문한 자들을 위한 강의로
기초부터 활용까지 자세하고 세밀하게 가르쳐드릴 예정입니다.
시네마4D에 관심이 있다는 것은,
--> 기본적으로 영상에 대한 깊이가 있고 더 멋진 영상을 만들고 싶은 분들일 겁니다.
그렇기에 프리미어나 에펙 등을 어느정도 다룰 수 있다는 전제하에 강의를 진행하도록 하겠습니다.
역시 저 로스윗이 늘 그래왔듯 쉽고 재밌고 달콤친절하게 설명합니다.
그냥 쭉쭉 읽어 내려가시면서 이해하시고 스스로 연습하시면 금방 잘 따라 오실 수 있을 겁니다.
항상 그림과 함께 쉽게 이해하실 수으니 끝까지만 잘 따라와주세욥!!
그럼 바로 시작하겠습니다!
[C4D 기초] 스플라인 텍스트에 두께감 주기 (ft. Extrude)
지난 강의에서는 스플라인을 활용해 원, 반원, 링, 별, 등등 그리는 법에 대해서 배웠습니다.
[이전 강의 보러가기]
[C4D 기초] 스플라인을 활용해 원, 반원, 링, 별, 등등 그리는 법
[C4D 기초] 스플라인을 활용해 원, 반원, 링, 별, 등등 그리는 법 로~~~~스윗!! 안녕하세요. 로스윗의 영상편집입니다 :) '프리미어프로'와 '에프터이펙트' 강의에 이어 오늘부터는 '시네마4D' 강의를
rosweet.tistory.com
오늘은 스플라인 텍스트에 두께감 주기 (ft. Extrude)에 대해 낱낱이 알려드리도록 하겠습니다.
- 스플라인 텍스트에 두께감 주기
먼저 스플라인(Spline)의 다양한 오브젝트중에 텍스트(Text)를 클릭해서 생성해줍니다.

그러면 아래 화면처럼 Text라는 스플라인이 생성됩니다.
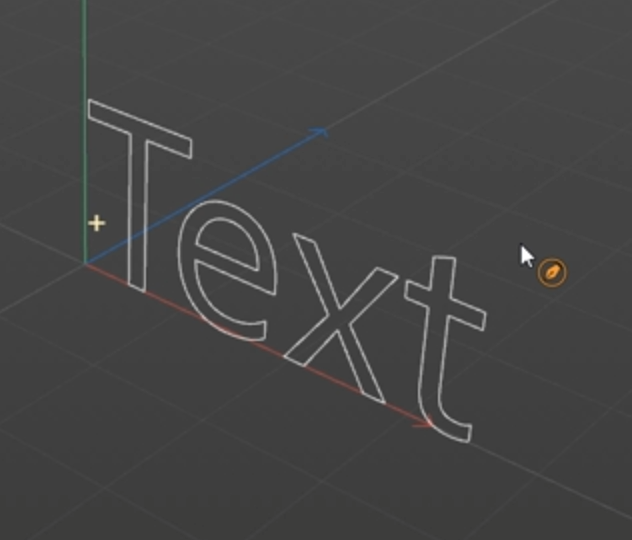
그리고 Attribute 패널의 속성창을 보면
Text Object라는 이름으로 오브젝트가 생성이 되었구요.
가장 위쪽의 Text라는 부분에 글자를 입력 할 수 있습니다.
저는 이 부분에 대문자로 'TEST' 라고 입력을 하고,
화면의 빈 공간을 한 번 클릭해보도록 하겠습니다.
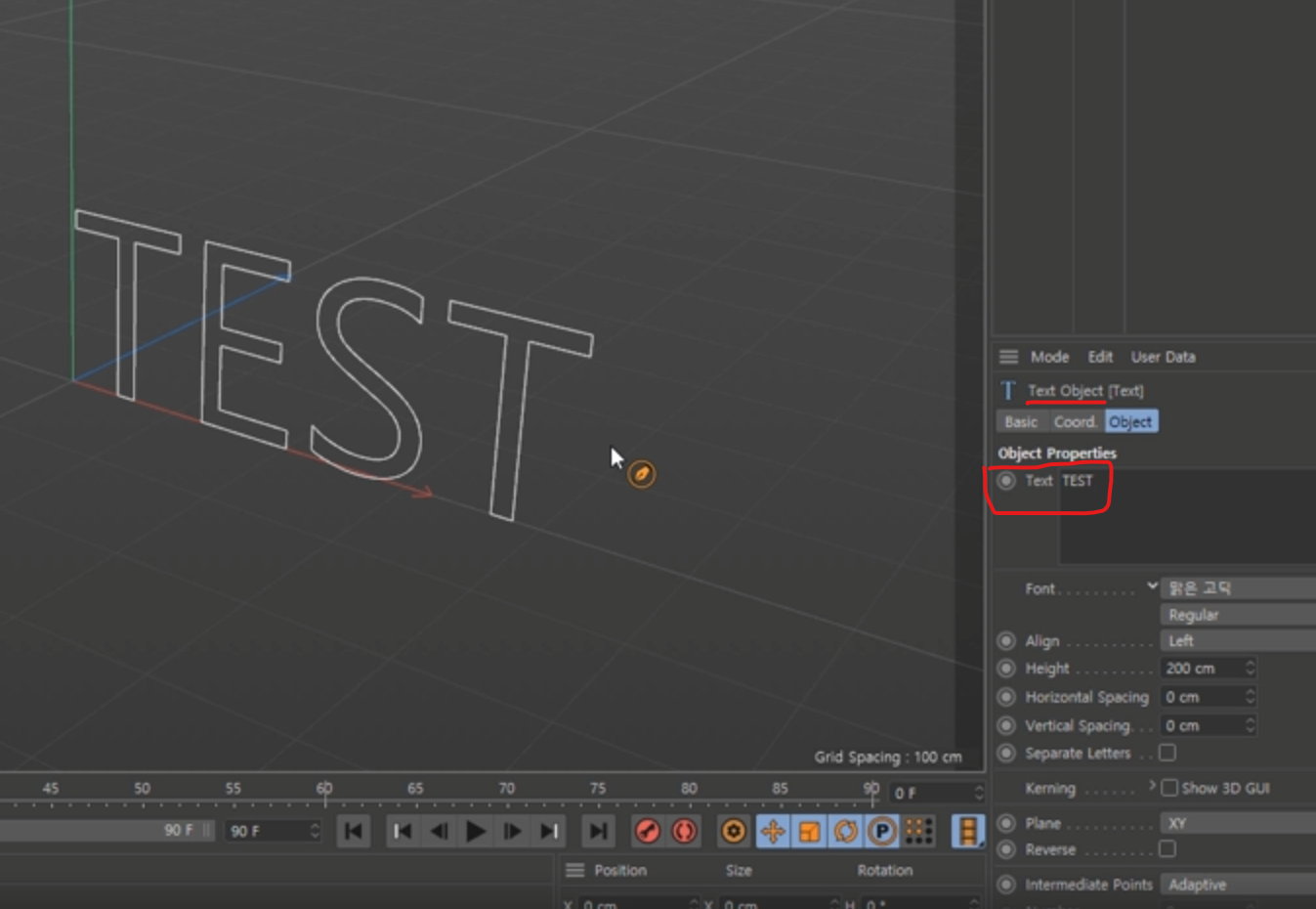
또 보시면 폰트를 결정 할 수 있습니다.
Align을 통해 왼쪽, 오른쪽, 중앙 정렬을 할 수도 있습니다.
Height는 글자의 크기를 조절할 수 있습니다.
팁을 하나 알려드리자면 크기 조절을 조금 더 빠르게 하고 싶을 땐,
Shift키를 누르고 조절하면 더 빠르게 조절을 할 수 있습니다.
그리고 그 밑에 Horizontal Spacing은 자간을 의미하고,
Vertical Spacing은 행간을 의미합니다.
직접 만져보시면 다 이해할 수 있는 어렵지 않은 옵션들입니다.
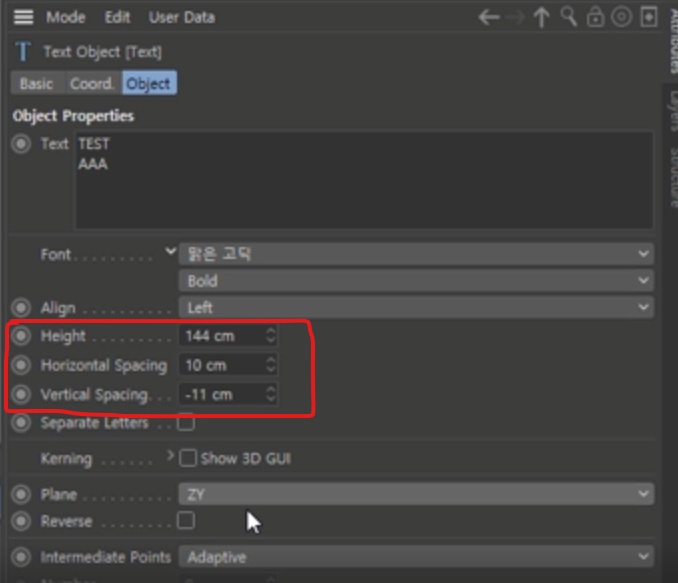
- Extrude
여기서 글자에 두께감을 주고 싶다면 Extrude를 추가하면 됩니다.
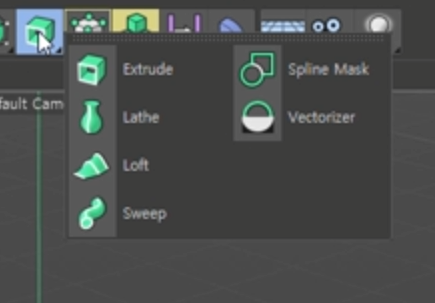
클릭을 해보면 화면상에는 변화는 없지만
오브젝트 패널에 extrude 레이어가 추가 된 것을 볼 수 있습니다
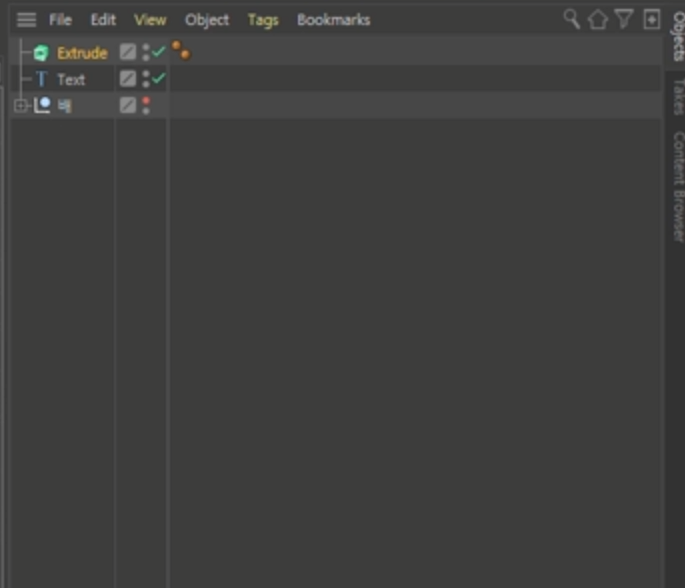
이 상태에서 Text 오브젝트를 Extrude 아래에 배치해보도록 하겠습니다.
그러면 아래 화면처럼 Text에 두께감이 생깁니다.
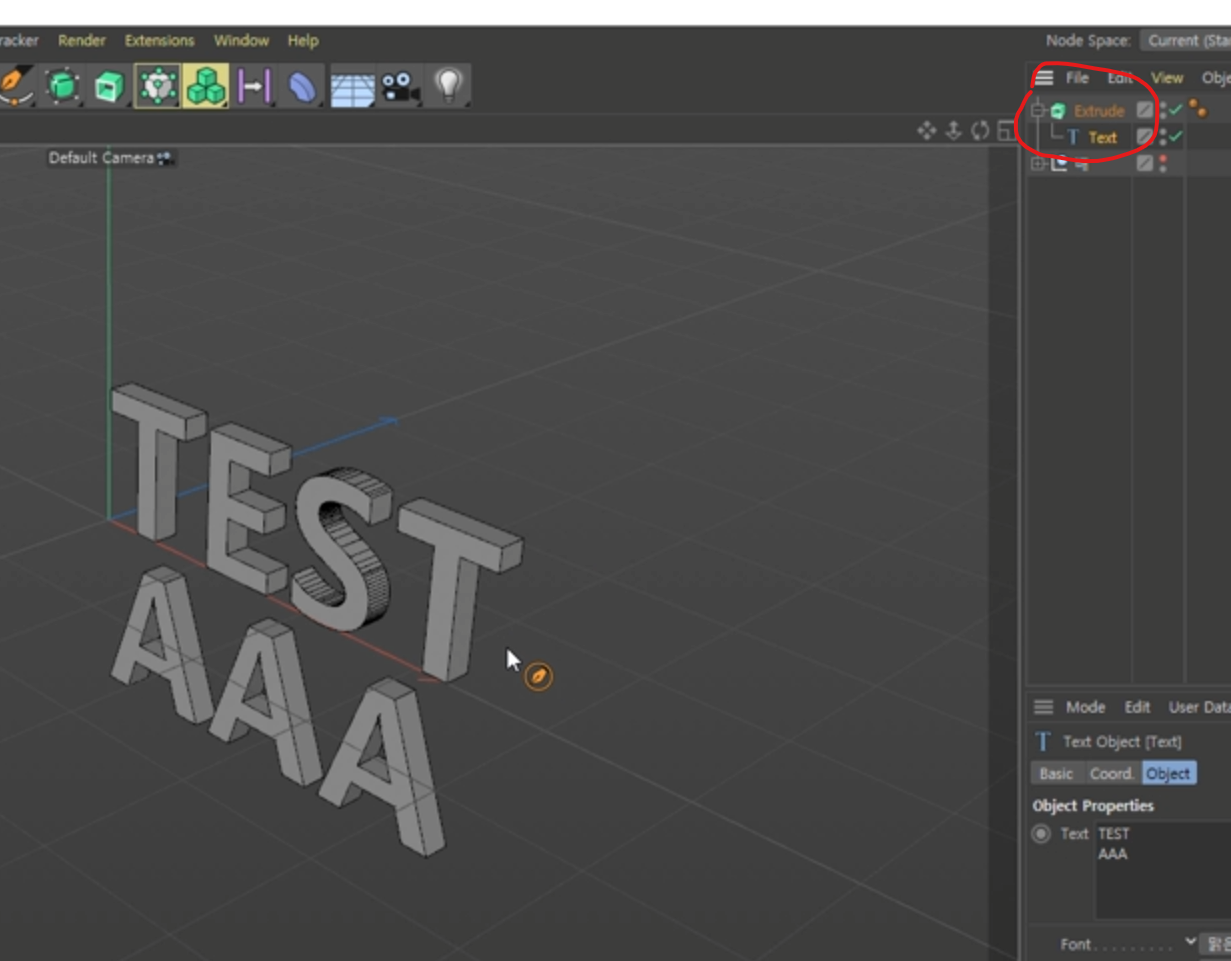
- Movement (두께감조절)
속성창에서 Movement 값을 통해 두께감을 더 줄 수 있습니다.
왼쪽부터 X, Y, Z축 순서입니다.
저는 Z축을 100만큼 줘보겠습니다.

- Subdivision (분할)
Subdivision은 면을 분할해주는 것이겠죠.
값을 올려주면 값만큼 선을 추가해 면을 분할해줍니다.

이런식으로 뭔가에 면을 추가하여 두께감을 주는 기능이 바로 Extrude입니다.
여기까지 했으면 다 지워주고 지난시간에 모델링 했던 배를 다시 불러와 주겠습니다.
[배 모델링 하기 강의 보러가기]
[시포디 기초] 부울(Boole)로 배 모델링하기 (ft. 자세한 설명)
[시포디 기초] 부울(Boole)로 배 모델링하기 (ft. 자세한 설명) 로~~~~스윗!! 안녕하세요. 로스윗의 영상편집입니다 :) '프리미어프로'와 '에프터이펙트' 강의에 이어 오늘부터는 '시네마4D' 강의를 포
rosweet.tistory.com
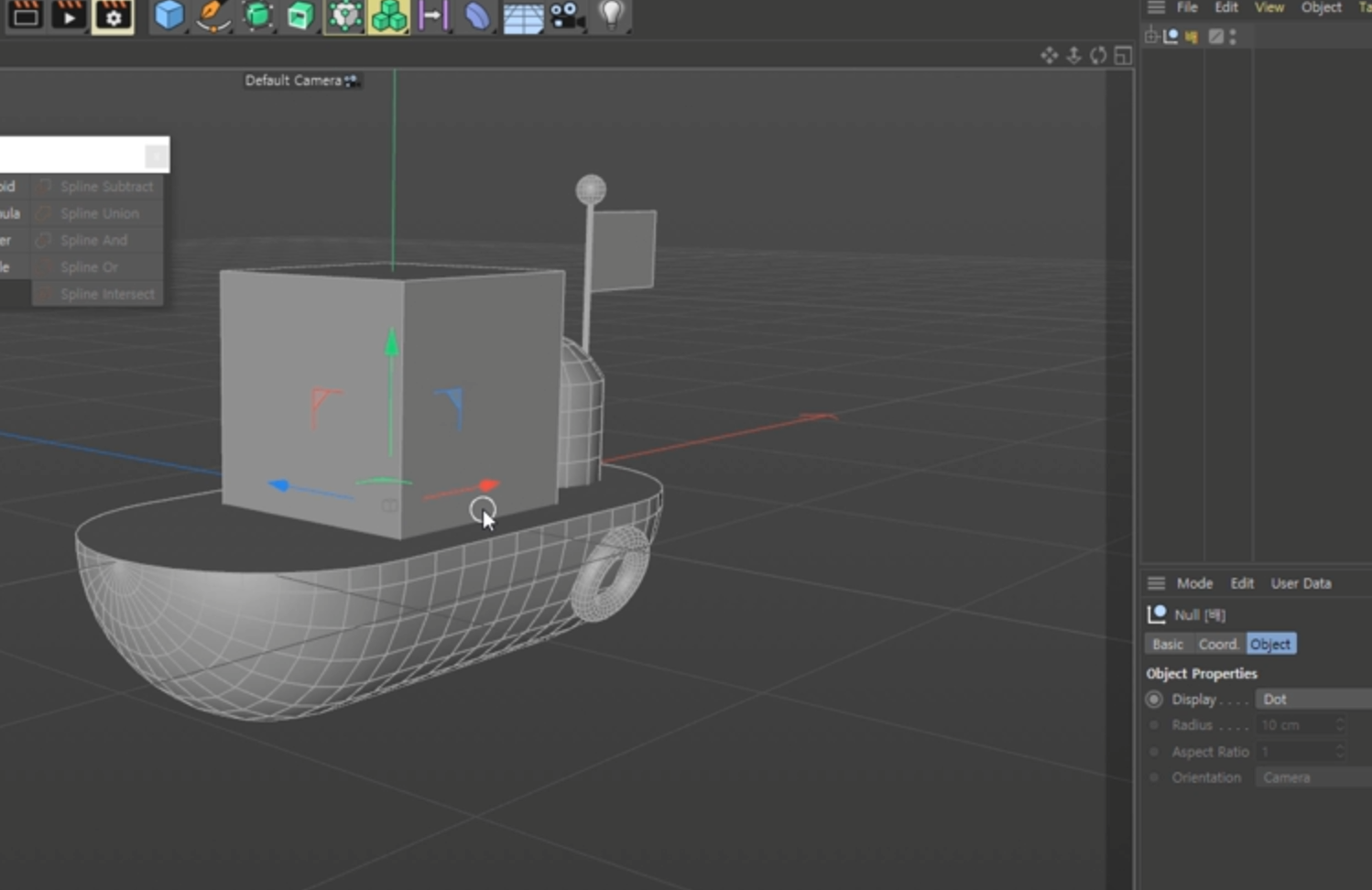
이제 이 배의 갑판 부분에 선을 만들어서 담장을 만들어 보도록 하겠습니다.
4분할 화면중 탑뷰를 본 상태에서 스플라인 펜을 이용해 먼저 배의 둘레에 라인을 그어보도록 하겠습니다.
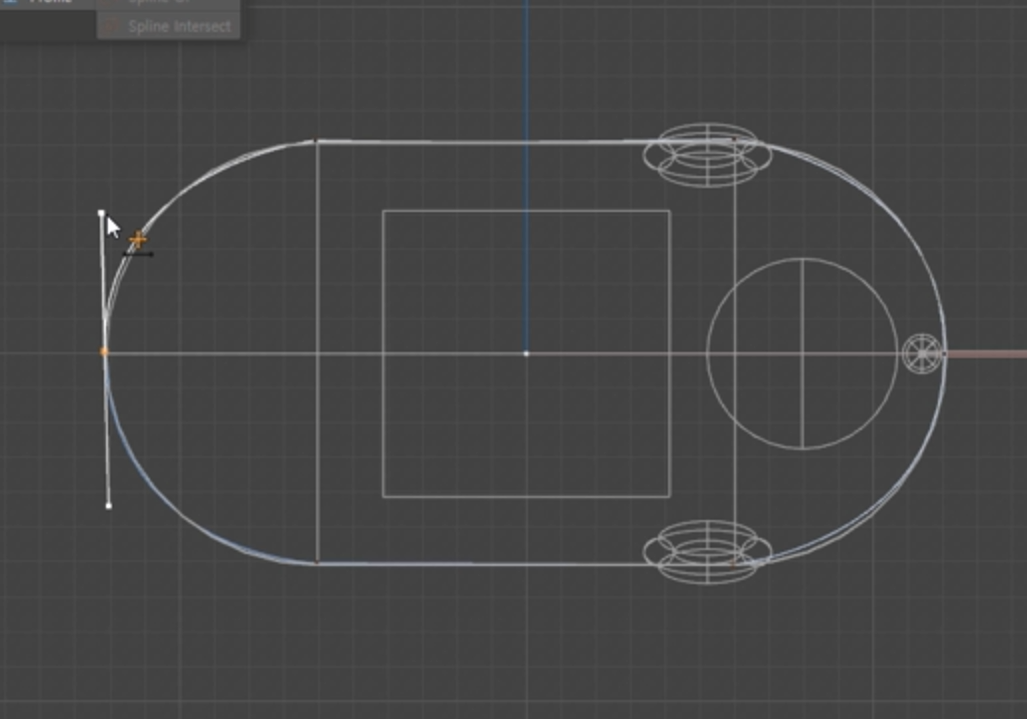
얼추 다 그린 후 다시 perspective 창으로 돌아와서
오브젝트 패널의 스플라인(Spline)오브젝트를 클릭하고
액시스를 위쪽으로 조금 이동시켜 보면 내가 그런 선을 볼 수가 있습니다.
그리고 이 상태에서 아직 배우진 않았지만 왼쪽 툴바의 첫번째 아이콘인 Model 아이콘을 눌러줍니다.
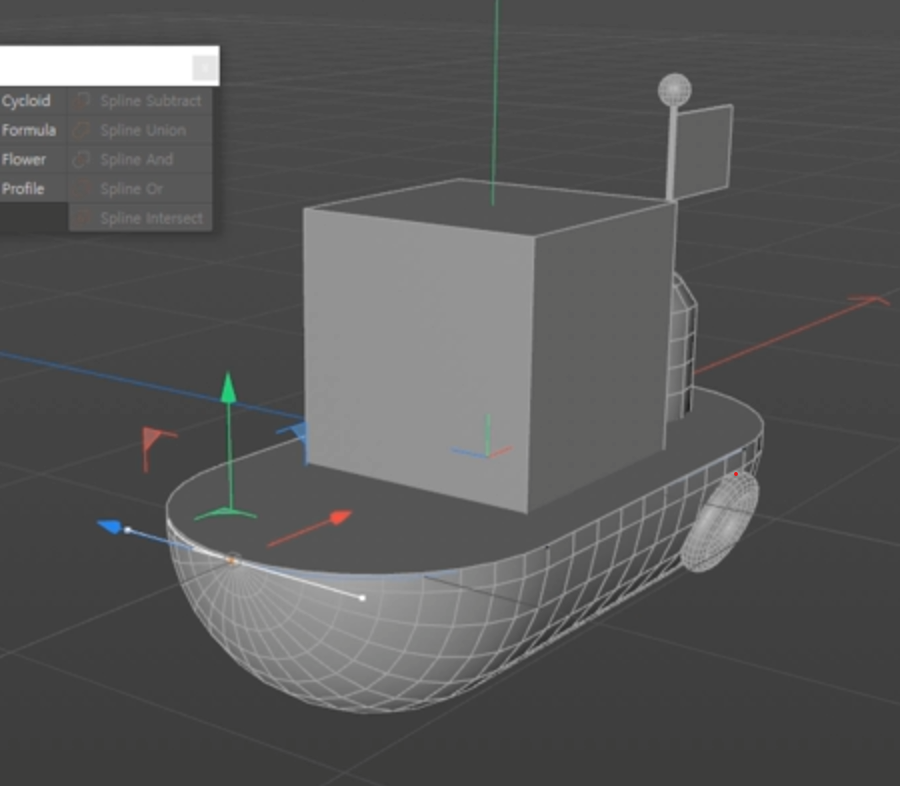

탑뷰로 돌아와 단축키 T를 누르고 크기를 조금 줄여주도록 하겠습니다.
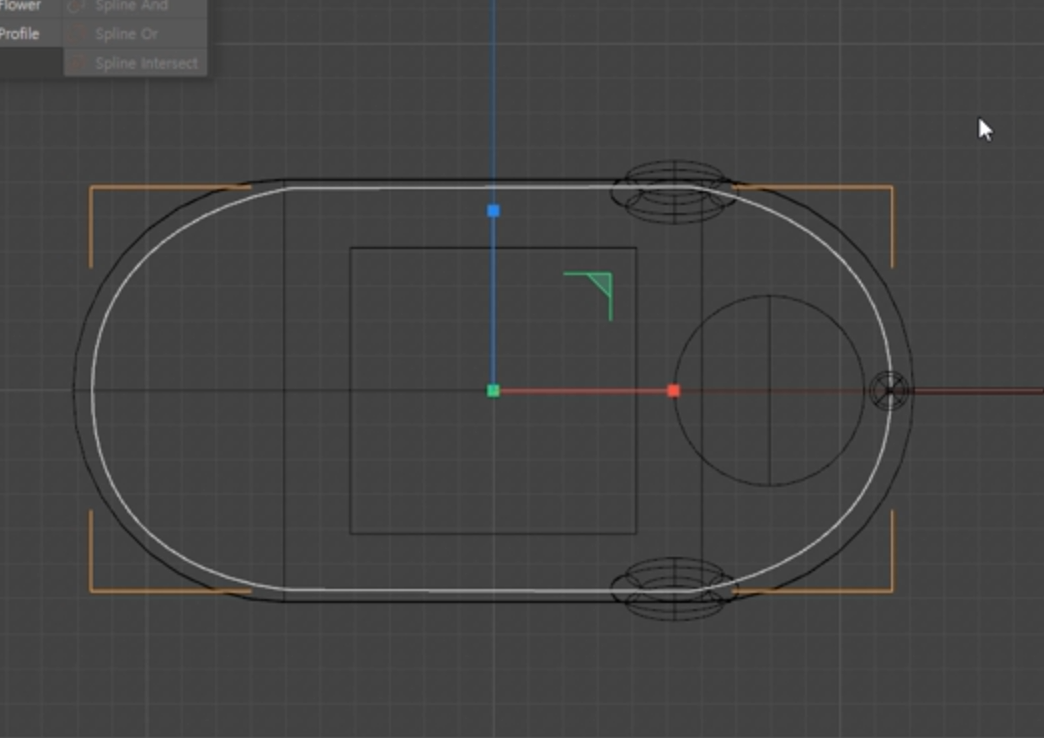
다시 perspective 창으로 돌아와 스플라인의 위치를 배에 적당히 맞춰준 후 Spline을 Extude에 넣어줘 보겠습니다.
그럼 아래 화면처럼 면이 Z축 방향으로 두께가 생성 된 것을 볼 수 있습니다.

그래서 Extrude의 속성창에서 Z축 값을 0으로 하고 Y축으로 10의 값을 줘보겠습니다.
그러면 두께가 Y축으로 10의 값만큼 생성이 되는 것을 볼 수가 있습니다.
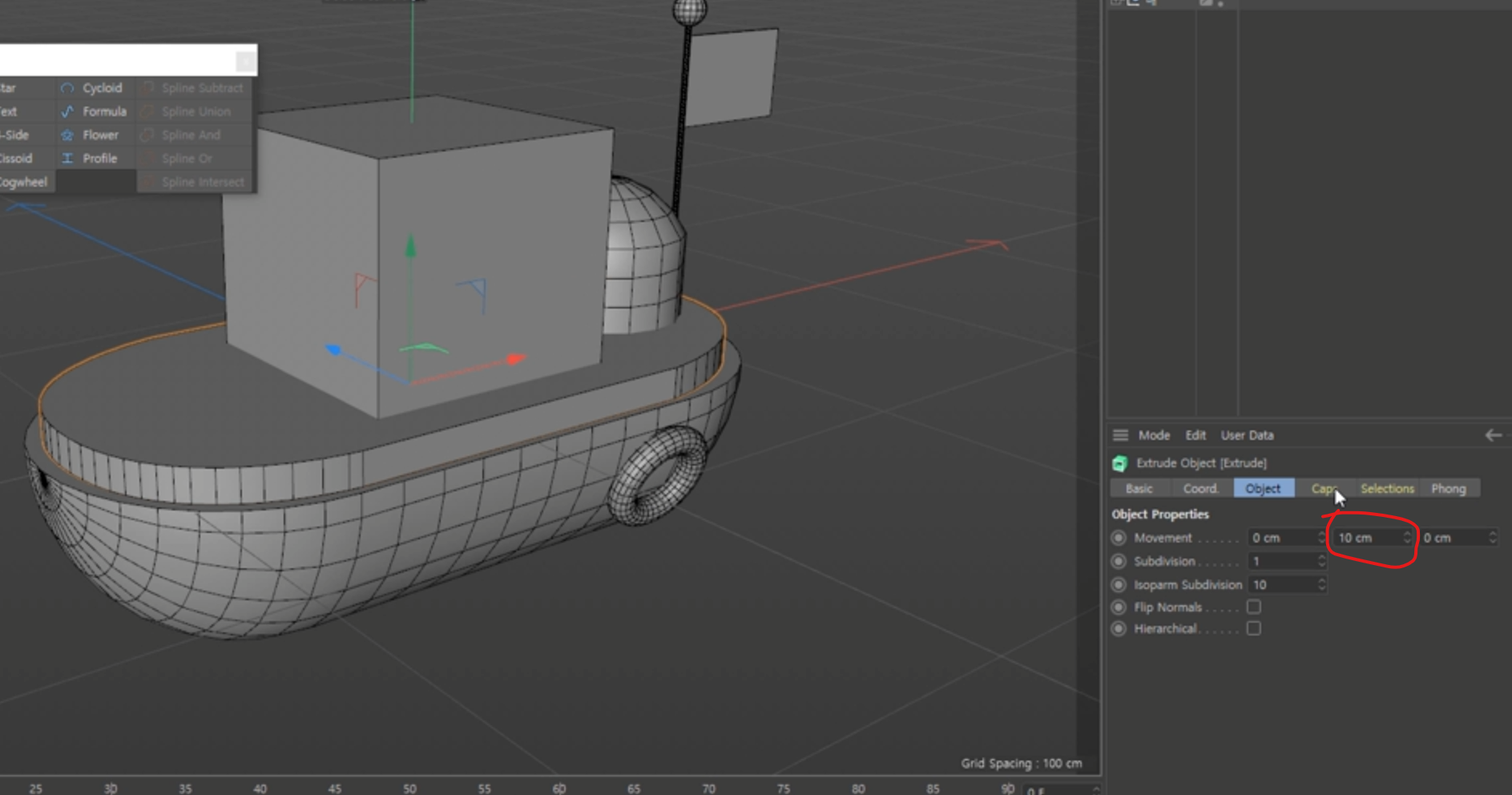
이 상태에서 속성창에 Caps에 가보면 위아래의 뚜껑이 되는 면을 없애 줄 수 있습니다.
End Cap 부분을 체크 해제 해주면 위쪽의 면이 사라지는 것을 볼 수 있습니다.
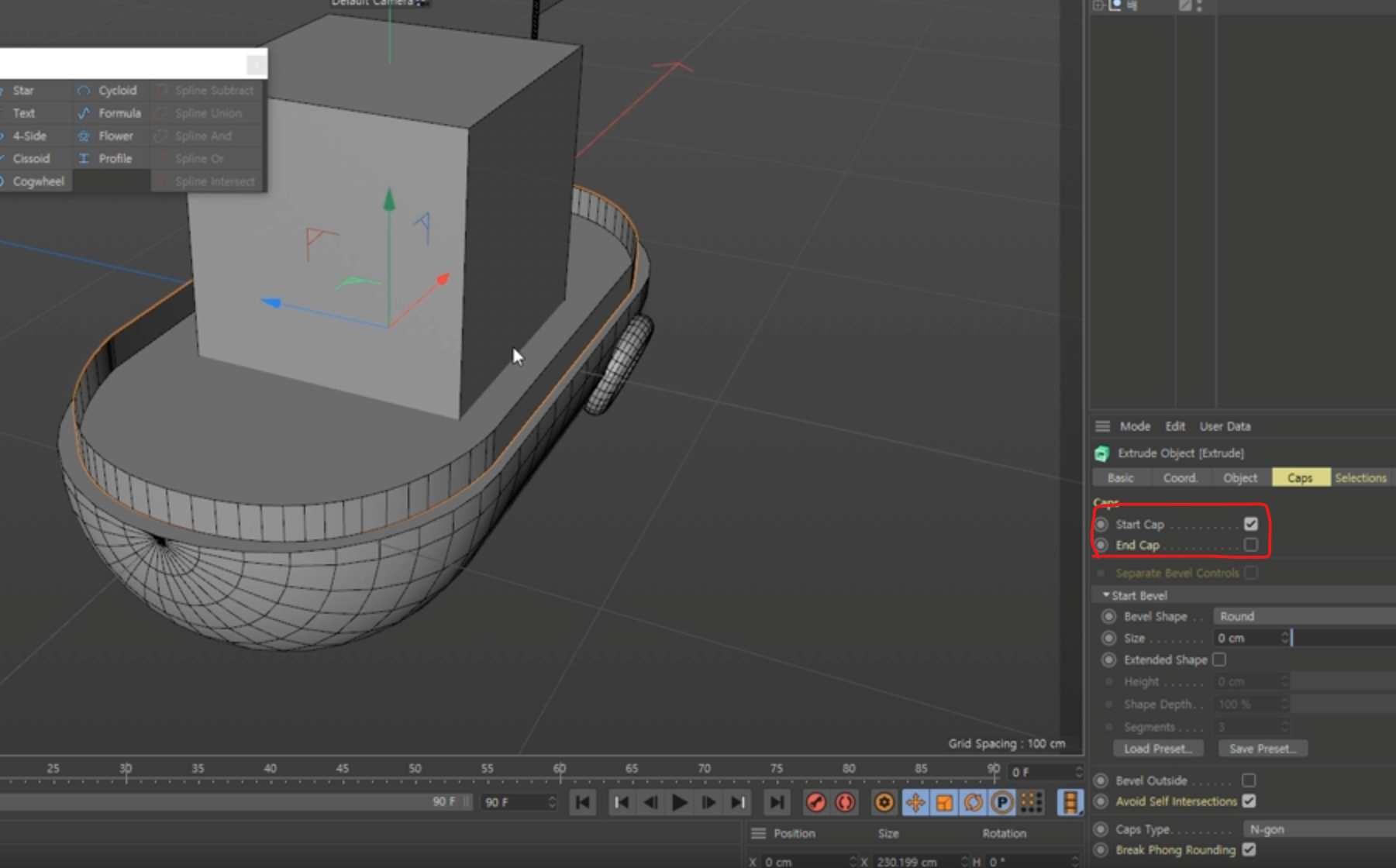
이렇게 Extrude를 이용해서 배의 담장같은 모양을 만들어 줄 수도 있습니다.
오늘은 이렇게 스플라인 텍스트에 두께감 주기 (ft. Extrude)에 대해서 알아보았습니다.
다음 시간에는 Make Editable 같이 따라해보며 쉽게 배워보자 라는 주제로 포스팅을 하도록 하겠습니다.
감사합니다.
[다음 강의 보러가기]
[C4D 기초] Make Editable 같이 따라해보며 쉽게 배워보자
[C4D 기초] Make Editable 같이 따라해보며 쉽게 배워보자 로~~~~스윗!! 안녕하세요. 로스윗의 영상편집입니다 :) '프리미어프로'와 '에프터이펙트' 강의에 이어 오늘부터는 '시네마4D' 강의를 포스팅하
rosweet.tistory.com
'달콤친절한 시네마4D' 카테고리의 다른 글
| C4D 텍스트 스플라인에서 Extrude를 할 경우 면을 추가할 수 있을까? (1) | 2021.11.20 |
|---|---|
| [C4D 기초] Make Editable 같이 따라해보며 쉽게 배워보자 (0) | 2021.11.13 |
| [C4D 기초] 스플라인을 활용해 원, 반원, 링, 별, 등등 그리는 법 (0) | 2021.10.30 |
| [C4D 기초] 스플라인(Spline) 그리기 (ft. Bezier, Akima, Cubic, Linear) (0) | 2021.10.23 |
| [C4D 기초] 스플라인 펜(Spline Pen)에 이런 기능도 있었나? (ft. 분리, 연결, 직선, 곡선) (0) | 2021.10.16 |



