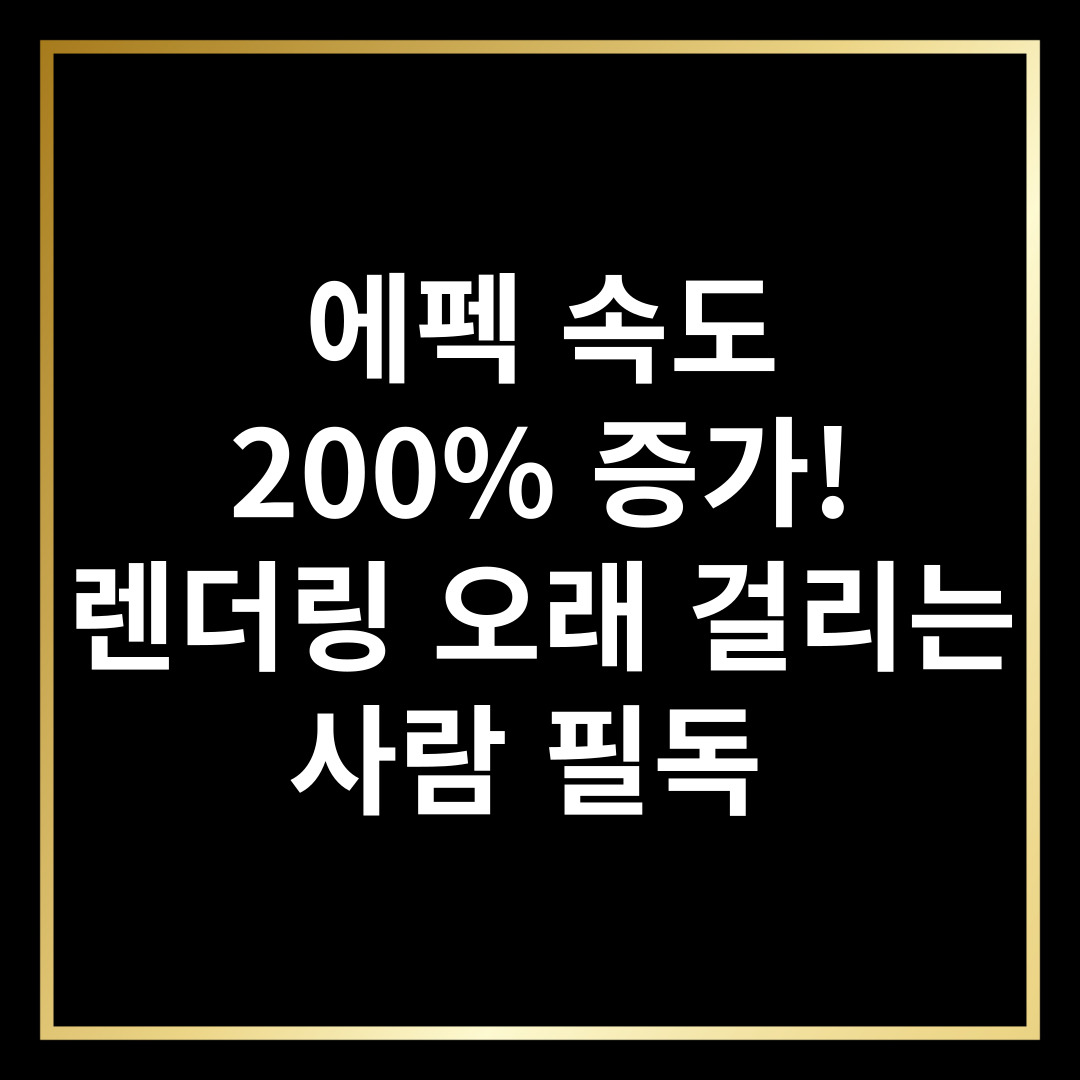
안녕하세요.
로스윗의 영상편집입니다.
에프터 이펙트(After Effects)를 사용하다 보면 렌더링 시간이 너무 오래 걸려 답답한 경우가 참 많죠?
특히 고해상도 영상이나 복잡한 애니메이션을 제작할 때는 몇 분이 아니라 몇 시간이 걸릴 수도 있습니다.
더욱이 고사양의 컴퓨터가 아닌 경우 효과 하나만 넣어도 버벅대는 경우가 다반사입니다...ㅠㅠ(저만 그런가요..)

하지만 몇 가지 최적화 방법만 적용해도 렌더링 속도를 2배 이상 빠르게 만들 수 있습니다.
이번 글에서는 에프터 이펙트의 렌더링 속도를 극대화하는 7가지 필수 최적화 방법을 소개해드리겠습니다.
그럼 거두절미하고 바로 GoGo~!!
에프터 이펙트 렌더링 속도 2배 빠르게! 최적화 방법 완벽 정리
1. 에프터 이펙트 환경 설정 최적화 (Performance Settings)
에프터이펙트에서 렌더링 속도를 높이려면 먼저 프로그램 환경 설정을 최적화해야 합니다.
1) 메모리(RAM) 할당 최적화
- Edit (편집) → Preferences (환경설정) → Memory & Performance (메모리 & 성능)
- "RAM Reserved for Other Applications(다른 프로그램을 위한 RAM 예약)" 값을 최소한으로 조정
- 예) 전체 RAM이 16GB라면 2~4GB만 예약하고 나머지는 AE에 할당
RAM을 충분히 확보하면 프리뷰와 렌더링 속도가 향상되니 참고해주세용
2) 멀티프레임 렌더링 활성화
- Edit → Preferences → Memory & Performance
- "Enable Multi-Frame Rendering(멀티프레임 렌더링 활성화)" 체크
CPU 코어를 최대한 활용하여 속도를 높이는 기능으로 처음에 미리미리 세팅해주시는것이 좋습니다.
2. 렌더링 시퀀스 최적화 (Composition Settings)
컴포지션 설정을 잘못하면 불필요한 작업이 증가하여 렌더링 속도가 느려질 수 있습니다.
1) 해상도(Resolution) 줄이기
- 필요 이상으로 높은 해상도(4K, 8K)를 설정하면 렌더링 시간이 크게 늘어납니다.
- FHD(1920x1080)로 작업 후, 최종 단계에서 업스케일하는 것도 방법입니다.
2) 프레임 레이트(Frame Rate) 최적화
- 일반적인 유튜브 영상, SNS 콘텐츠는 30fps로 충분합니다.
- 불필요하게 60fps 이상으로 설정하면 렌더링 시간이 배로 증가합니다.
프레임 레이트를 30fps로 줄이면 속도를 30~50% 단축할 수 있습니다.
저는 보통의 영상작업에 30프레임으로 놓고 작업합니다.
3. 렌더링 전에 불필요한 요소 제거하기
렌더링 속도를 빠르게 하려면 프로젝트 내 불필요한 요소를 제거해야 합니다.
1) 사용하지 않는 레이어 숨기기 또는 삭제
- 보이지 않는 레이어가 많으면 불필요한 렌더링 작업이 발생합니다.
- Shy 버튼(😶) 활성화하여 안 보이는 레이어 숨기기
2) 중첩된 컴포지션 최적화 (Pre-Composition 정리)
- 너무 많은 프리컴포지션(Pre-Comp)은 속도를 저하시킬 수 있습니다.
- 불필요한 프리컴포지션을 합치거나 직접 레이어로 관리하는 것이 좋습니다.
3) 모션 블러(Motion Blur)와 그림자(Shadow) 최소화
- Motion Blur와 Shadow는 CPU, GPU 사용량을 크게 증가시킵니다.
- 필요한 부분에만 적용하고, 불필요한 곳에서는 끄는 것이 좋습니다.
4. 프록시(Proxy) 기능 활용하기
**프록시(Proxy)**는 렌더링 속도를 극적으로 향상시키는 기능 중 하나입니다.
1) 프록시란?
고해상도 영상을 저해상도로 변환하여 편집 속도를 높이는 기능입니다.
2) 프록시 설정 방법
- Project 패널에서 영상 파일 선택
- Right Click → Create Proxy → Movie
- 프록시 설정 후 편집 완료 후에 원본 영상으로 변경
💡 Tip: 4K 영상 편집 시 FHD로 변환하면 최대 5배 이상 속도 향상 가능합니다~!
5. 렌더링 옵션 설정 (Render Settings & Output Module)
렌더링할 때 올바른 설정을 선택하면 속도를 대폭 향상시킬 수 있습니다.
1) MP4 (H.264) 코덱으로 출력하기
- 무거운 무손실(AVI, MOV) 코덱은 피하는 것이 좋습니다.
- 유튜브나 SNS 업로드용이라면 H.264 (MP4) 코덱이 가장 적합합니다.
- Adobe Media Encoder를 활용하면 H.264로 빠르게 변환할 수 있습니다.
2) 멀티프레임 렌더링(Render Multiple Frames Simultaneously) 활용
- After Effects → Preferences → Memory & Performance
- "Render Multiple Frames Simultaneously" 옵션 활성화
💡 Tip: CPU의 멀티코어를 활용하여 렌더링 속도를 2배 이상 빠르게 만듭니다.
6. GPU 성능 극대화 (하드웨어 가속)
에프터 이펙트는 기본적으로 CPU 중심의 프로그램이지만, 일부 기능에서 GPU 가속을 사용할 수 있습니다.
1) GPU 가속 활성화 방법
- Edit → Preferences → Display → Hardware Accelerate Composition 활성화
- Effect & Presets에서 "GPU Accelerated" 표시된 효과만 사용
- NVIDIA/AMD 최신 드라이버 업데이트
💡 Tip: GPU 가속을 사용하면 블러, 컬러 코렉션 등의 속도를 대폭 향상할 수 있습니다.
7. 미디어 캐시(Media Cache) 관리하기
렌더링이 느려지는 가장 큰 원인 중 하나가 캐시(Cache) 파일 누적입니다.
1) 미디어 캐시 정리 방법
- Edit → Preferences → Media & Disk Cache
- "Empty Disk Cache" 클릭하여 불필요한 캐시 삭제
💡 Tip: 정기적으로 캐시를 정리하면 렌더링 속도가 안정적으로 유지됩니다.
🔥 마무리하며🔥
이번 글에서는 에프터 이펙트의 렌더링 속도를 극대화하는 7가지 필수 최적화 방법에 대해 알아봤습니다.
앞서 알아본 7가지 방법을 다시 정리해보겠습니다.
1. 환경 설정 최적화 → RAM 최대 할당 & 멀티프레임 렌더링 활성화
2. 컴포지션 설정 → 해상도, 프레임 레이트 줄이기
3. 불필요한 요소 제거 → 숨겨진 레이어 정리 & Motion Blur 최소화
4. 프록시 기능 활용 → 고해상도 영상 대신 저해상도로 편집
5. 렌더링 옵션 조정 → MP4 (H.264) 사용 & 멀티프레임 렌더링 활성화
6. GPU 성능 활용 → 하드웨어 가속 활성화 & 최신 드라이버 유지
7. 미디어 캐시 정리 → 불필요한 캐시 삭제하여 프로그램 속도 향상
이상 여기까지 오늘 포스팅을 마치겠습니다.
아무쪼록 영상을 필요로 하시는 분들에게 조금이나마 도움이 되었으면 좋겠습니다.
영상편집은? 로~스윗!!
감사합니다.
P.S 혹시 궁금한 부분이 있거나 추가로 배우고 싶은 내용이 있다면 댓글로 남겨주세요!
에프터이펙트에서 가장 자주쓰는 효과(effects) 설명 #3
에프터이펙트에서 가장 자주쓰는 효과(effects) 설명 #3 안녕하세요. 로스윗의 영상편집 입니다. 오늘은 포스팅에서는 에프터이펙트에서 가장 자주쓰는 효과(effects) 설명 #3 대해 자세하게 알려드
rosweet.tistory.com
에프터이펙트에서 가장 자주쓰는 효과(effects) 설명 #2
에프터이펙트에서 가장 자주쓰는 효과(effects) 설명 #2 안녕하세요. 로스윗의 영상편집 입니다. 오늘은 포스팅에서는 에프터이펙트에서 가장 자주쓰는 효과(effects) 설명 #2 대해 자세하게 알려드
rosweet.tistory.com
'달콤친절한 에프터이펙트' 카테고리의 다른 글
| 에프터이펙트 초보 탈출! 이 8가지 기능만 알면 전문가처럼 작업 가능! (0) | 2025.03.26 |
|---|---|
| 프리미어만 쓰면 손해! 에펙까지 써야 하는 이유 TOP 7 (0) | 2025.03.26 |
| 에프터이펙트 처음이라면? 이거 모르면 진짜 후회합니다! (0) | 2025.03.26 |
| 에펙 프렉탈노이즈(Fractal noise)와 맵(map)을 활용하여 이펙트 콜라보하기 (0) | 2023.05.08 |
| 에펙으로 째깍째깍 시계 초침 이펙트 만들기 (ft. 익스프레션 루프) (2) | 2023.04.29 |



