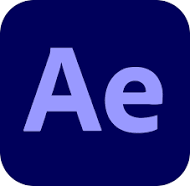
에펙 렌더링 속도를 끌어올리는 방법 (ft. 저만 알아요)
안녕하세요.
로스윗의 영상편집입니다.
오늘은 많은 사람들이 궁금해하시고 많이 알고 싶어하시는
에펙 렌더링 속도를 끌어올리는 방법 (ft. 저만 알아요)에 대해서 포스팅을 진행해보고자 합니다.
바로 시작하겠습니다.

- 에펙 렌더링 속도 올리는 방법
렌더링 속도를 끌어올리는 이 방법은 프리미어프로, 에프터이펙트, 시네마4D 등 다 똑같은 공통사항입니다.
어느 소프트웨어를 사용하던 이 방법대로만 하면 렌더링 속도가 올라갑니다.
1. 컴퓨터를 끄고 조금 쉬었다가 렌더한다
당연한 얘기이고 잘 알면서도 간과하는 부분입니다.
모두가 알다시피 렌더링은 컴퓨터가 합니다. 더 구체적으로는 CPU가 담당하지요.
렌더링을 하기까지 우리는 컴퓨터에게 정말 많은 일을 시켜놓은 상태입니다.
몇 시간씩 컴퓨터에게 일을 다 시켜놓고 마지막에 렌더링까지 시키면
당연히 속도가 느릴 수 밖에 없습니다.
그럴 땐, 먼저 가장 빠른 방법은 컴퓨터를 일단 끕니다.
열부터 식히게 해줍니다. 적어도 5분 정도는 쉬어줍니다.
화장실 한 번 다녀오시든, 담배한대 피고 오시면서 작업하다 지친 몸과 마음도 함께 쉬어줍니다.
이렇게라도 컴퓨터에게 잠시 휴식시간을 주는 것입니다.
그리고 다시 부팅을 한 후, 다른 것 하지말고 딱 렌더 할 프로젝트 하나만 켜고 렌더링을 하면
최대 5배까지 빨라집니다.
그런데 우리나라 사람들 성격이 급하죠.
컴퓨터를 껐다 켜는 그 시간을 못 기다립니다.
"네가 감히 쉰다고?" 하면서 컴퓨터에게 쉴 시간을 거의 안 줍니다.
그럴 땐 몇 가지 일만이라도 내려놓게 해줍시다.
카톡, 웹서치 등 이런 것들이 은근히 메모리를 많이 잡아 먹습니다.
렌더 할 때는 이런거라도 다 꺼야 합니다.
렌더 할 프로젝트 말고는 다 꺼줍니다.
실제로 렌더 할 때 다른 일을 하면 렌더에 오류가 뜨기도 합니다.
그래서 두 번째 방법이 나옵니다.
2. 렌더 할 프로젝트 외에는 모든 창을 다 닫아라
이 정도는 할 수 있습니다.
이 정도는 해야 컴퓨터가 렌더링에만 온 힘을 쏟아 렌더링 속도가 올라갑니다.
그런데 이것도 싫다? 귀찮다? ..
그럼 어떡하면 될까요?
그럴 땐 작업하면서 쌓인 메모리 캐시라도 지워줍니다.
↓↓메모리 캐시 지우는 방법 바로가기↓↓
느려진 에펙.. 다시 빨라지게 할 순 없을까? (ft. 캐시파일 삭제하기)
느려진 에펙.. 다시 빨라지게 할 순 없을까? (ft. 캐시파일 삭제하기) 에펙 캐시파일 삭제하기 안녕하세요. 로스윗의 영상편집입니다. 오늘은 많은 사람들이 궁금해하는 에펙 느려짐 현상을 일부
rosweet.tistory.com
간단히 요약 말씀드리면
- 메모리 캐시 삭제 : edit - purge - all memory (단축키 ctrl + alt + number pad의 /)
- 디스크 캐시 삭제 : edit - preference - Media & Disk Cache - Empty Disk cache
- 미디어 캐시 삭제 : edit - preference - Media & Disk Cache - Clean Database & Cache
이렇게 작업하면서 쌓인 캐시들을 모두 삭제해주고 렌더링을 하면 렌더링 속도가 올라갑니다.
또 캐시 삭제 후 메모리가 얼마나 줄어들었는지는 작업 관리자의 성능에서 확인이 가능합니다.
렌더링의 속도를 올릴 수 있는 또 다른 꿀팁 방법을 알려드리겠습니다.
- 컴퓨터 메모리를 렌더링에 몰빵하기
이 방법은 말 그대로 컴퓨의 메모리를 렌더링에 몰빵하는 방법입니다.
먼저 경로를 알려 드리겠습니다.
- 경로 : [edit - preference - memory]
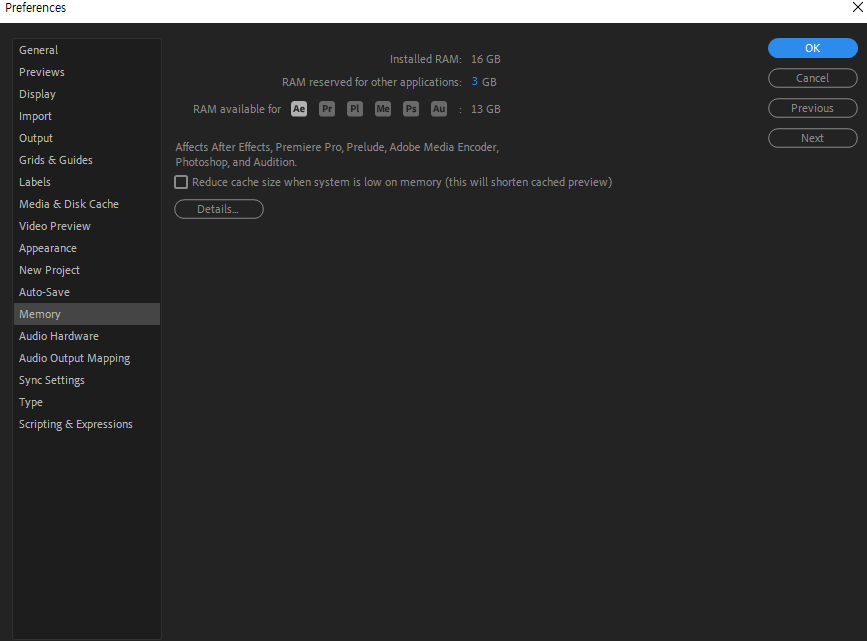
여기에 보면
- Installed RAM : 16 GB
- RAM reserved for other applications : 3 GB
- RAM available for AE : 13 GB
라고 되어 있습니다.
하나씩 설명드리면 Installed RAM은 이 컴퓨터에 설치된 메모리를 말합니다.
보통은 8GB, 16GB, 32GB, 64GB의 램을 사용하지요.
저 같은 경우는 16기가의 램을 사용하기에 16GB라고 나와있는데
여러분은 여러분이 사용하는 컴퓨터의 램 사양에 따라 다르게 나타날 수 있습니다.
그런데 저와 같이 16기가의 램을 사용하는데 간혹 16이 아니라 15.9GB라고 표시될 수도 있습니다.
0.1GB는 어디갔을까요?
없어진 0.1GB는 운영체제를 돌리는데 기본적으로 들어가는 메모리입니다.
그래서 이 부분은 조절할 수 없고, 어디 사라진게 아니니 15.9라고 보여도 걱정하지 않으셔도 됩니다.
그리고 RAM reserved for other applications은 에펙 이외에 다른 툴에 나누어 주는 메모리를 말하고,
RAM available for AE은 에펙에만 사용할 메모리의 양을 말합니다.
그래서 RAM reserved for other applications 옵션을 최대한 줄이고
RAM available for AE에 많은 더 많은 메모리의 양을 주면 에펙의 렌더링 속도가 훨씬 빨라집니다.
조절을 해보니 최소 3GB 이하로는 내려가지 않습니다.
조절 할 수 있는 하한선이 존재하네요.
저는 에펙 작업할 때 항상 에펙에 메모리를 몰빵해서 작업을 해서 그런데
여러분은 저와 다를 수 있으니, 렌더할 때만이라도 에펙에 메모리를 몰빵해주면 렌더(인코딩) 속도에 도움이 됩니다.
이 방법은 한마디로 에펙에 메모리를 몰아주어 속도를 올리는 방법입니다.
보통은 용량이 작은 영상을 렌더링 할 때는 큰 차이를 못 느끼겠지만
고용량의 영상이거나 러닝타임이 긴 영상을 작업 할 경우 렌더링(인코딩) 시간이 몇 시간씩 걸릴 수도 있습니다.
언제 어디서 큰 용량의 영상 작업을 할 지도 모르니 렌더링 속도 올리는 방법들을 미리미리 배워두면 좋겠지요? ^^
오늘은 이렇게 에펙 렌더링 속도를 끌어올리는 방법 (ft. 저만 알아요)에 대해 알아보았습니다.
다음 포스팅도 기대해주세요~
감사합니다.
↓↓[에프터이펙트 가장 자주 쓰는 효과 보러가기]↓↓
에프터이펙트에서 가장 자주쓰는 효과(effects) 설명 #2
에프터이펙트에서 가장 자주쓰는 효과(effects) 설명 #2 안녕하세요. 로스윗의 영상편집 입니다. 오늘은 포스팅에서는 에프터이펙트에서 가장 자주쓰는 효과(effects) 설명 #2 대해 자세하게 알려드
rosweet.tistory.com
↓↓[에프터이펙트 정말 자주쓰는 단축키 모음 보러가기]↓↓
에펙 정~~~말 자주쓰는 단축키 모음 (1편)
에펙 정~~~말 자주쓰는 단축키 (1편) 안녕하세요. 로스윗의 영상편집입니다. 오늘은 제가 에펙을 사용하면서 정~~~말 자주쓰게 되는 단축키들을 모아서 몇 편에 걸쳐 포스팅을 하려고 해요. 제가
rosweet.tistory.com
'달콤친절한 에프터이펙트' 카테고리의 다른 글
| USB 포맷 방식 FAT32, NTFS, exFAT 특징 및 장단점 (1) | 2023.03.04 |
|---|---|
| 에펙 작업물 백업해두는 꿀팁 알려드립니다!(ft. 그림과 함께) (0) | 2023.02.25 |
| 에펙 렌더링 할 때 하위버전 상위버전 렌더링 하는법 (0) | 2023.02.11 |
| 에펙 렌더링 하기 전 옵션값 최적화로 설정하는 꿀팁! (3) | 2023.02.04 |
| 에펙 렌더링 전 반드시 3번 이상 확인해야 할 옵션 (ft. 안하면 밤새야되요) (0) | 2023.01.28 |



