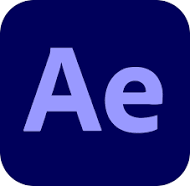
에펙 렌더링 하기 전 옵션값 최적화로 설정하는 꿀팁!
안녕하세요.
로스윗의 영상편집입니다.
오늘은 많은 사람들이 궁금해하시고 많이 알고 싶어하시는
에펙 렌더링 하기 전 옵션값 최적화로 설정하는 꿀팁!에 대해서 포스팅을 진행해보고자 합니다.
바로 시작하겠습니다.

- 렌더링 하기 전 옵션 값 설정하기
에펙 작업이 다 끝났으면 이제 마지막으로 해야할 것이 바로 렌더링입니다.
렌더링이라는 것을 해야 그동안 만든 나의 작업물이 하나의 영상으로 만들어집니다.
어떻게 보면 그 동안의 수고를 완성짓는 단계이자 결과물로써 보상받는 단계인데, 여기엔 몇가지 주의할 사항이 있습니다.
항상 과정 중에 열심히 하더라도 끝에 마무리를 잘해야 하듯 렌더링 단계에서 이상하게 렌더하는 일이 없도록 해야겠습니다.
자 그럼 하나씩 같이 같이 알아볼까요?
- 렌더링 경로
먼저 렌더링 경로입니다.
렌더하는 경로는 [composition - add to render queue]이고 단축키로는 ctrl + M입니다.
보통은 단축키를 많이 사용하는 편입니다.
어쨋든 경로로 찾아 들어가든, 단축키를 사용하든 Render Queue라는 창이 새롭게 열리게 됩니다.
- Render Queue 옵션창
옵션창을 보면 여러가지가 있는데 순서대로 하나씩 살펴봅시다.
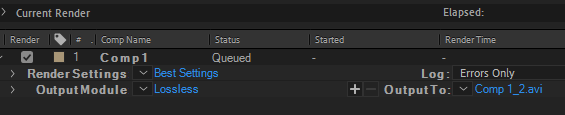
- Rendering setting
이곳은 영상의 질과 크기를 결정하는 곳입니다.
보통 Quility는 Best로 Resolution은 Full로 해줍니다.
이 값이 기본값으로 설정되어 있는 것이 바로 Best Settings입니다.
고로 다른 옵션들은 건드리지 않습니다.
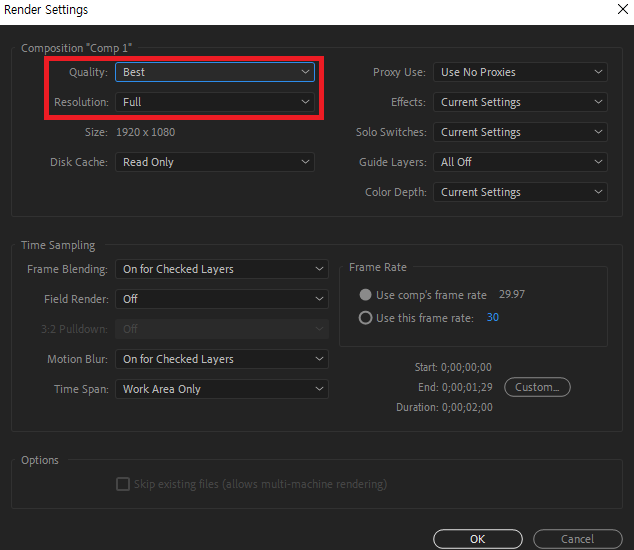
- Output module
이곳은 RGB + Alpha로 렌더링 하느냐, RGB만 렌더링 하느냐에 따라 압축 방식과 포맷을 결정해주는 곳입니다.
- RGB + Alpha를 지원하는 형식
- png (16비트까지 지원)
- tiff (32비트까지 지원)
- tga (너무 오래된 포맷이라 잘 안쓴다)
- RGB만 지원하는 형식
- JPG (가장 흔히 사용하는 형식, 압축할 때 미세한 색감차이가 생긴다.)
- MP4 (화질은 유지하고 용량은 줄이기 위해 알파 채널을 버린다)
에펙에서 압축을 덜하거나 또는 무압축으로하면 RGB+Alpha로 렌더링이 가능합니다.
포맷(format)은 가장 많이 쓰는 것이 Quicktime입니다. 확장자는 mov입니다.
이 mov확장자는 RGB + Alpha를 지원합니다.
그런데 format option에 따라 같은 mov라도 RGB+Alpha를 지원하기도 하고 안 하기도 합니다.
채널(Channels)에서 RGB만 할 것이냐, Alpha만 할 것이냐, RGB+Alpha를 할 것이냐를 결정합니다.

- MOV에서 RGB +Alpha를 지원하는 형식
- animation
- Apple prores 4444 (XQ와의 차이는 미세하다, 사람의 눈으로 식별이 불가능)
- Apple Prores 4444 XQ
만약 작업중인 파일을 다른 상대에게 보내야 할 때,
상대작업자가 맥에서 작업한다면 셋 중에 어떤 것을 보내줘도 됩니다.
그런데 윈도우 작업 환경이라면 반드시 animation으로 보내줘야 합니다.
다 그런것은 아니지만 간혹 윈도우에서 apple prores가 안 열리는 경우가 있습니다.
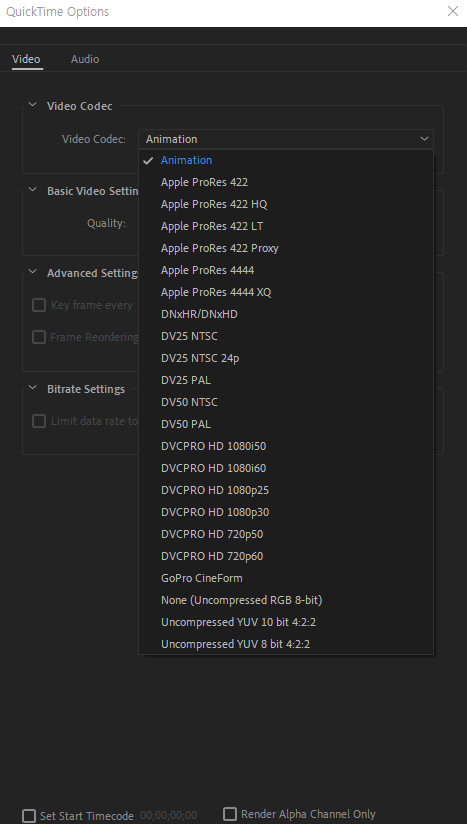
- MOV에서 RGB + Alpha를 지원하지 않는 형식
- 422 녀석들은 다 RGB + Alpha를 지원하지 않습니다.
- 422 HQ(RGB + Alpha는 지원 안하는 대신 화질이 가장 좋은 RGB를 걸어 줄 때 쓴다)
나머지는 방송용 코덱이라 쓸 일이 거의 없습니다.
모르고 넘어가셔도 무관합니다.
- 그렇다면 포맷과 압축방식이 왜 중요할까요?
실무에서 상사나 외주 또는 클라이언트가 만약
"MOV로 보내주세요~ " 하면
"알파 걸어드릴까요?",
"작업 환경이 맥인가요, 윈도우인가요?",
"소프트웨어 버전은 어떻게 되나요?"
등등 이렇게 확인하면서 물어 봐야
압축방식과 포맷을 그에 맞게 렌더해서 보내줄 수 있기 때문에 너무나 중요합니다.
RGB + Alpha로 해주면
[Depth]에 Millions of colors에 [+] 가 붙습니다.
![[Depth]에 Millions of colors에 [+] 가 붙었다](https://blog.kakaocdn.net/dn/cVAtM2/btrTzbARO0y/mQCmu7UikKyPX8A8I0Q811/img.png)
- Audio Output
마지막으로 오디오 아웃풋에 대해서 알려드리겠습니다.
기본값은 audio output auto라고 되어 있는데,
'이 말은 오디오가 있으면 렌더하고, 오디오가 없으면 렌더하지 않는다'는 말입니다.
다른 두가지 옵션을 살펴보면,
- Audio output on는 '오디오도 함께 렌더해준다' 는 말이고,
- Audio output off는 '오디오는 렌더하지 않는다.' 는 말입니다.

경우에 맞게 설정해주면 되는데, 보통은 Audio auto로 해 놓습니다.
Audio에서 건드리지 말아야 할 옵션이 있는데 48,000에 16비트 스테레오입니다.
이것은 압축 대비, 가장 좋은 샘플이기 때문에 그렇습니다.
소리 좋게 해보겠다고 32비트로 잡으면 소리는 똑같은데 쓸데없이 작업만 무거워지고, 렌더링 시간만 잡아먹습니다.
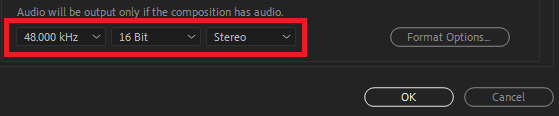
이제 진짜 마지막으로 이렇게 만들어 놓은 Render setting을 프리셋으로 만들어 놓으면,
이 작업을 반복 할 필요없이 다음부터는 한 번의 클릭으로 간편하게 적용할 수 있겠죠?
렌더링 프리셋을 저장해두는 법을 알려드리겠습니다.
- 경로
[Output module 옆 화살표 클릭 - make templete]
해당 경로로 가면 template 옵션창이 뜨는데 다른건 건드릴 것없이 프리셋 이름만 본인이 알기 쉽게 저장하면 되겠습니다.
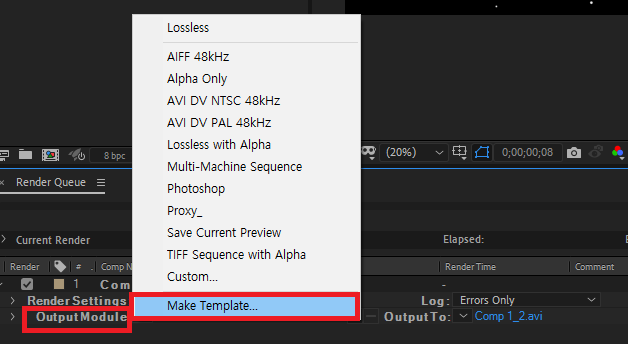
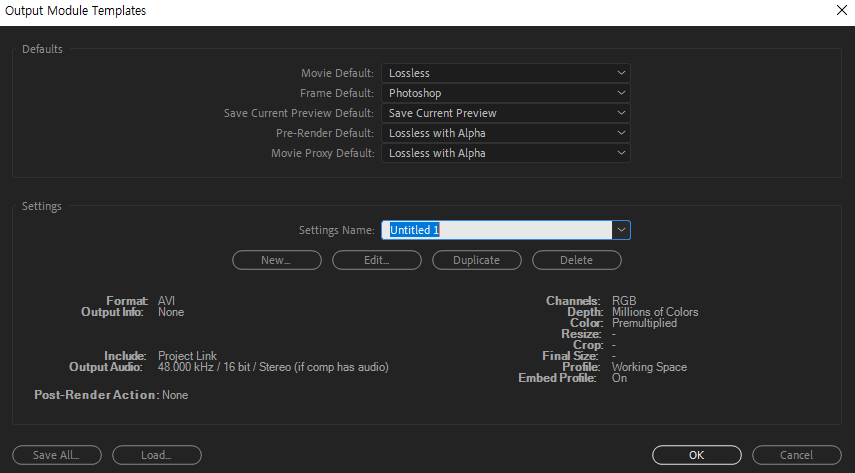
몇 개의 프리셋을 만들어 놓고 그때그때 필요한 대로 쓰면 매우 편리합니다.
오늘의 포스팅은 여기까지입니다.
오늘의 포스팅이 에펙을 공부하시는 여러분께 조금이나마 도움이 되었으면 좋겠습니다.
감사합니다.
↓↓[에프터이펙트 가장 자주 쓰는 효과 보러가기]↓↓
에프터이펙트에서 가장 자주쓰는 효과(effects) 설명 #2
에프터이펙트에서 가장 자주쓰는 효과(effects) 설명 #2 안녕하세요. 로스윗의 영상편집 입니다. 오늘은 포스팅에서는 에프터이펙트에서 가장 자주쓰는 효과(effects) 설명 #2 대해 자세하게 알려드
rosweet.tistory.com
↓↓[에프터이펙트 정말 자주쓰는 단축키 모음 보러가기]↓↓
에펙 정~~~말 자주쓰는 단축키 모음 (1편)
에펙 정~~~말 자주쓰는 단축키 (1편) 안녕하세요. 로스윗의 영상편집입니다. 오늘은 제가 에펙을 사용하면서 정~~~말 자주쓰게 되는 단축키들을 모아서 몇 편에 걸쳐 포스팅을 하려고 해요. 제가
rosweet.tistory.com
'달콤친절한 에프터이펙트' 카테고리의 다른 글
| 에펙 렌더링 속도를 끌어올리는 방법 (ft. 저만 알아요) (0) | 2023.02.18 |
|---|---|
| 에펙 렌더링 할 때 하위버전 상위버전 렌더링 하는법 (0) | 2023.02.11 |
| 에펙 렌더링 전 반드시 3번 이상 확인해야 할 옵션 (ft. 안하면 밤새야되요) (0) | 2023.01.28 |
| 에펙에서 이미지 파일은 jpg가 아닌 png를 써야하는 이유 (0) | 2023.01.21 |
| 에펙 Depth채널 8비트, 16비트, 32비트 차이점 및 변환 방법 (0) | 2023.01.14 |



