파이널컷프로 영상 출력하기 / 비디오 코덱 설정하기 / 저장경로 지정하기
1. 영상 출력하기
영상편집을 모두 마쳤다면 이제 출력을 해보자.
먼저 타임라인의 출력할 부분의 인 아웃점을 잡고 [file - share - master file (default)]을 눌러보자.
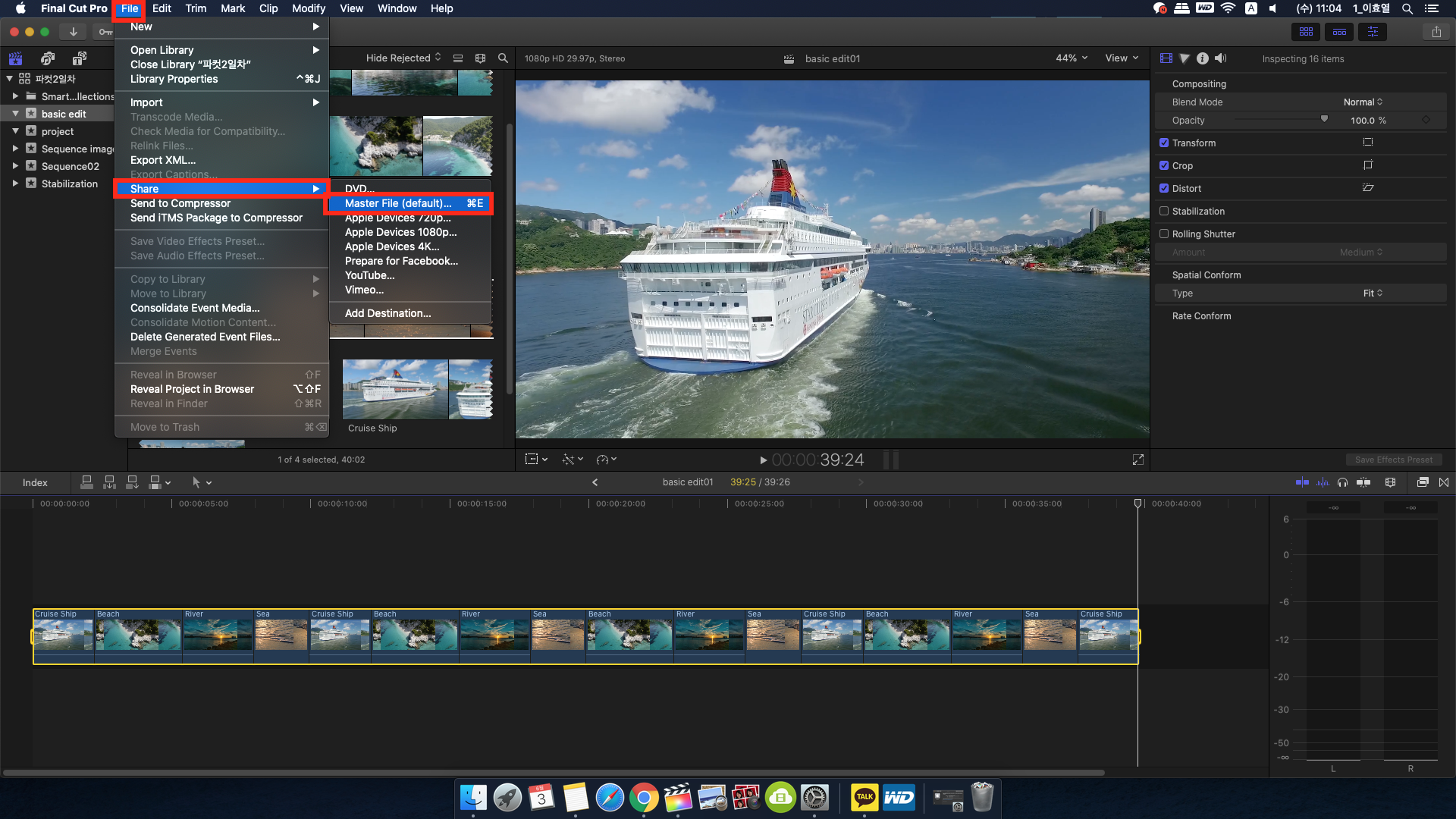
그러면 아래와 같은 출력 창이 뜰 것이다.
여기서도 마우스를 통해 스키머가 가능하니 출력 하기 전에 한 번 더 확인이 가능하다.
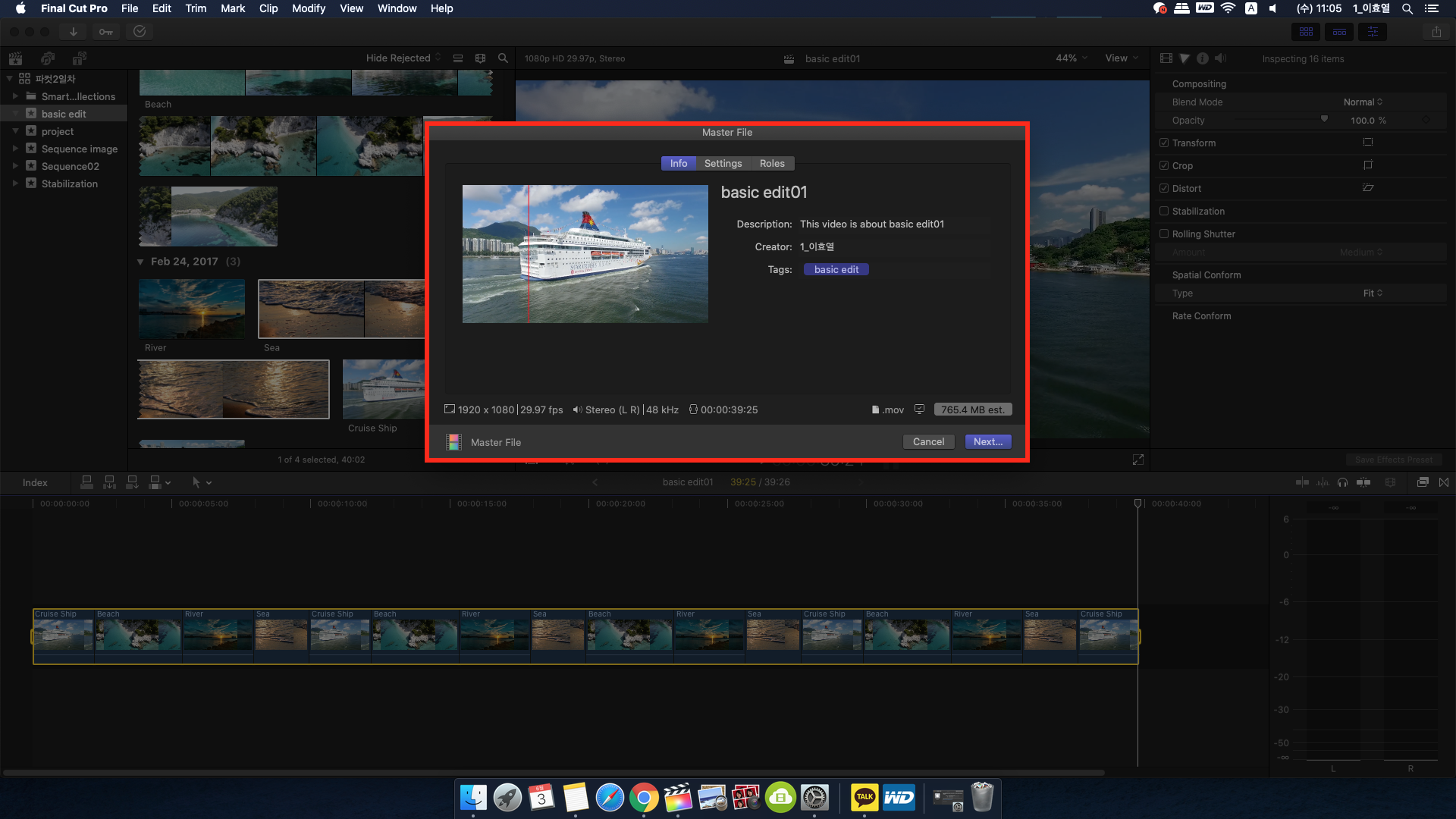
여기서 출력할 파일의 이름을 설정 할 수 있다.
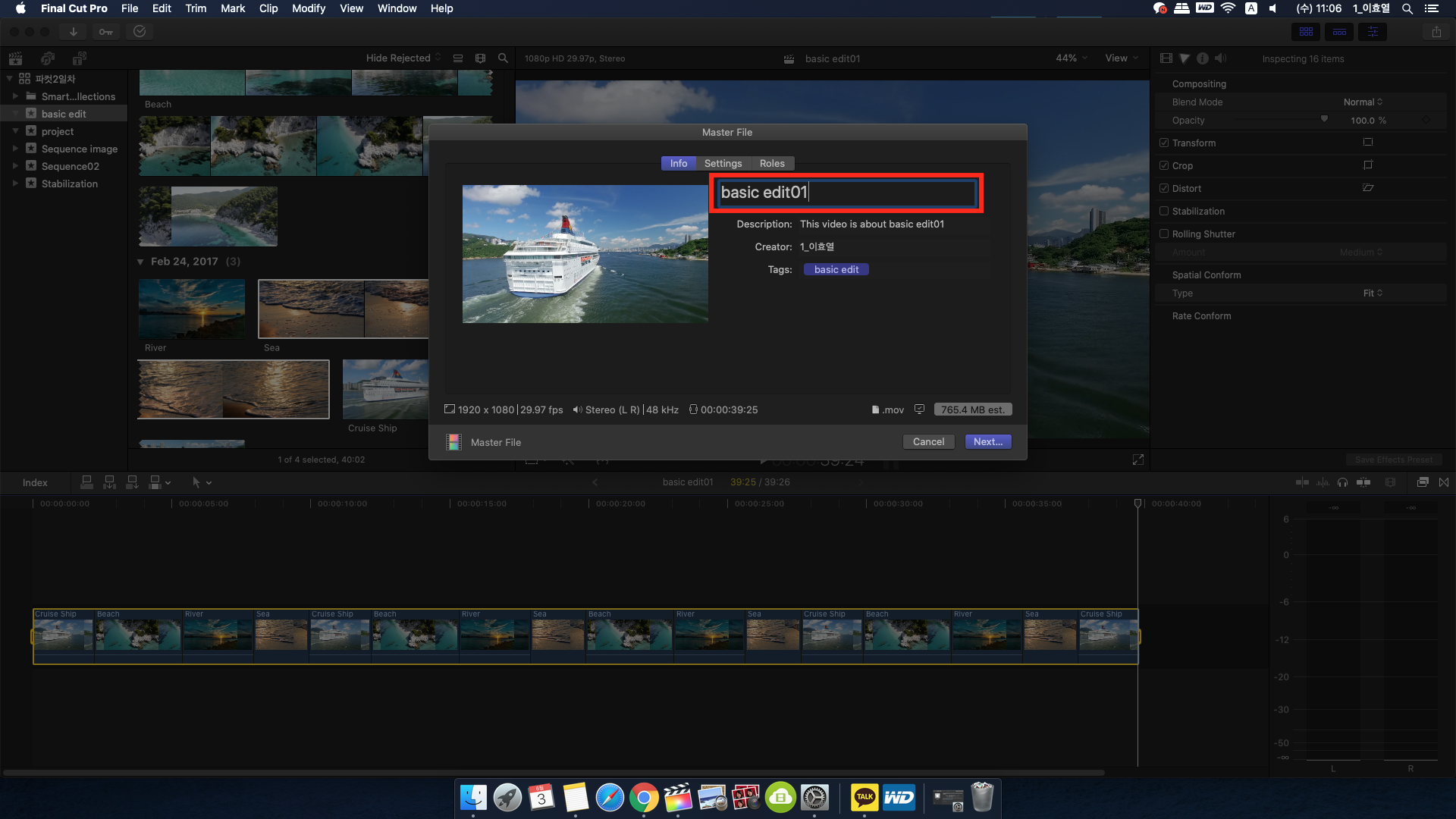
2. 비디오 코덱 설정하기
Setting에서는 다양한 포맷과 코덱을 설정 할 수 있다.
다양한 포맷과 코덱을 지원하니 용도에 따라 설정하면 된다..
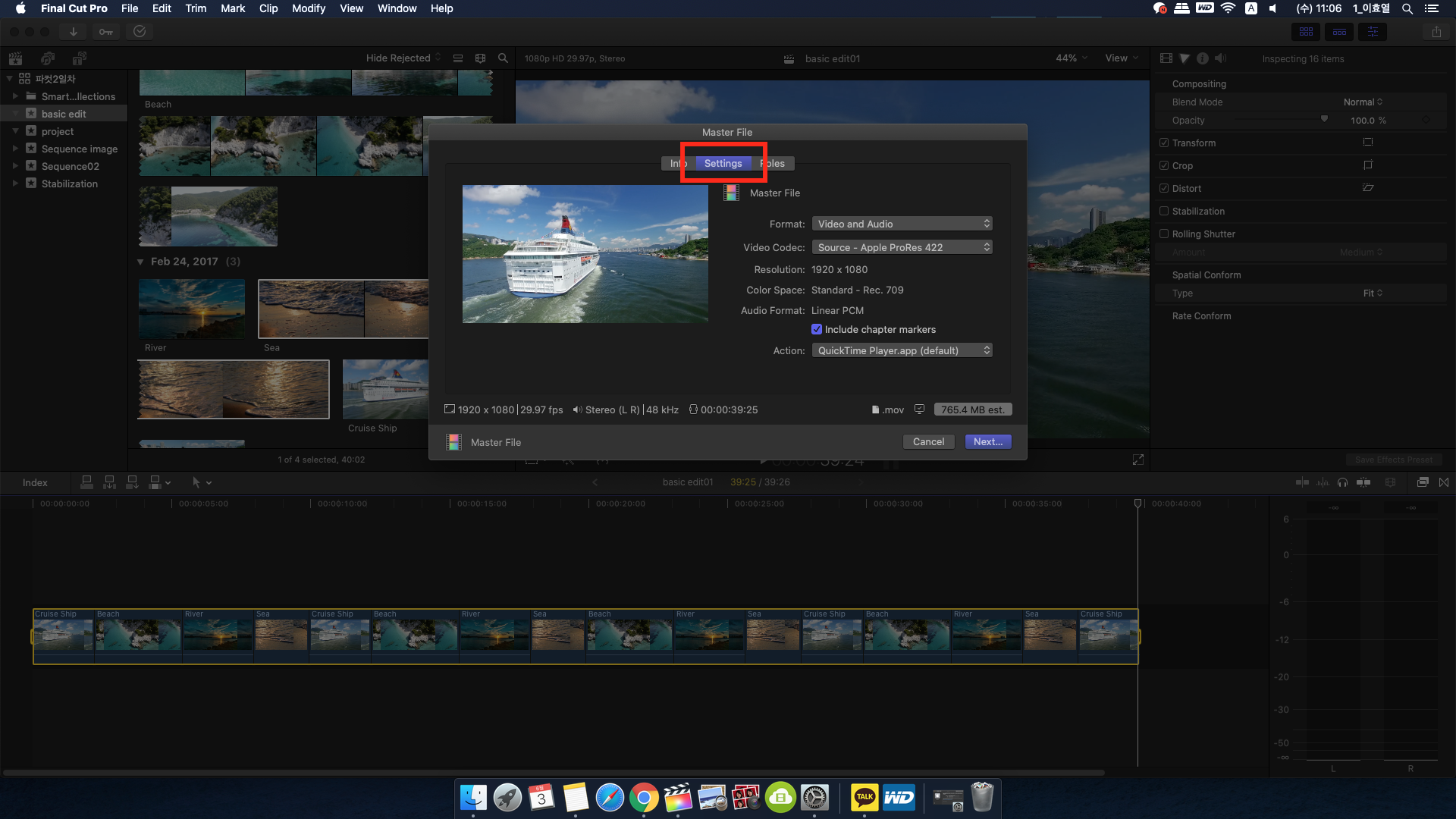
포맷에는 비디오와 오디오를 같이출력 할 지, 비디오만 할 지, 오디오만 할 지 등을 정할 수 있다.
Apple Devices는 아이맥, 맥북, 아이폰 등 다양한 애플 기기와 쉽게 호환이 된다.
Computer는 일반 PC용, Web hosting은 웹용이다.
MXF는 방송용 포맷으로 방송용으로 많이 쓴다.
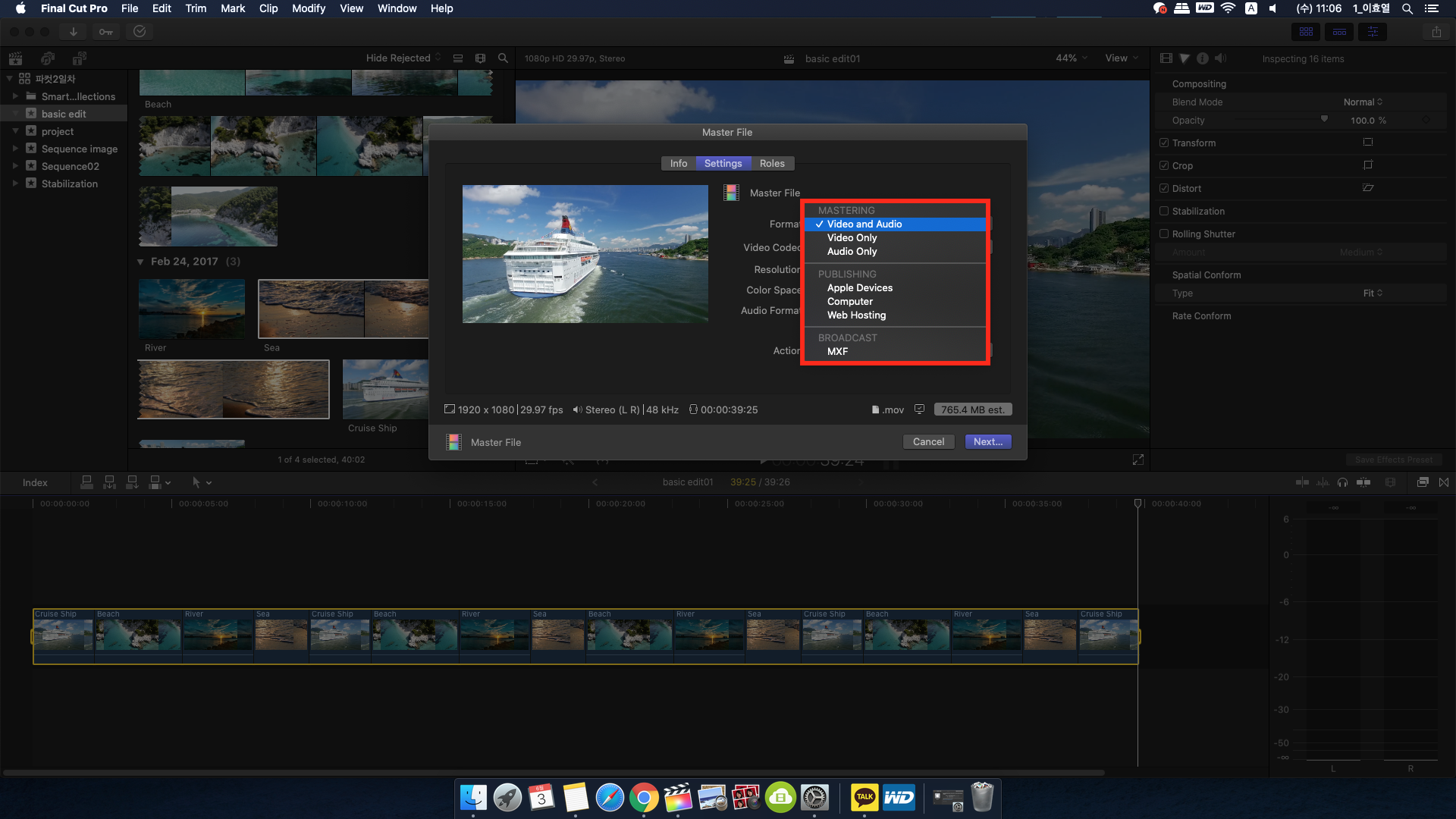
파이널컷은 비디오 코덱도 다양하게 지원을 하는데
Apple prores 4444는 4K 이상의 영상을 출력 할 때 사용하고
보통은 Apple prores 422을 많이 쓴다.
여기서 화질만 좀 더 좋게하고 싶으면 422 HQ로 한다. HQ는 방송용으로도 많이 쓴다.
용량을 더 줄이고 싶으면 H.264로 MP4로도 많이 출력하니 알아두자.
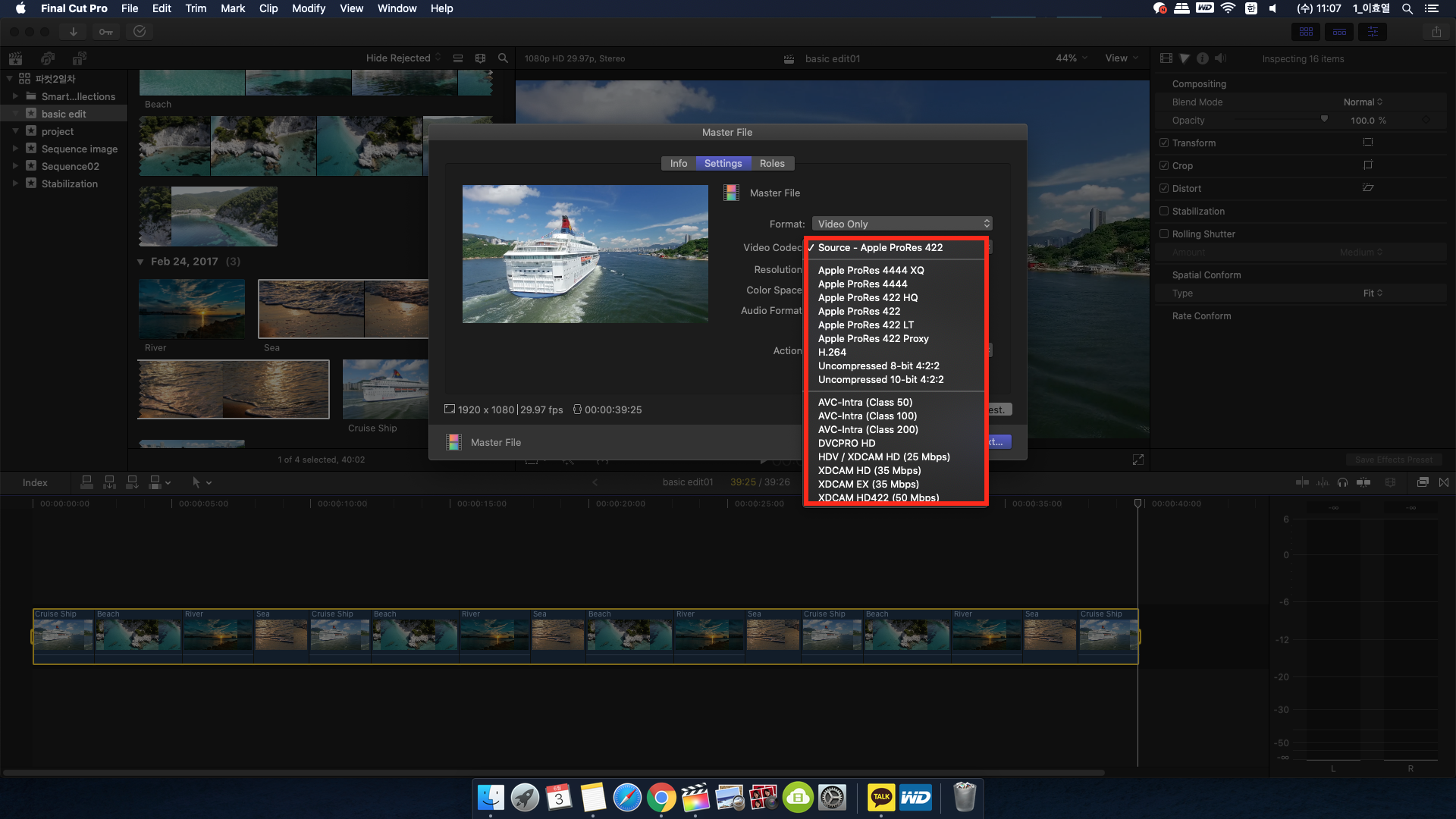
오디오 포맷은 퀵타임플레이어로 하면 된다.
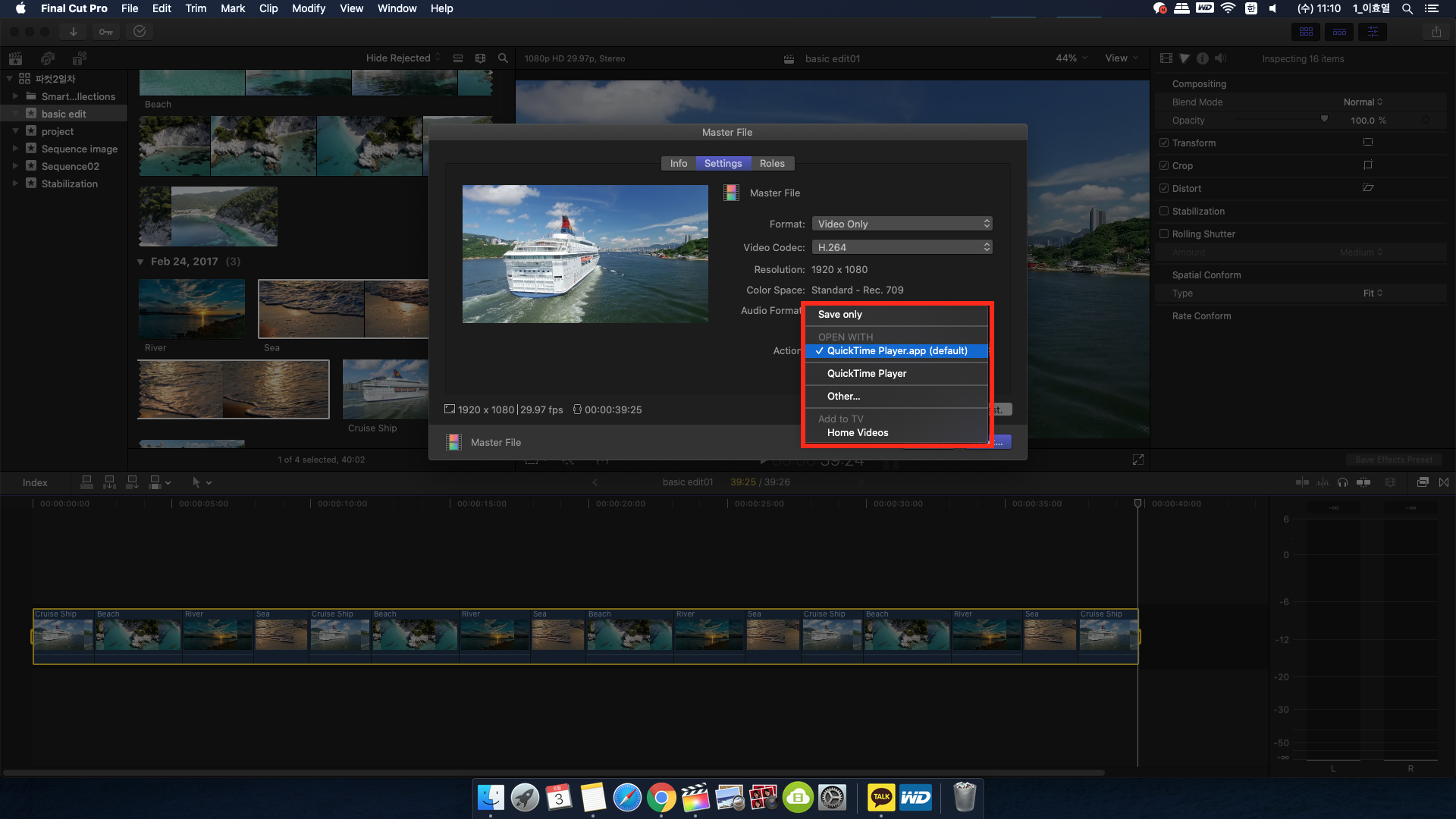
마지막으로 Roles창은 오디오 관련해서 다음 번에 같이 설명드리겠다.
아직은 중요하지 않으니 신경쓰지 않아도 괜찮다. 지금은 그냥 넘어가자.
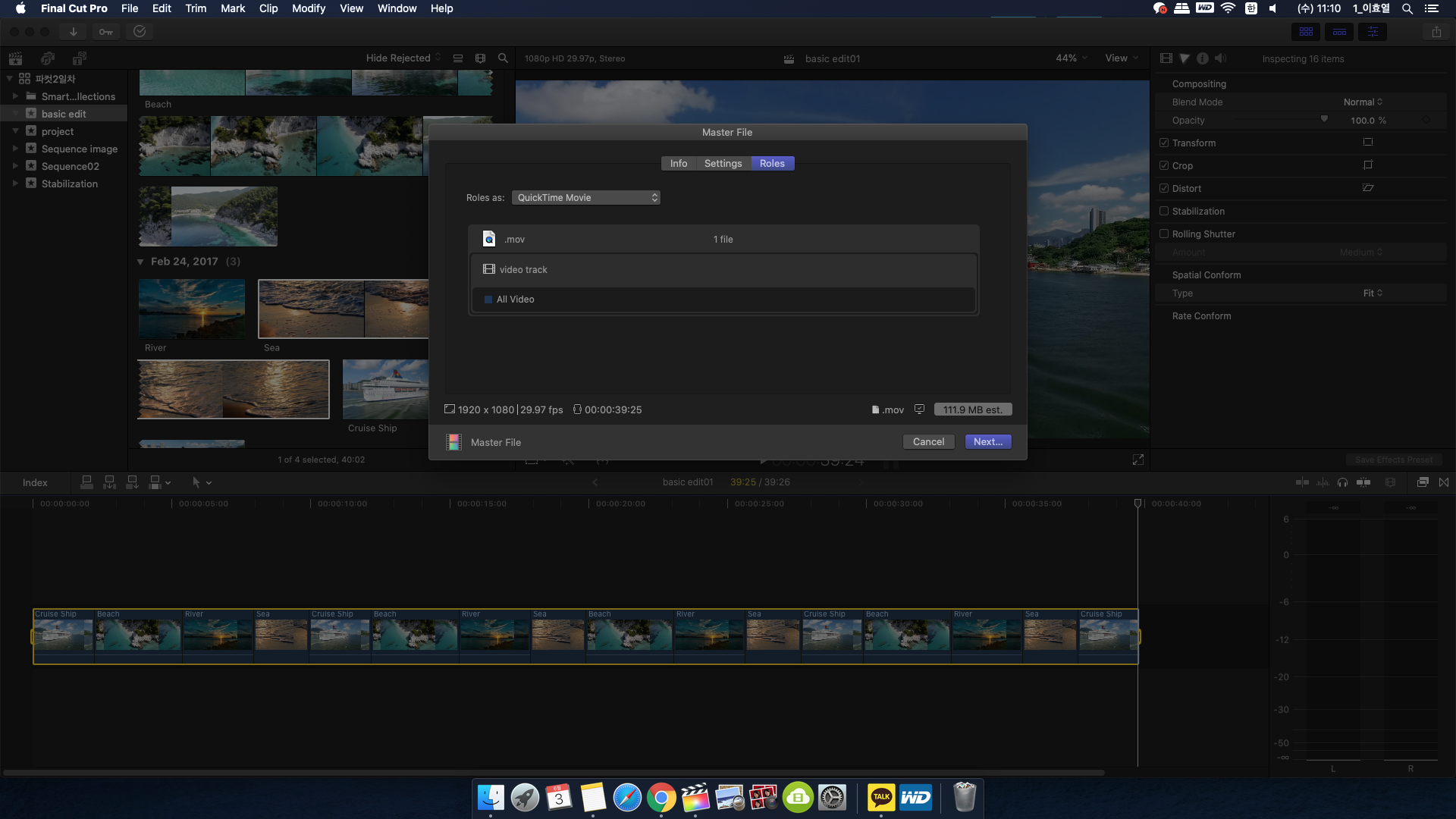
3. 저장경로 지정하기
Next를 누르면 이제 저장 할 이름과 경로를 설정할 수 있다.
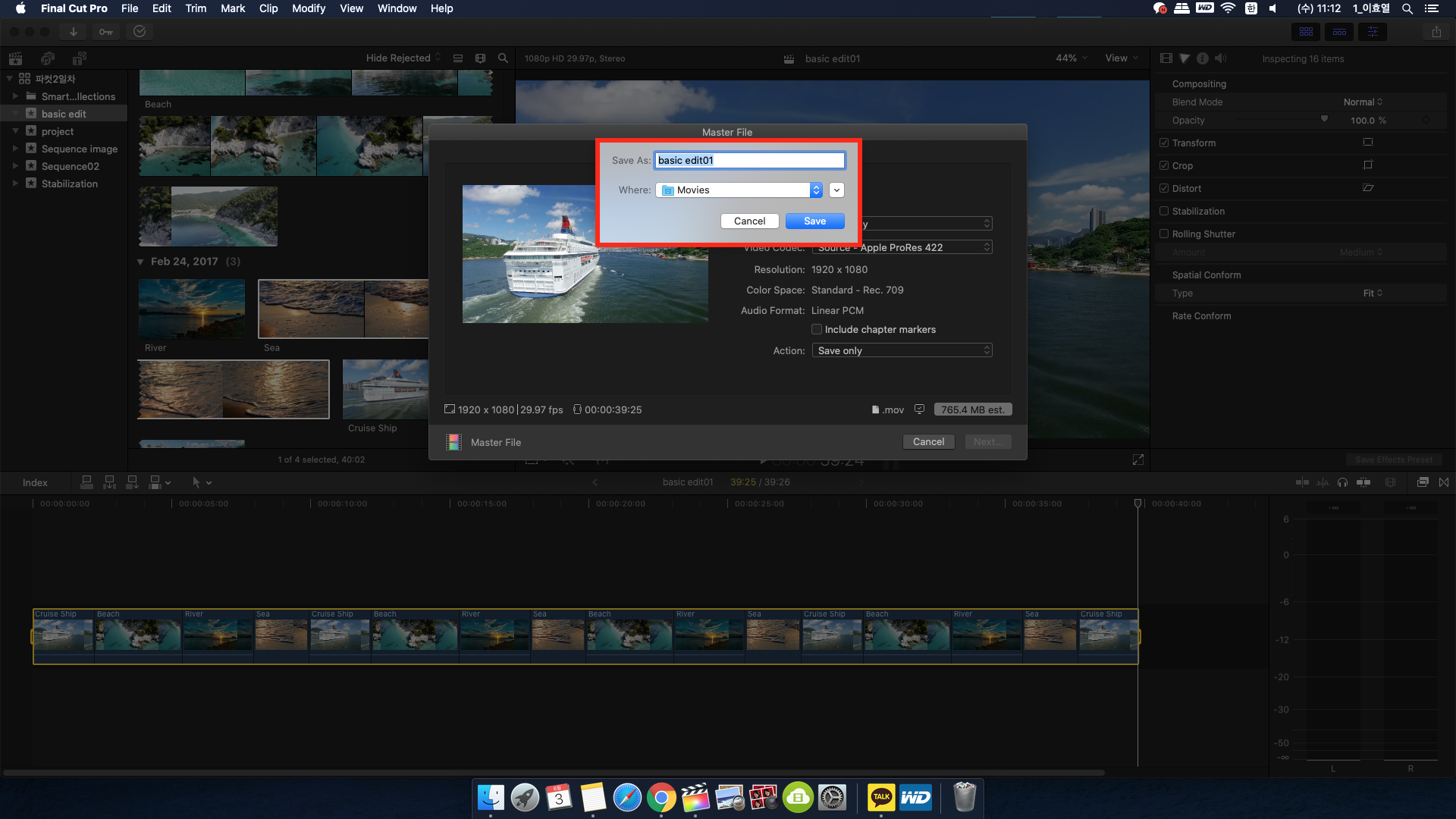
아래 화살표를 누르면 보다 더 자세한 경로를 설정할 수 있으니 참고하고, Save를 눌러준다.
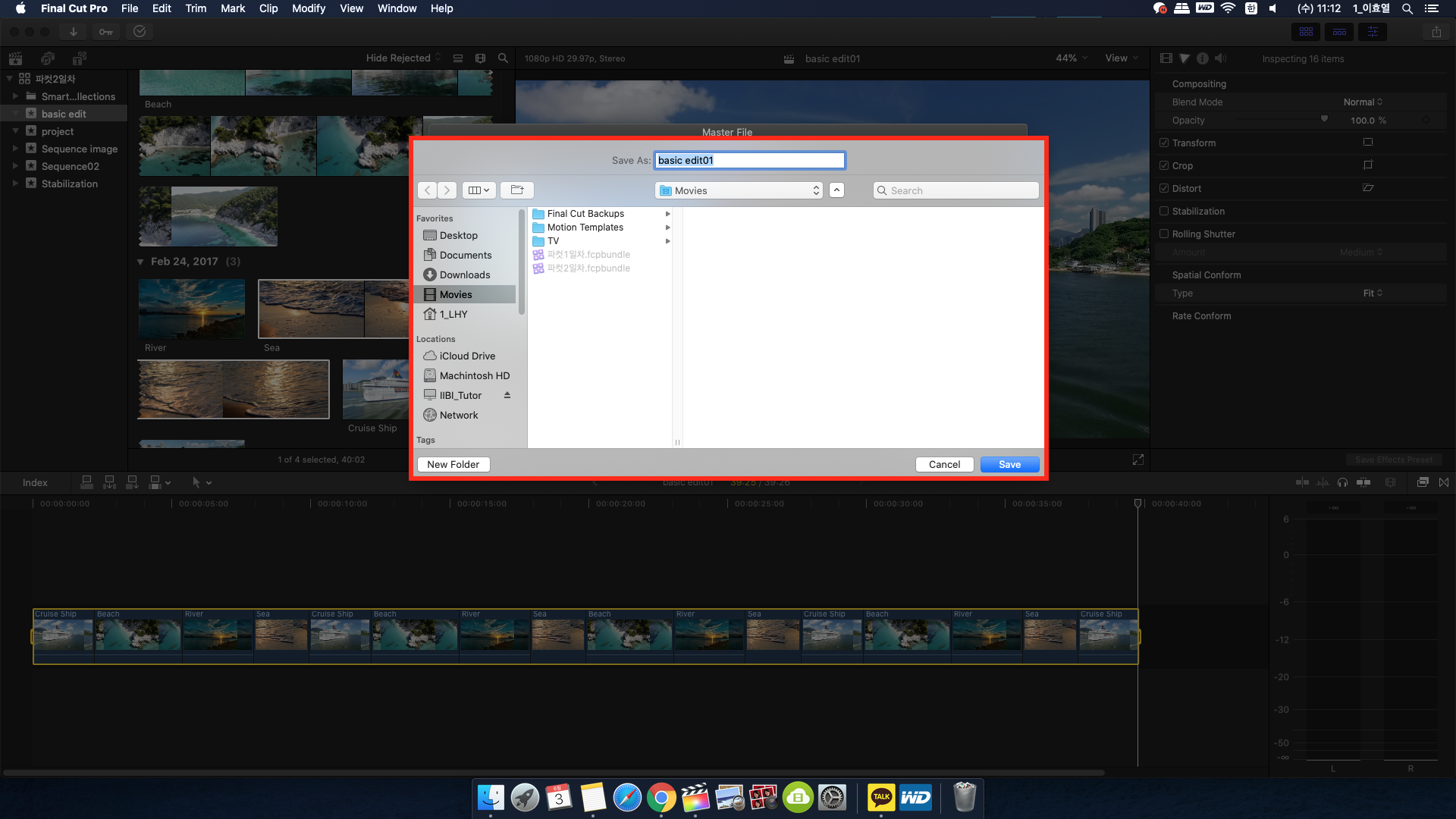
그러면 이렇게 지정된 경로에 파일이 잘 출력된 것을 볼 수 있다.
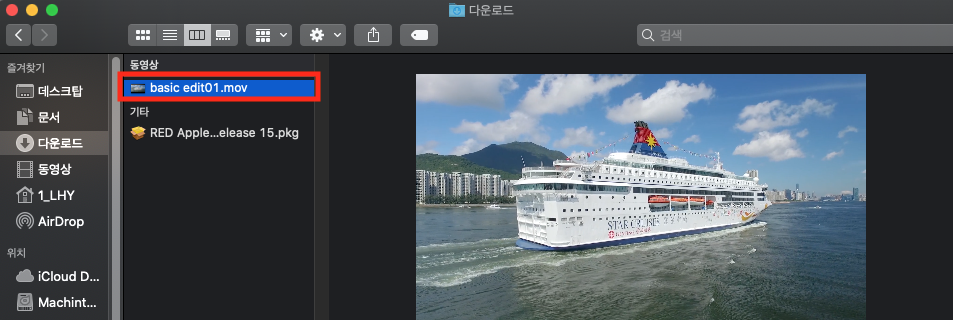
오늘은 여기까지 파이널컷 프로 네 번째 강의를 마치겠습니다.
여러분께 도움이 되었으면 좋겠고
저희는 다시 다섯 번째 강의에서 뵈겠습니다.
그럼 모두 다음 포스팅도 기대해주세요~
감사합니다~!
파이널컷프로 초기화하기 / 인터페이스 / 워크스페이스 / 듀얼모니터 / 용어설명 / 라이브러리의 개념
파이널컷프로 초기화하기 / 인터페이스 / 워크스페이스 / 듀얼모니터 / 용어설명 / 라이브러리의
파이널컷프로 초기화하기 / 인터페이스 / 워크스페이스 / 듀얼모니터 / 용어설명 / 라이브러리의 개념 안녕하세요. 오늘은 파이널컷의 기본적인 기능에대해 알려드릴게요. - 파이널컷프로 초기
rosweet.tistory.com
파이널컷프로 클립 합치기 / 클립시간 조절하기 / 라이브러리 생성하기 / 파일 불러오기 / 브라우저 모드
파이널컷프로 클립 합치기 / 클립시간 조절하기 / 라이브러리 생성하기 / 파일 불러오기 / 브라우
파이널컷프로 클립 합치기 / 클립시간 조절하기 / 라이브러리 생성하기 / 파일 불러오기 / 브라우저 모드 -파이널컷프로 강의 #3 1. 라이브러리 생성 파이널컷프로로 편집을 하기 위해 제일 먼저
rosweet.tistory.com
'달콤친절한 파이널컷프로' 카테고리의 다른 글
| 파이널컷프로 Transform에서 키프레임(Keyframe)으로 모션 잡기 (ft. Crop / Distort) (0) | 2020.06.09 |
|---|---|
| 파이널컷프로 프로젝트 수정하기 / 사진 길이 기본값 조정하기 / 이미지 사진 영상 크기에 맞추기 (0) | 2020.06.08 |
| 파이널컷프로 클립 합치기 / 클립시간 조절하기 / 라이브러리 생성하기 / 파일 불러오기 / 브라우저 모드 (0) | 2020.06.06 |
| 파이널컷프로 화면 녹화 / 디바이스 / 파일 불러오기 등 옵션창 스윗~한 설명 (0) | 2020.06.05 |
| 파이널컷프로 초기화하기 / 인터페이스 / 워크스페이스 / 듀얼모니터 / 용어설명 / 라이브러리의 개념 (0) | 2020.06.04 |



