파이널컷프로 클립 합치기 / 클립시간 조절하기 / 라이브러리 생성하기 / 파일 불러오기 / 브라우저 모드
1. 라이브러리 생성
파이널컷프로로 편집을 하기 위해 제일 먼저 해야 할 것이 바로 라이브러리를 만드는 일이다.
다음의 경로를 따라 먼저 라이브러리를 만들어주자.
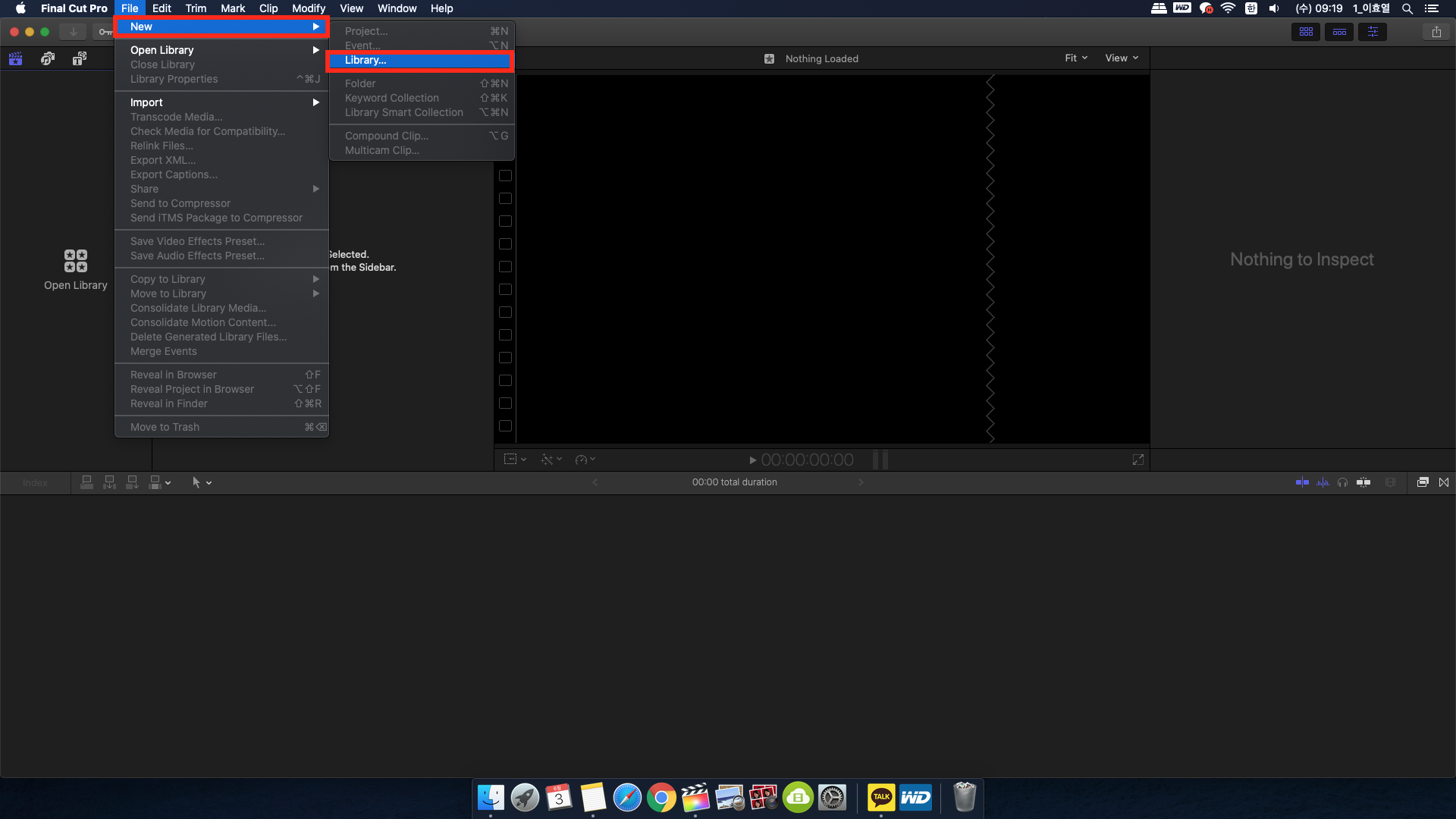
해당 경로로 들어왔다면 다음으로는 라이브러리의 이름과 경로를 설정할 수 있는 창이 나온다.
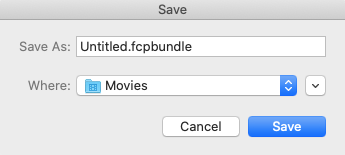
이렇게 라이브러리를 만들면 이벤트 하나가 오늘 날짜로 자동으로 생기는 것을 확인 할 수 있다.
이름을 바꾸고 싶다면 클릭누르고 엔터를 누르면 이름을 바꿀 수 있으니 참고하자.
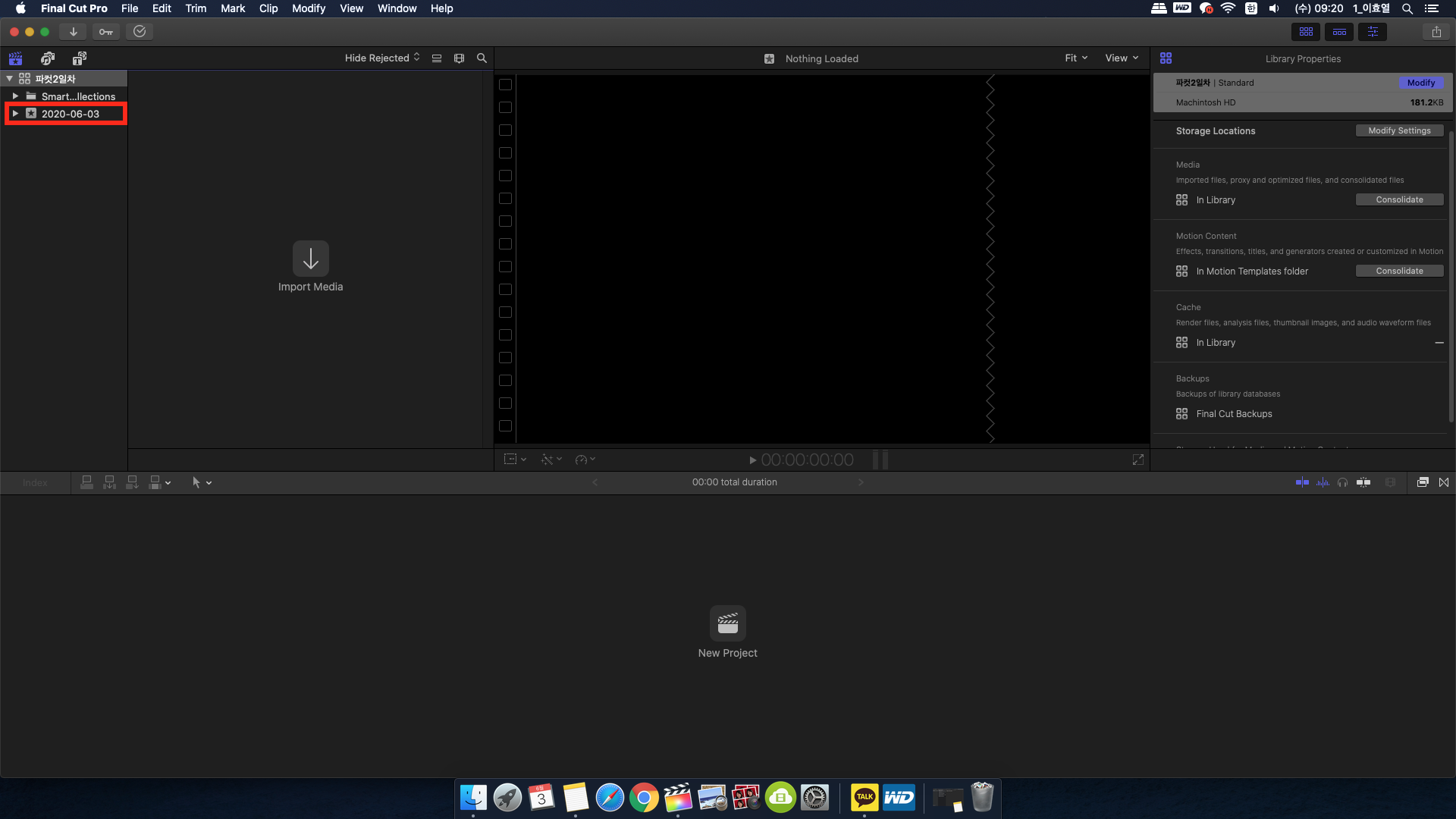
2. 파일 불러오기
이제 다음으로 파일을 불러오기 위해서 Com + I 를 눌러서 파일을 불러오자.
임포트 할 때는 파일도 가능하고, 폴더도 가능하다.
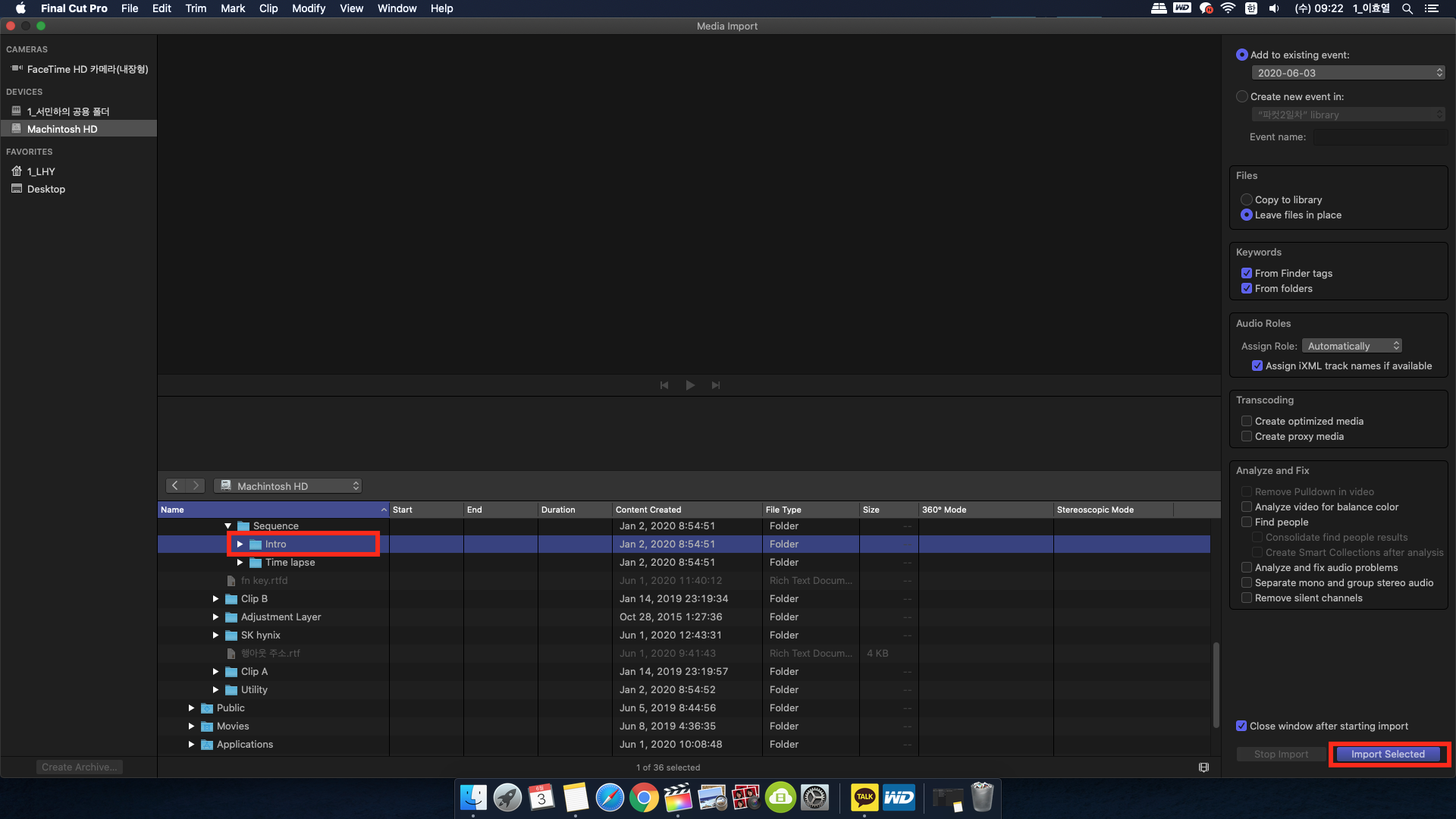
임포트한 파일은 이벤트에 불러와지는데,
파일의 프리뷰를 보는 방식에는 film strip mode와 list mode 이렇게 두 가지가 있다.
아래의 그림을 참고하기 바란다.
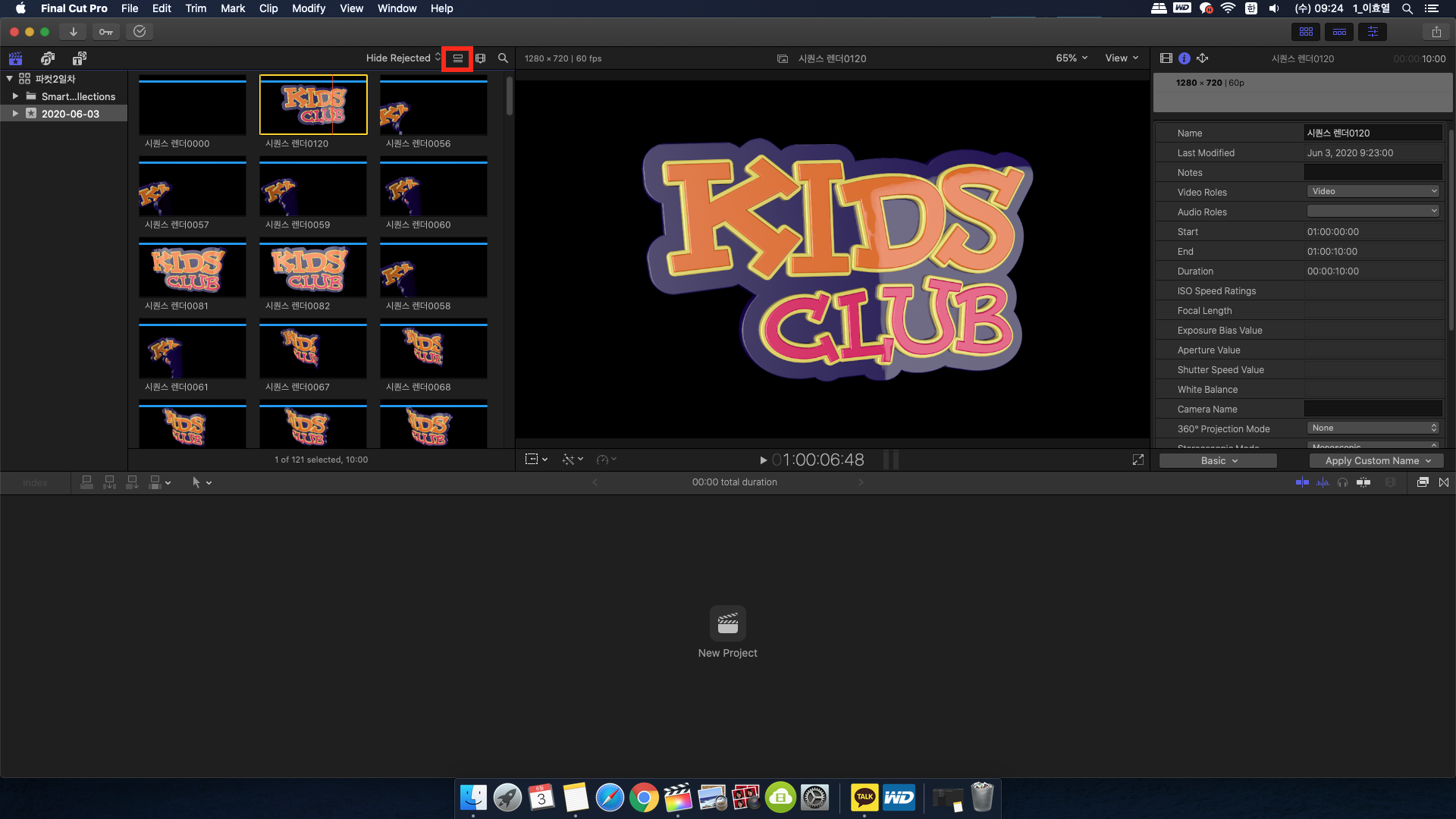
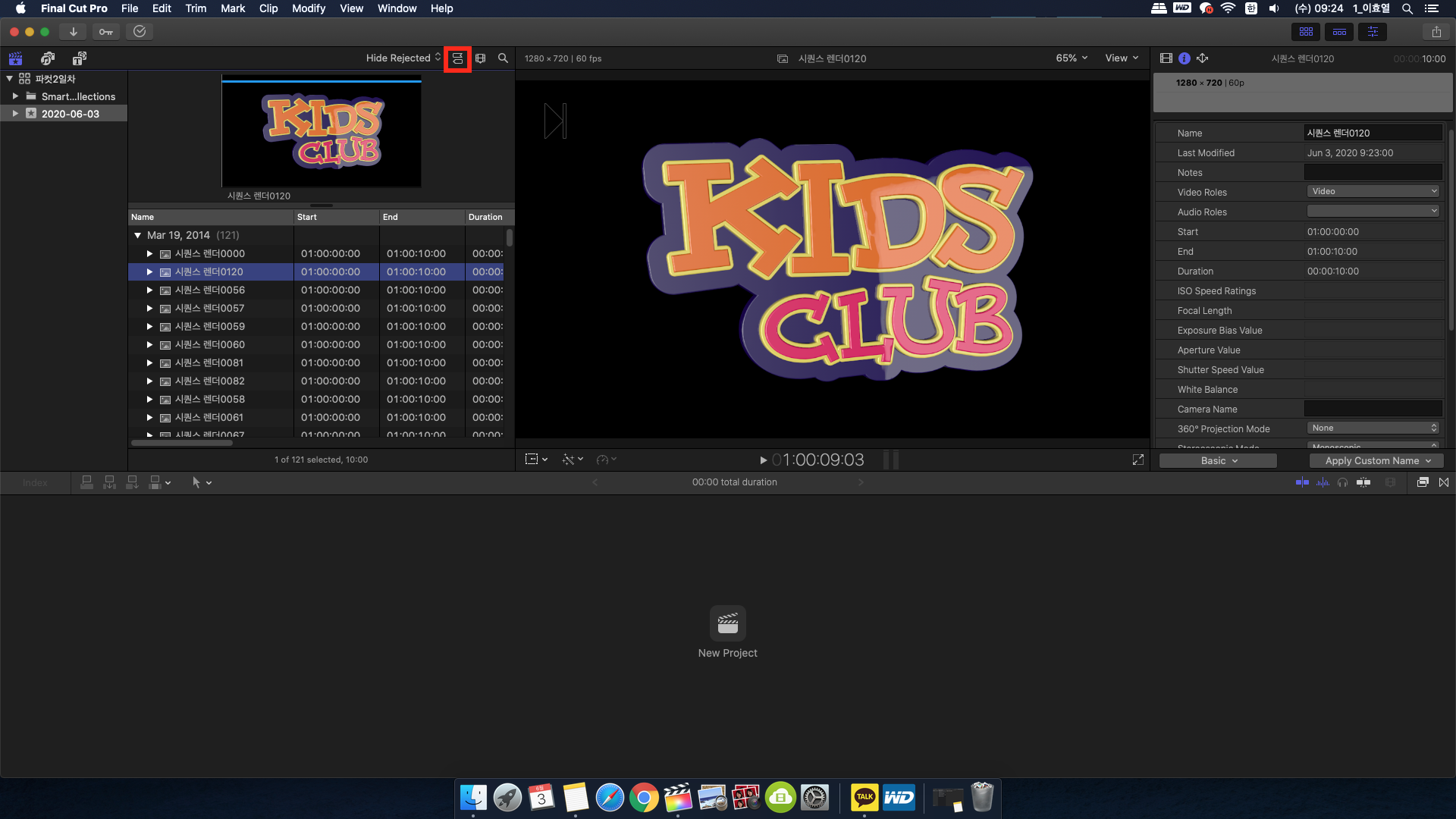
보통 클립의 양이 많으면 list mode. 양이 적으면 film strip mode를 쓴다.
지금의 경우는 불러온 시퀀스 파일의 양이 많으니까 list mode로 하겠다.
list mode에서는 name을 누르면 클립들이 번호순서대로 정렬이된다.
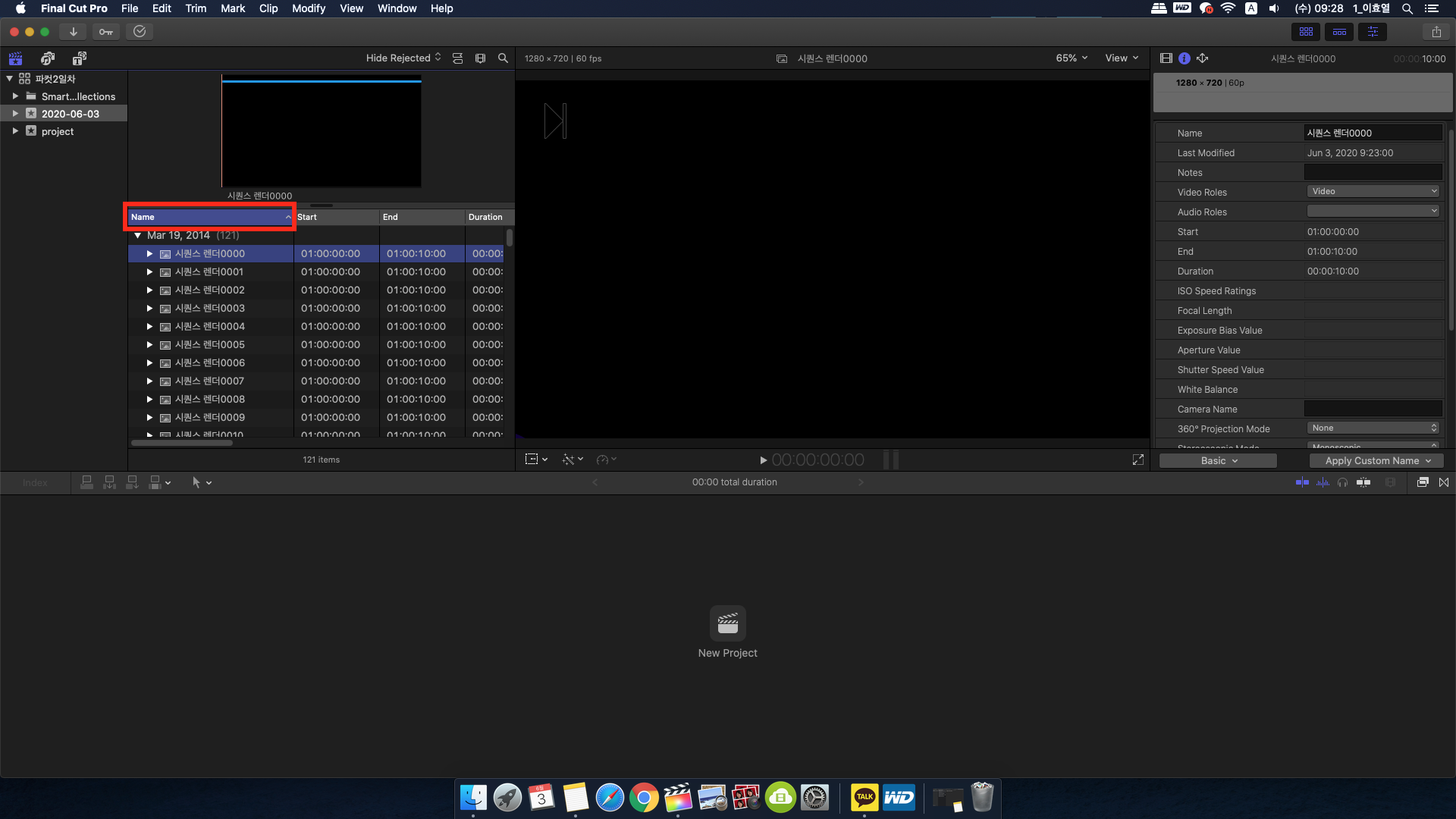
Com + A로 전체선택을 하고 드래그하여 타임라인으로 끌어와 보자.
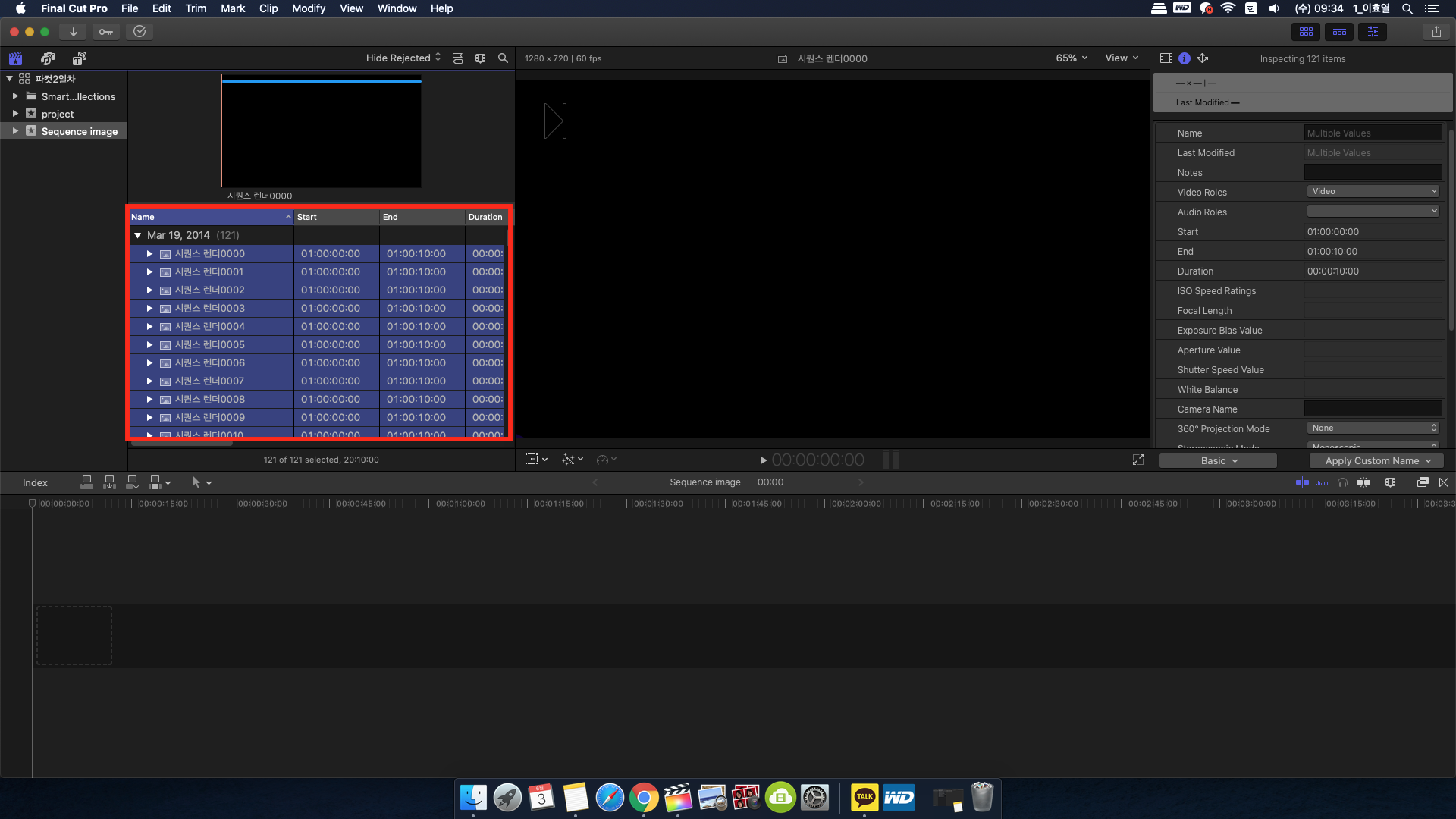
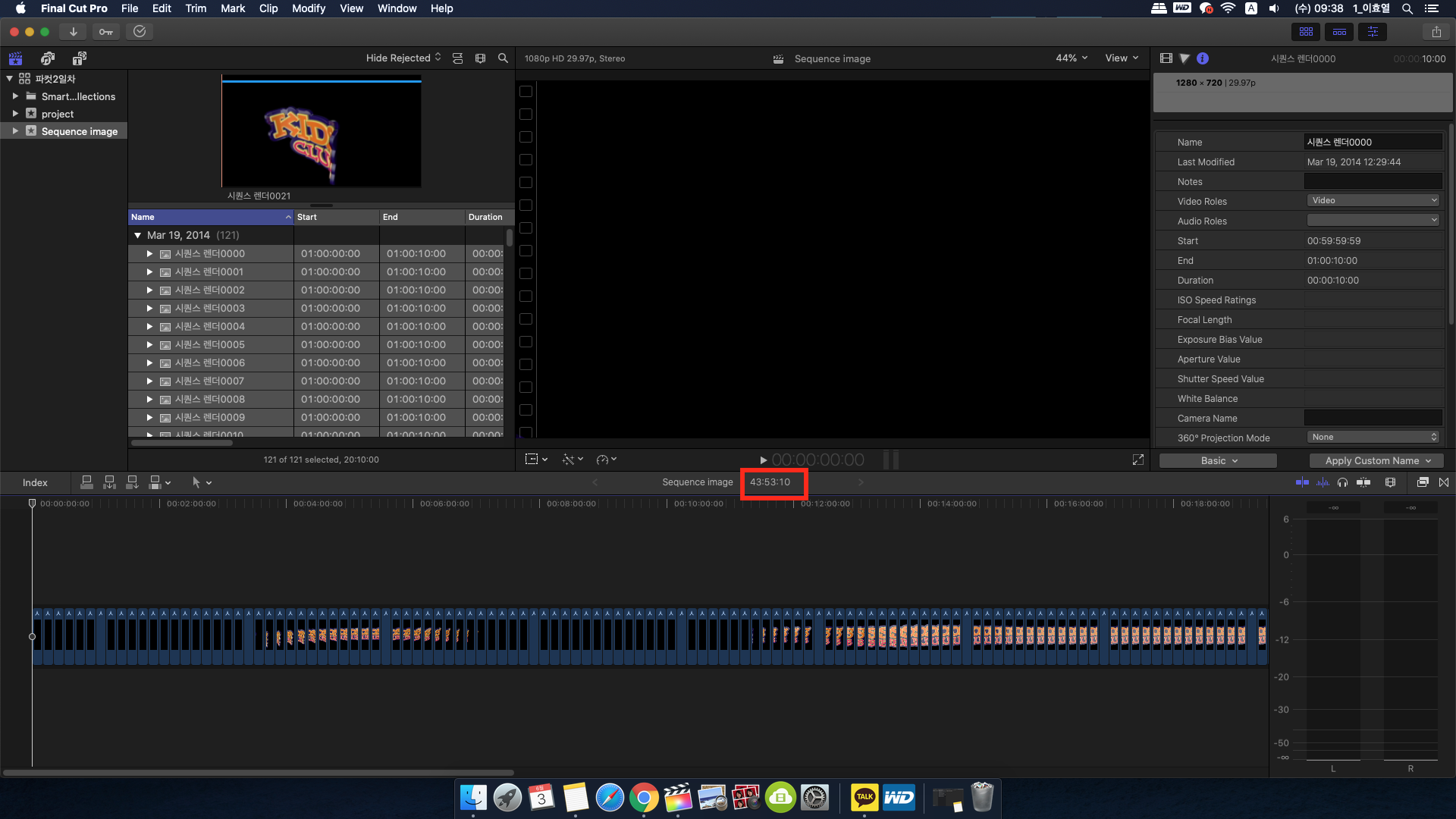
타임라인으로 끌어와봤더니 러닝타임이 너무 길다.
이제 각 클립의 지속시간을 조절해보자.
3. 클립 지속 시간 조절하기
시퀀스 이미지이기 때문에 각 클립당 1프레임으로 조절해주어야 헌다.
어떻게 하면 될까?
먼저 [modify - change duration] 을 눌러준다.

그러면 가운데 Viewer창의 숫자 부분이 보라색으로 바뀌었을 것이다.
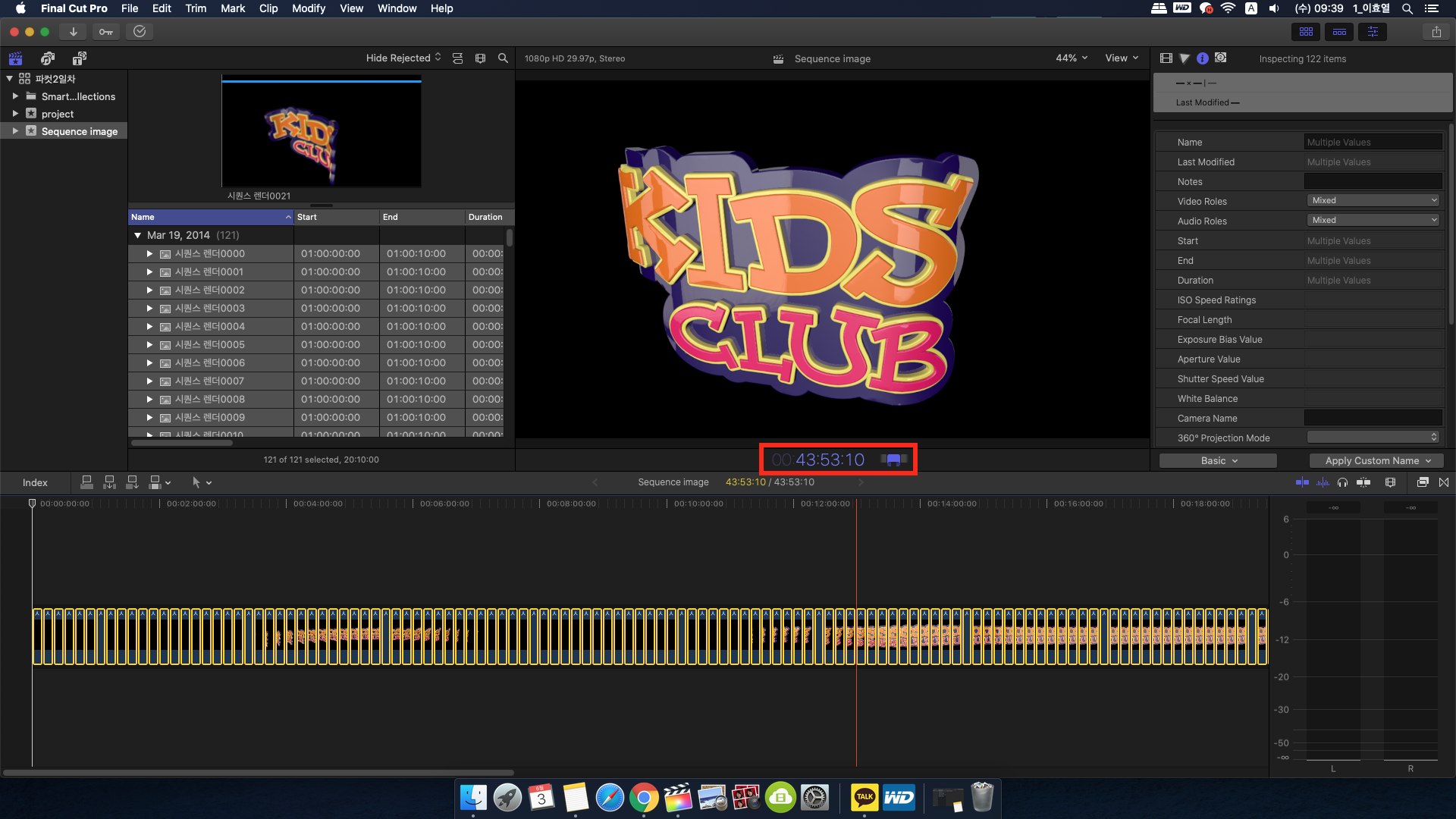
여기에 숫자 1일 입력하고 엔터를 누르면 아래 그림과 같이 각 클립의 길이가 1프레임으로 변경될 것이다.
결과적으로 4초 2프레임으로 바뀐 것을 확인 할 수 있다.
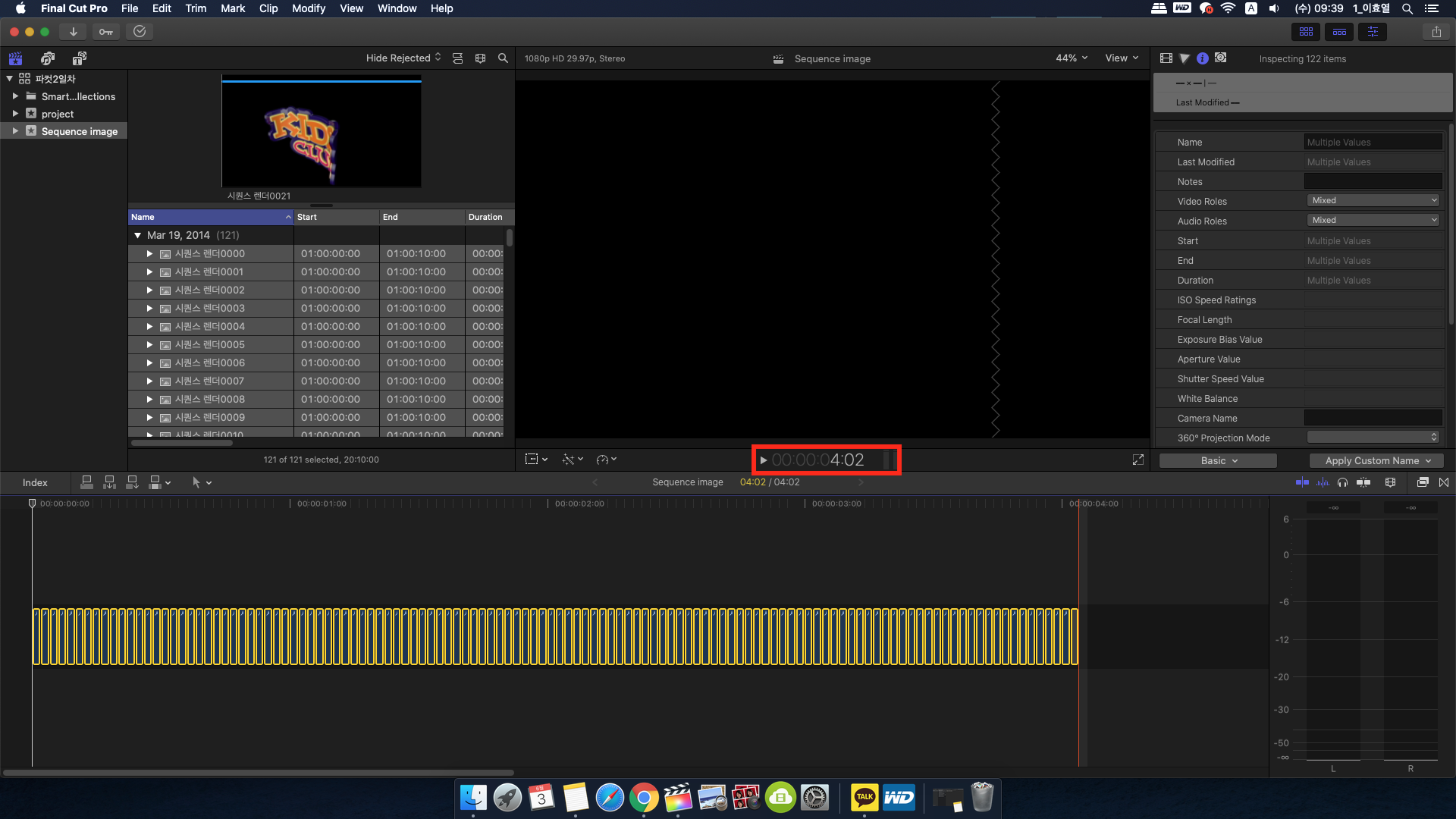
이제 이 클립들을 하나로 묶어주어 누락되지 않게 해주자.
클립 하나로 묶기 단축키는 옵션+G
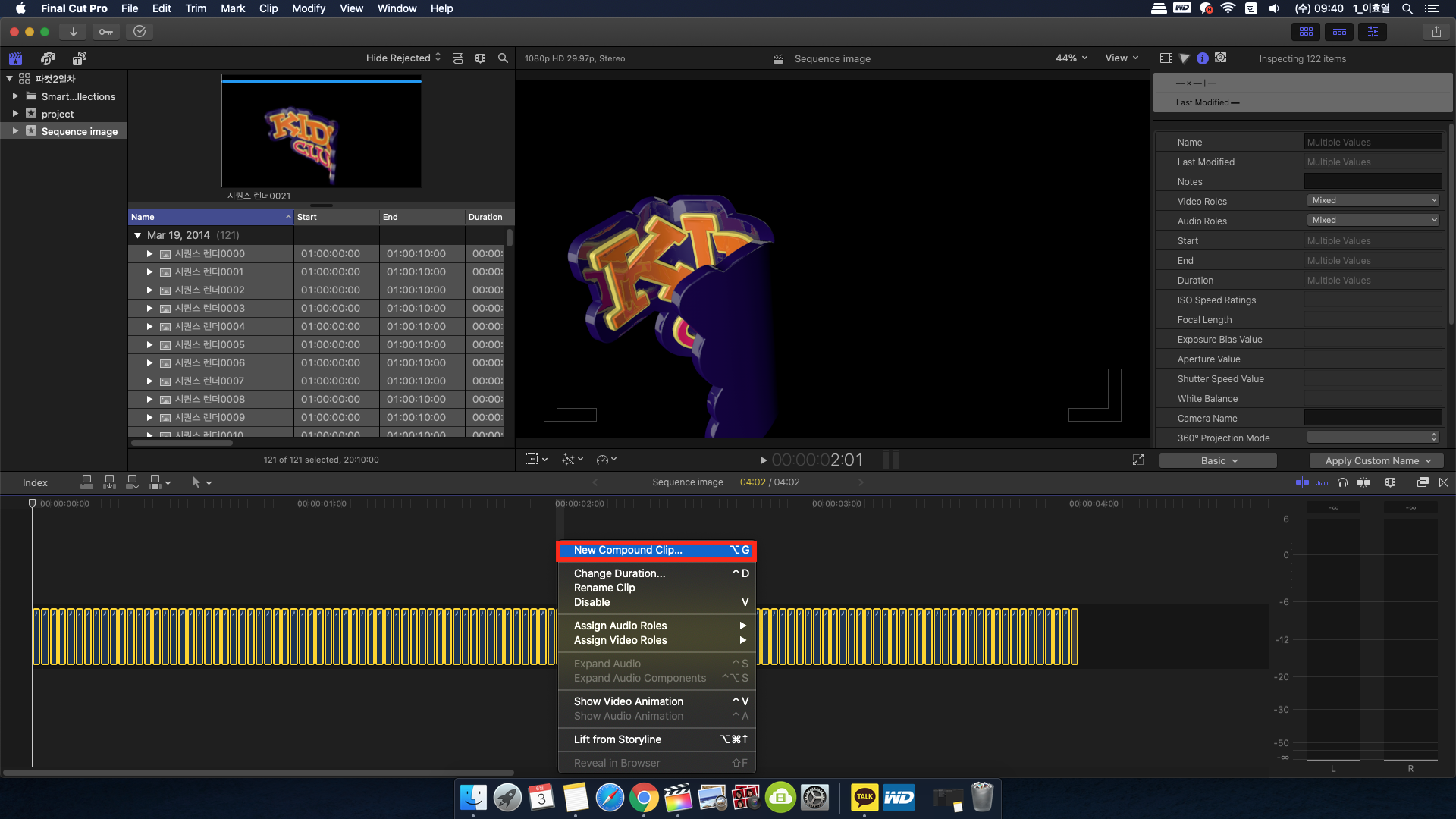
경로는
[클립전체선택 - 우클릭 - New compound clip]를 눌러준다.
그러면 이름과 프로젝트를 설정하는 창이 나온다.
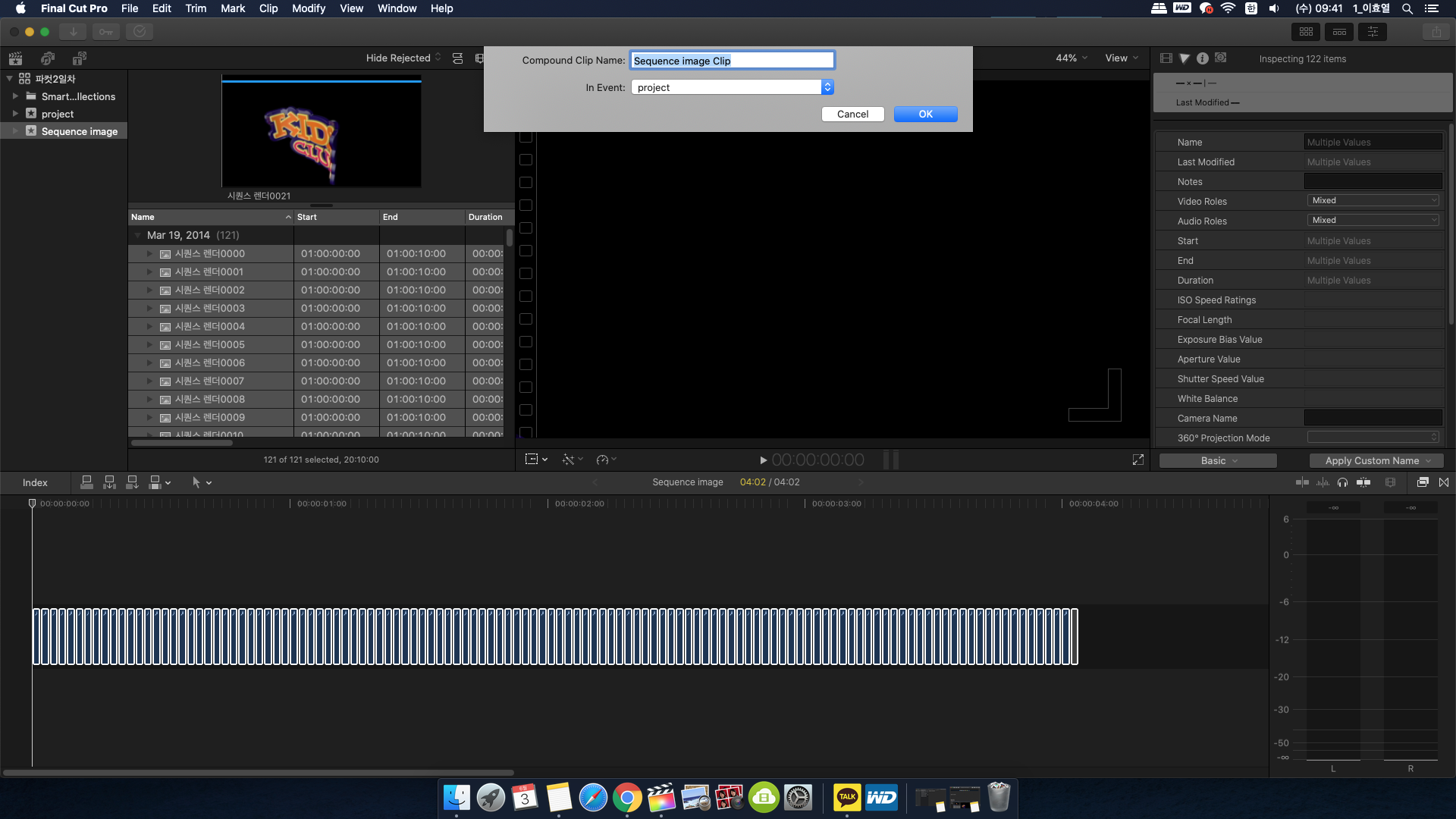
이렇게 하나로 합쳐진 것을 확인 할 수 있습니다.
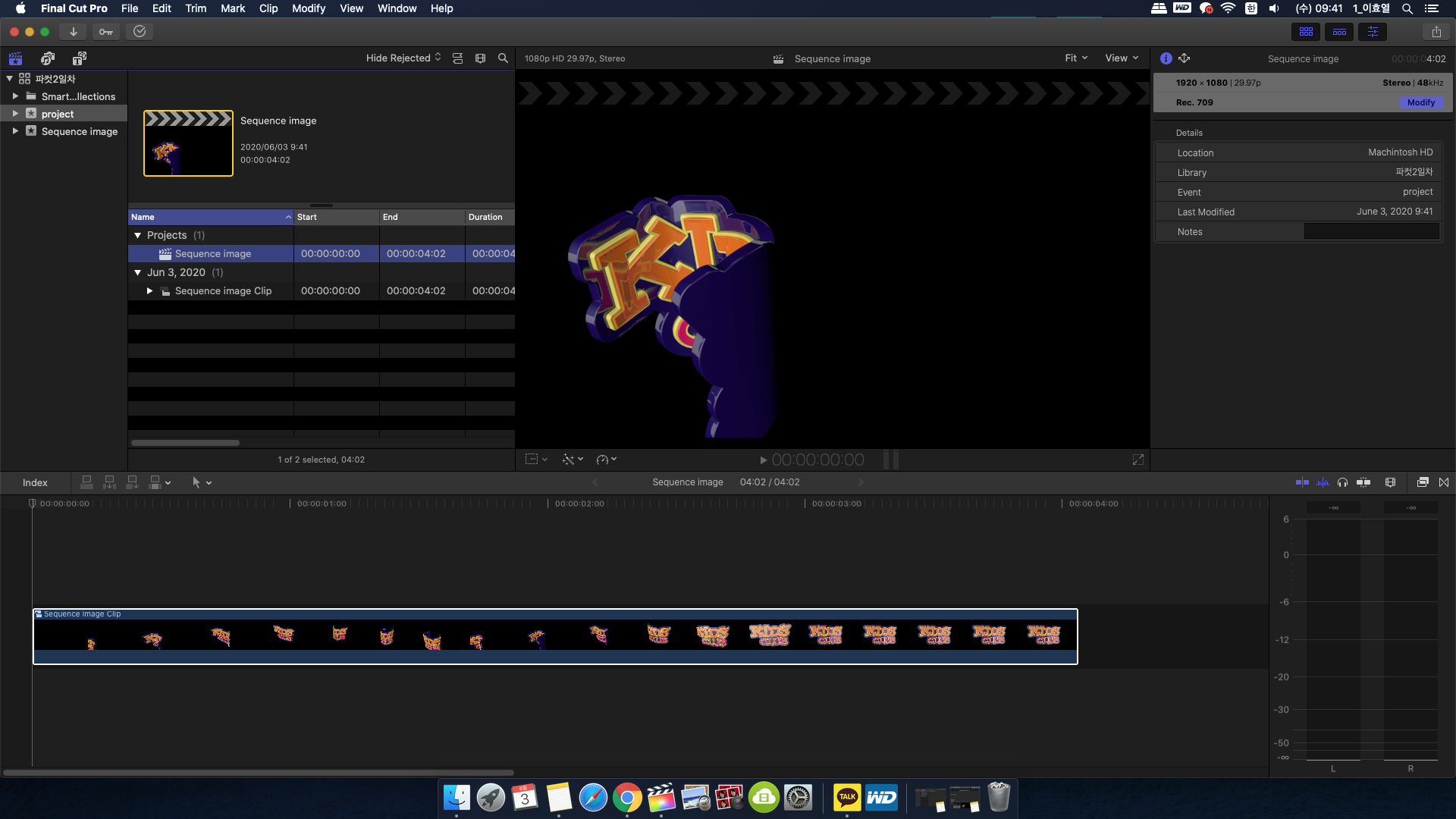
오늘은 여기까지 파이널컷 프로 세 번째 강의를 마치겠습니다.
여러분께 도움이 되었으면 좋겠고
저희는 다시 네 번째 강의에서 뵈겠습니다.
그럼 모두 다음 포스팅도 기대해주세요~
감사합니다 :)
파이널컷프로 초기화하기 / 인터페이스 / 워크스페이스 / 듀얼모니터 / 용어설명 / 라이브러리의 개념
파이널컷프로 초기화하기 / 인터페이스 / 워크스페이스 / 듀얼모니터 / 용어설명 / 라이브러리의
파이널컷프로 초기화하기 / 인터페이스 / 워크스페이스 / 듀얼모니터 / 용어설명 / 라이브러리의 개념 안녕하세요. 오늘은 파이널컷의 기본적인 기능에대해 알려드릴게요. - 파이널컷프로 초기
rosweet.tistory.com
파이널컷프로 맥 환경설정 최적화 세팅하기
파이널컷프로 맥 환경설정 최적화 세팅하기 파이널컷프로를 실행하기에 앞서 맥북 또는 아이맥의 기본 환경설정 세팅을 해주어야 한다. 그래야 단축키가 겹치지 않고, 편집에 최적화된 인터페
rosweet.tistory.com
'달콤친절한 파이널컷프로' 카테고리의 다른 글
| 파이널컷프로 프로젝트 수정하기 / 사진 길이 기본값 조정하기 / 이미지 사진 영상 크기에 맞추기 (0) | 2020.06.08 |
|---|---|
| 파이널컷프로 영상 출력하기 / 비디오 코덱 설정하기 / 저장경로 지정하기 (1) | 2020.06.07 |
| 파이널컷프로 화면 녹화 / 디바이스 / 파일 불러오기 등 옵션창 스윗~한 설명 (0) | 2020.06.05 |
| 파이널컷프로 초기화하기 / 인터페이스 / 워크스페이스 / 듀얼모니터 / 용어설명 / 라이브러리의 개념 (0) | 2020.06.04 |
| 파이널컷프로 맥 환경설정 최적화 세팅하기 (0) | 2020.06.03 |



