파이널컷프로 Transform에서 키프레임(Keyframe)으로 모션 잡기 (ft. Crop / Distort)
안녕하세요.
로스윗의 영상편집입니다.
오늘은 파이널컷프로 여섯 번째 강의입니다.
1. Tranform에서 키프레임으로 모션 잡기
파이널컷 인스펙터 창의 Transform을 통해 간단한 모션을 줄 수 있다
먼저 show를 눌러주면 세부 사항이 나오고, 이곳에서 각각의 수치를 조절 할 수 있다.
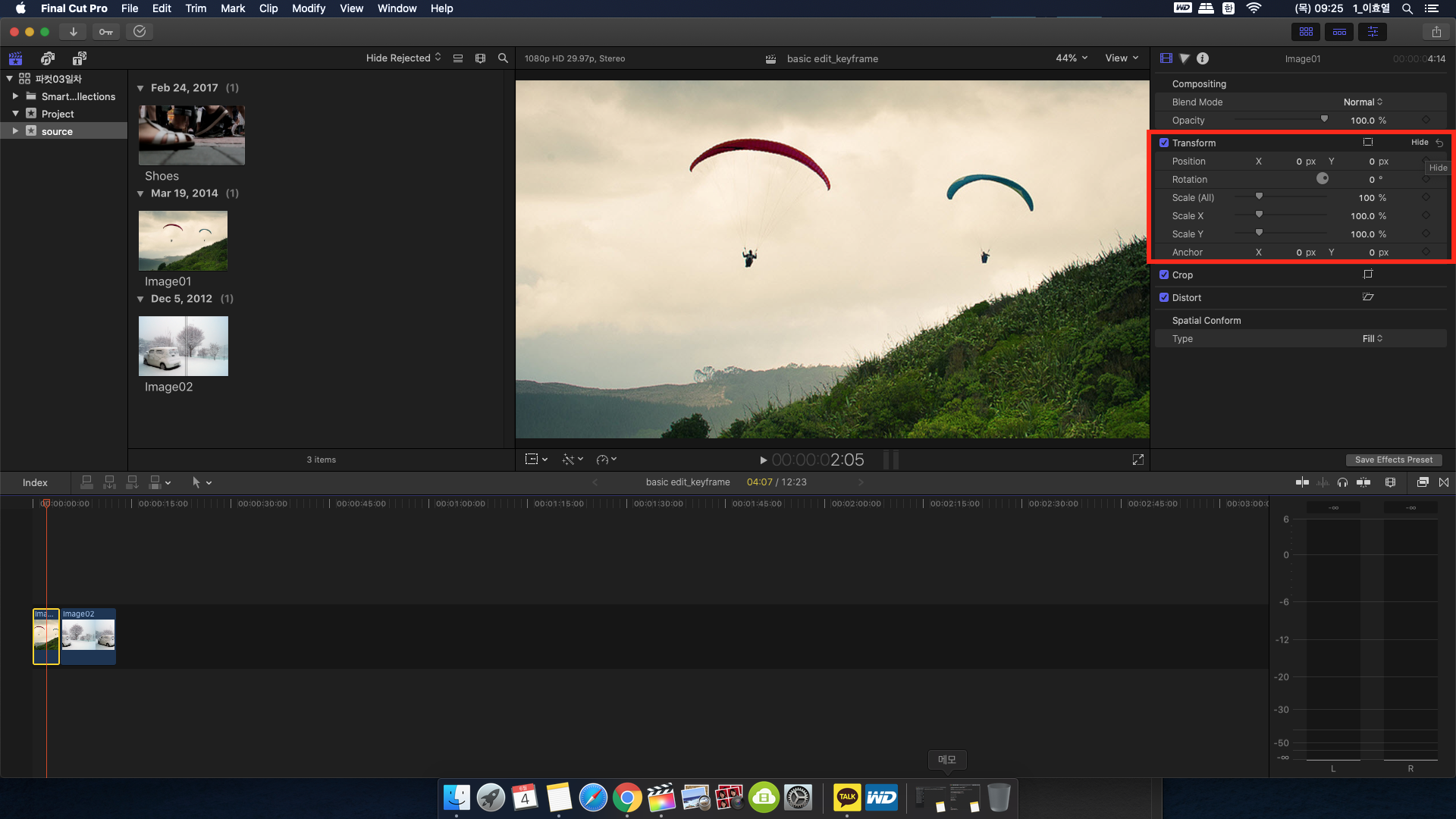
키프레임은 기본적으로 인스펙터 창에서 제어한다.
다이아몬드 아이콘을 통해 키프레임을 조절 할 수 있다.
Transform 옆의 네모난 아이콘을 눌러주면 Viewer창에서도 직관적으로 조절 할 수 있다.
모션 작업 할 때는 스키머 모드가 되어있으면 불편하다.
보통은 스키머 모드를 끄고 하면 좋다.
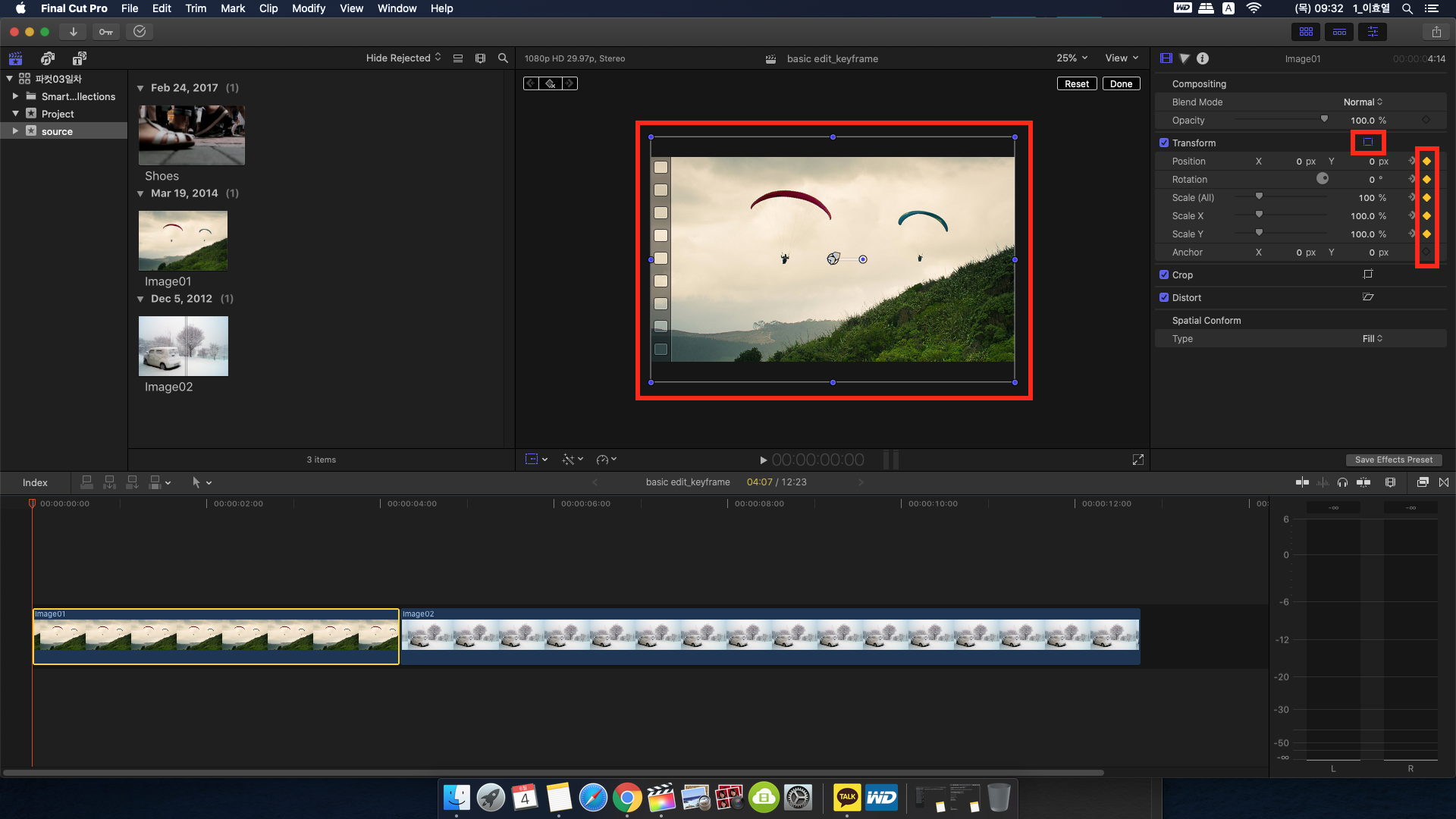
내가 준 키프레임을 좀 더 자세히 보고 싶다면,
[클립 우클릭 - Show video animation] 을 통해 볼 수 있다.
단축키는 Ctrl + V
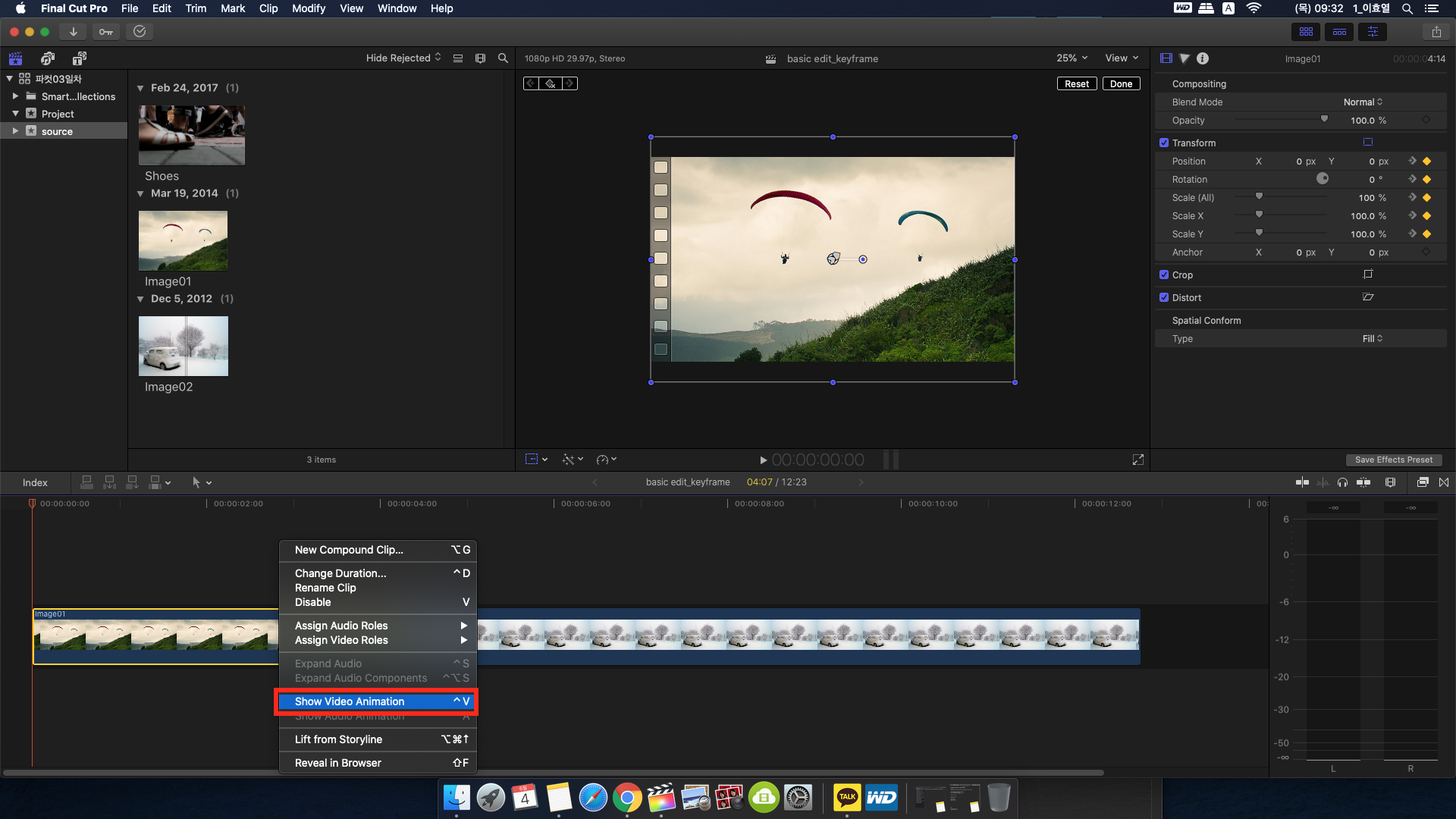
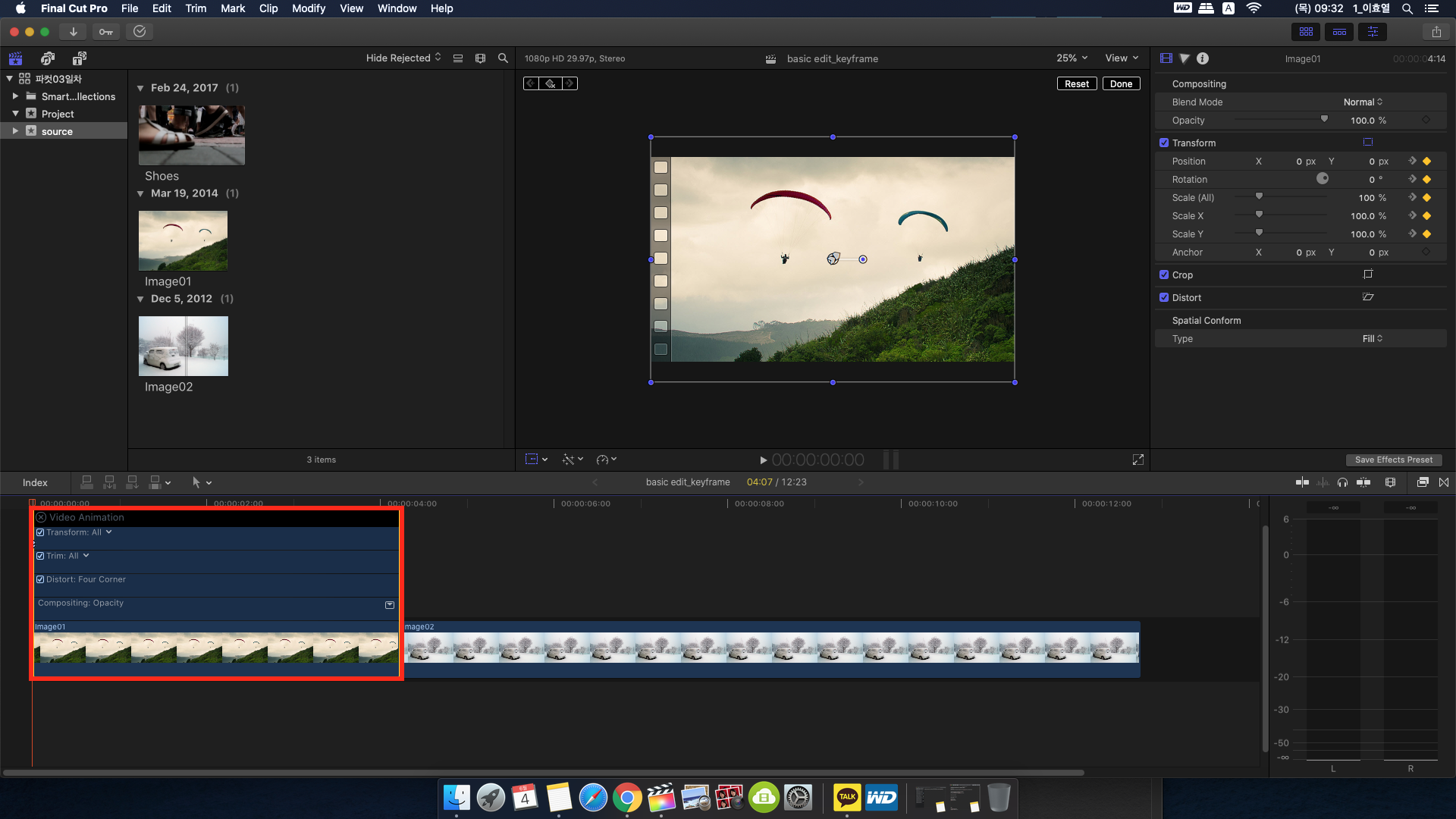
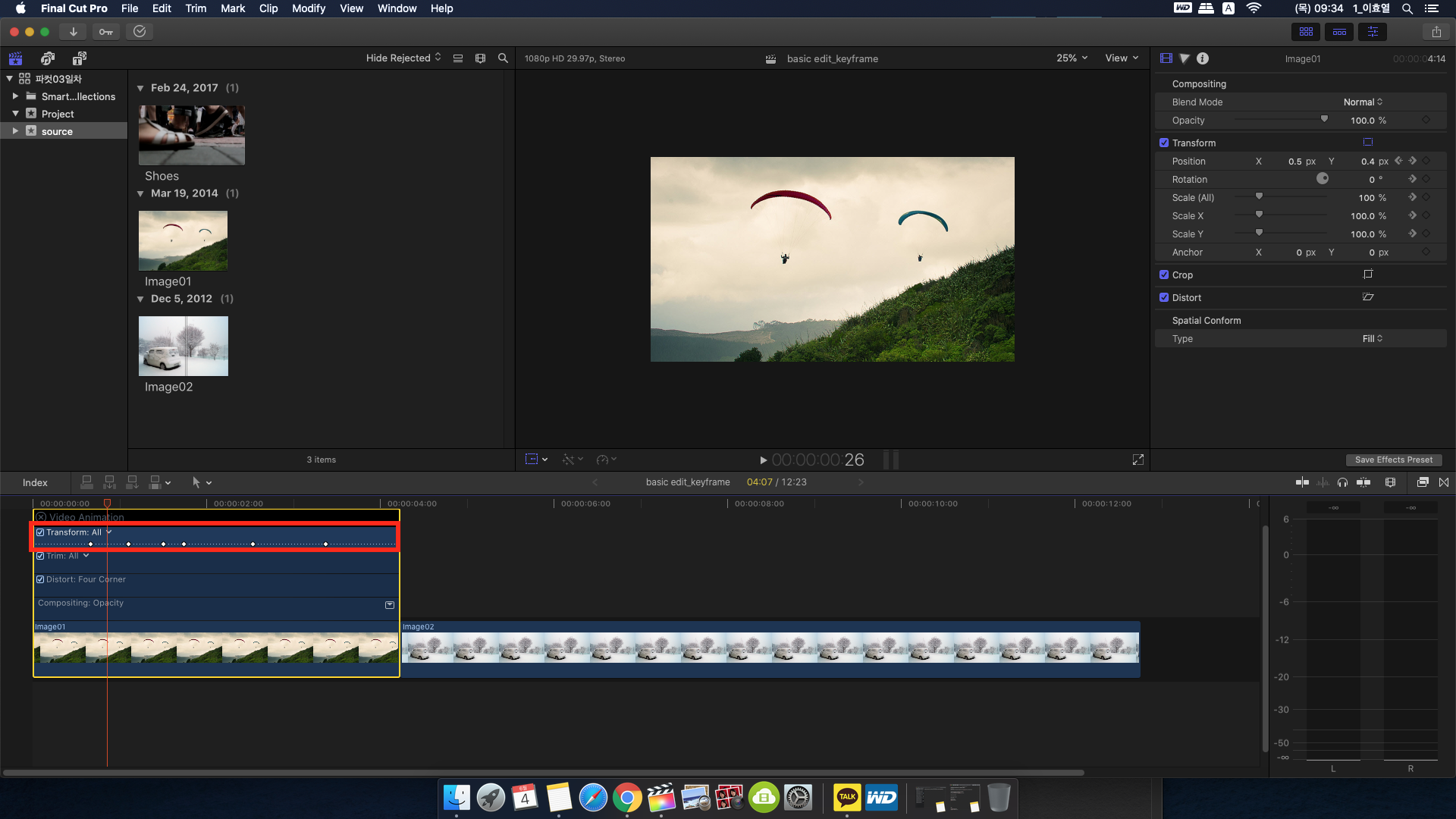
만약 내가 원하는 키프레임만 잡고 싶다면 [Clip - solo animation] 으로 하면 된다.
단축키는 Ctrl + Shift + V
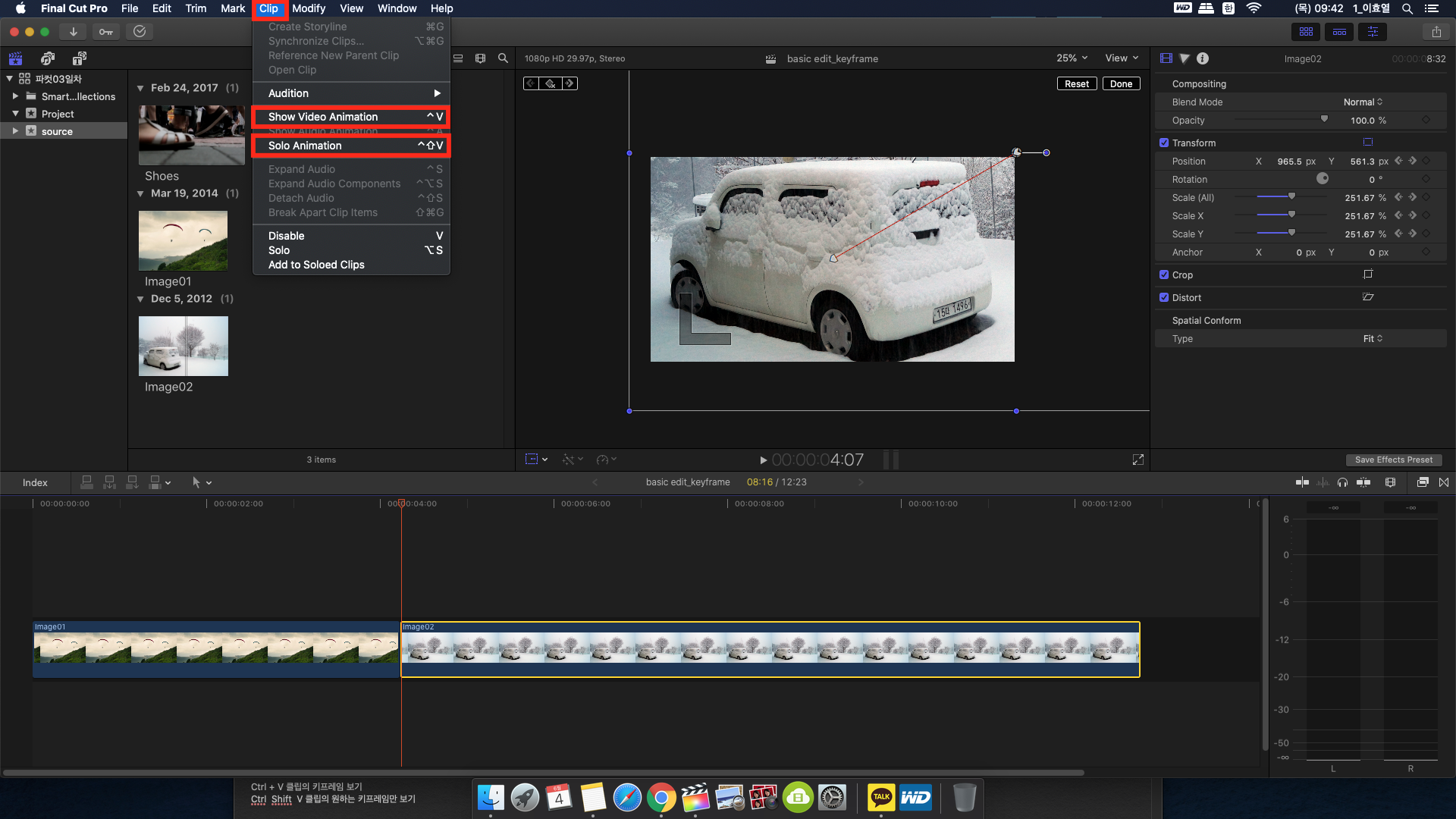
키프레임을 찍으면 기본값으로 Bezier형태로 곡선 형태로 되어있다.
곡선으로 부드럽게 움직이는 것보다 직선적으로 움직이게 하려면
[키프레임 우클릭 - Linear]로 바꿔주면 된다.
![[키프레임 우클릭 - Linear]](https://blog.kakaocdn.net/dn/b532i9/btqEBezTbhR/WYs8NDUfSXFsIMhpd61so0/img.png)
2. Crop의 3가지 방법
Crop을 하는 방법에는 Trim/Crop/Ken Burns 이렇게 3가지 기능이 있다.
인스펙터 창에서 수치로 조절 할 수도 있고, Viewer창에서 직관적으로 마우스로 조절 할 수도 있다.
- Trim
Trim은 직관적으로 자유롭게 길이를 자르는 기능이다.
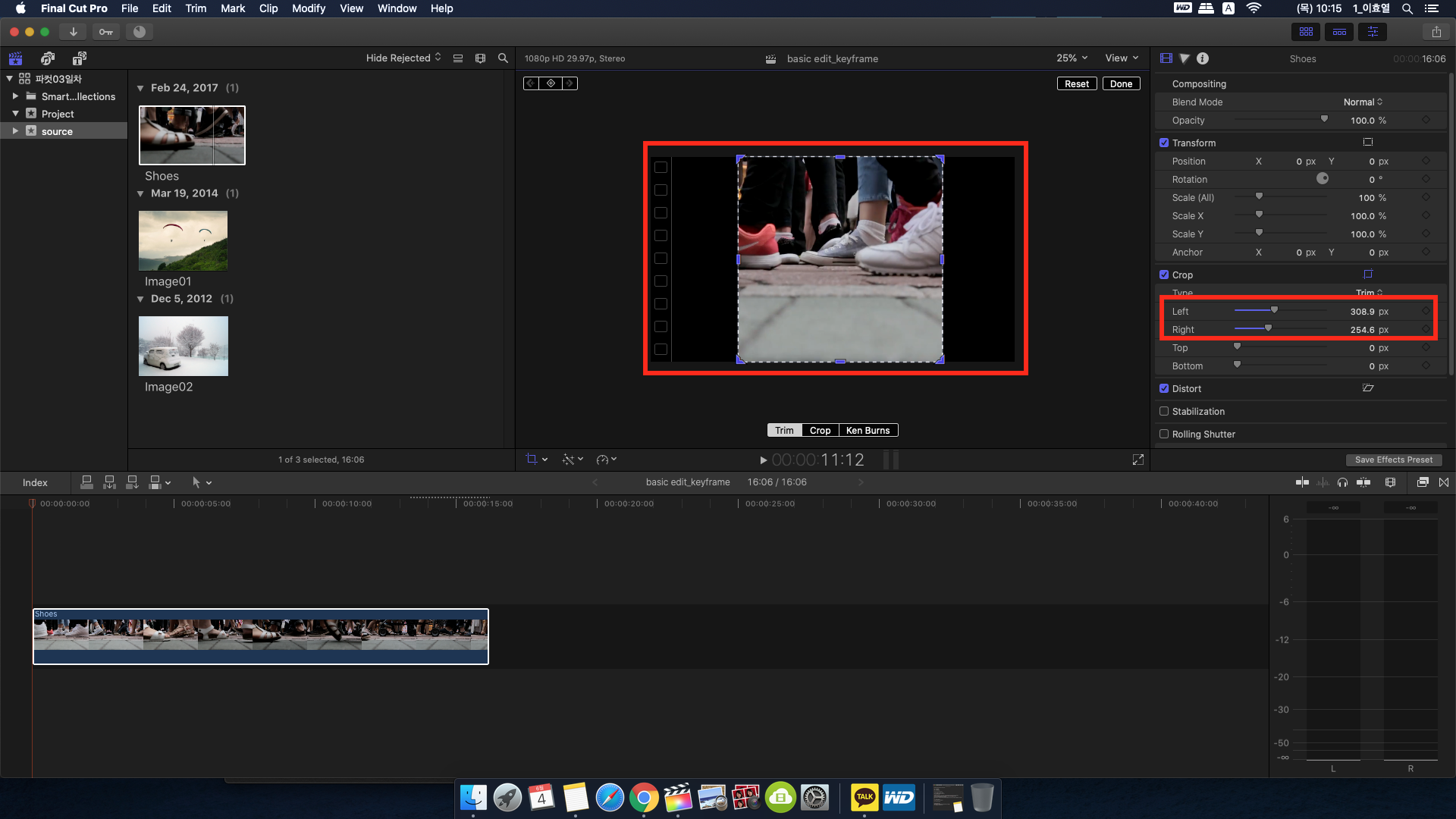
- Crop
Crop은 자른 부분을 화면에 맞춰 주는 기능이다.
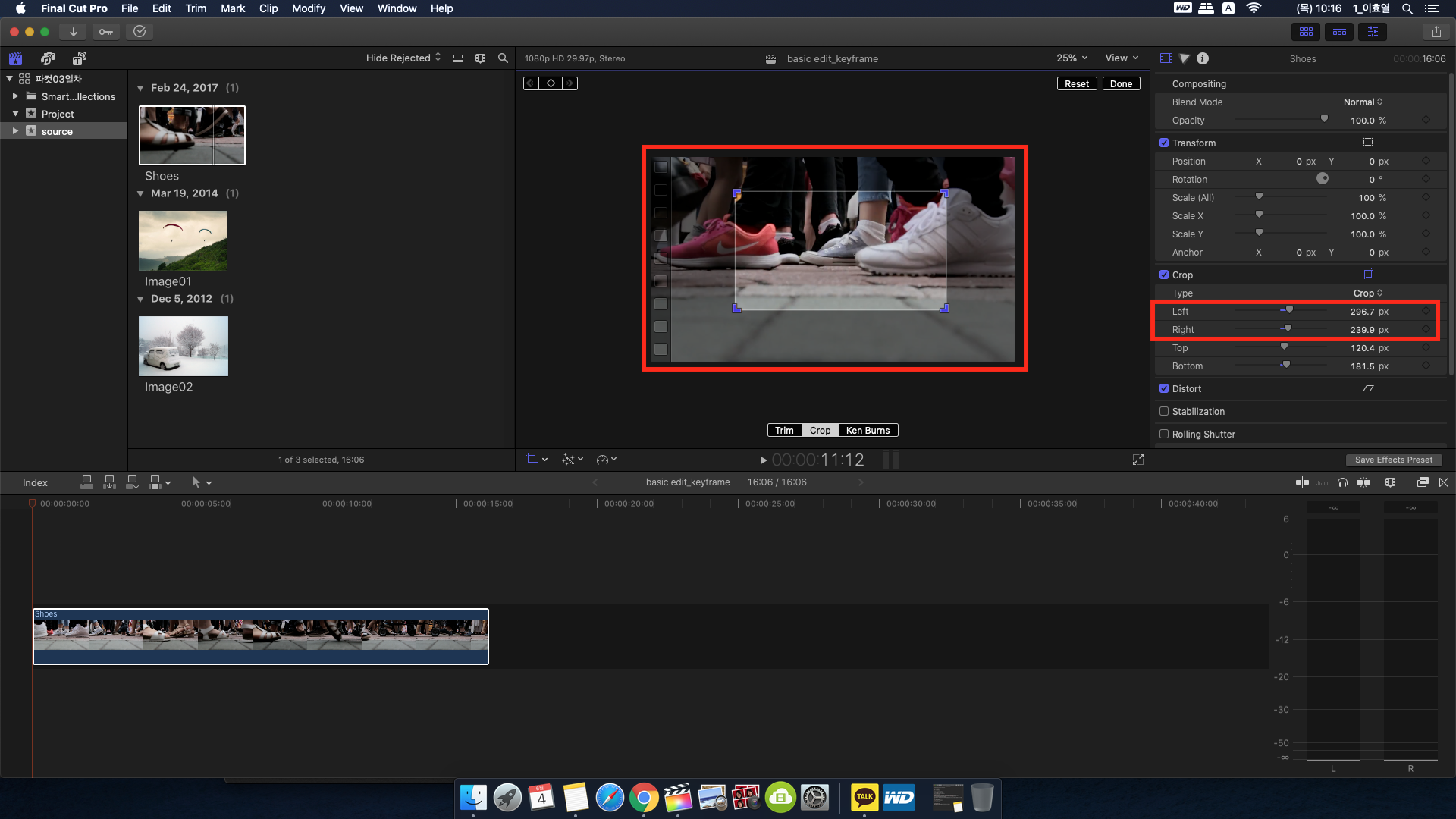
- Ken burns
Ken burns는 줌 아웃 효과로 크롭되면서 확대/축소 하는 기능이다.
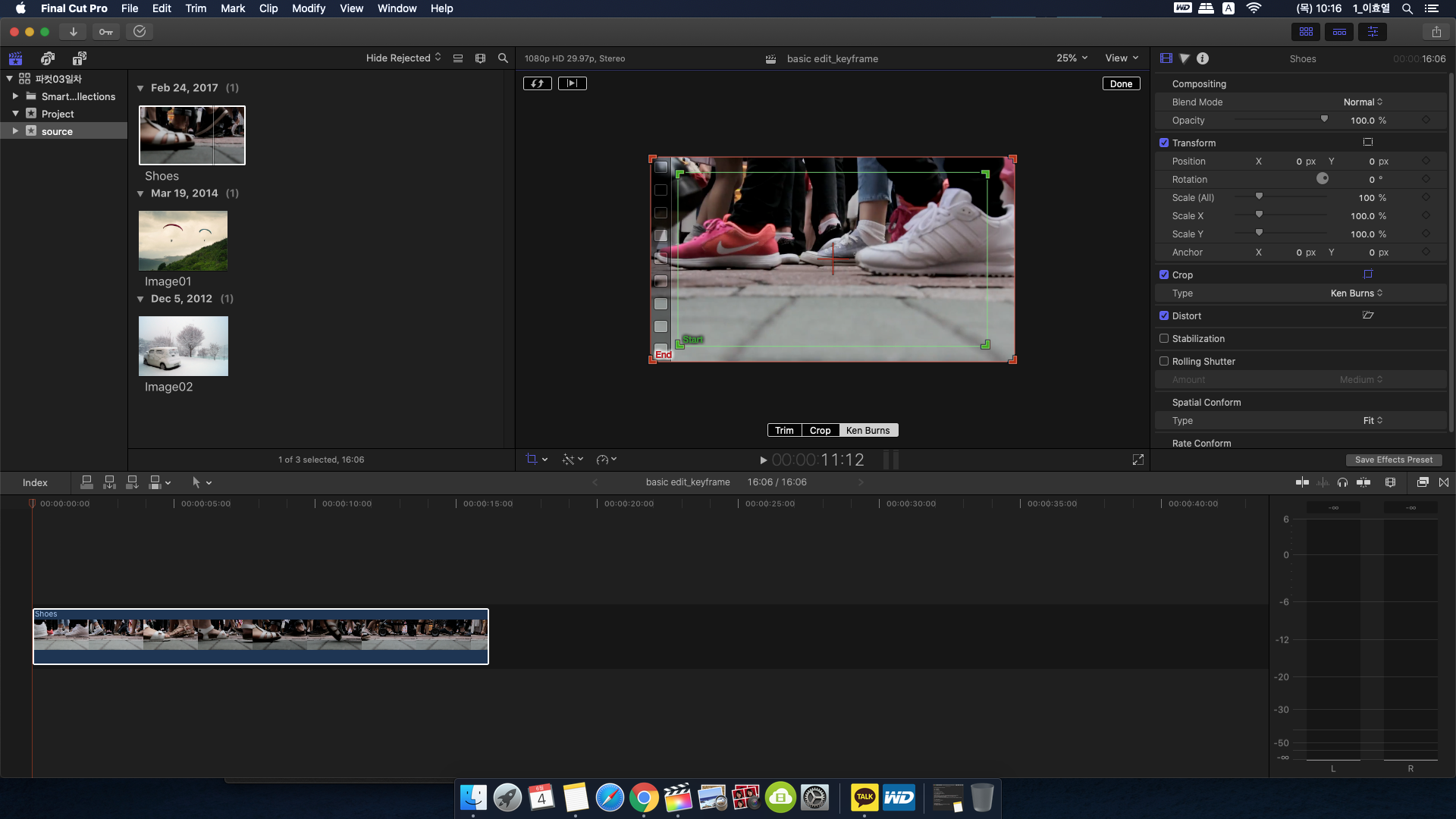
3. Distort
Distort는 화면을 찌그러트리면서 코너핀이 있어서 쉽게 합성도 할 수 있다.

파이널컷프로의 장점은 이렇게 인스펙터 창까지 가지 않고
뷰어창에서 쉽게 Transform / Crop / Distort 등의 모션을 줄 수 있다는 것이다.

이것으로 파이널컷프로 여섯 번째 강의를 마치겠습니다.
다음 강의 때 다시 뵙겠습니다.
다음편을 기대해주세요!
감사합니다.
파이널컷프로 맥 환경설정 최적화 세팅하기
파이널컷프로 맥 환경설정 최적화 세팅하기 파이널컷프로를 실행하기에 앞서 맥북 또는 아이맥의 기본 환경설정 세팅을 해주어야 한다. 그래야 단축키가 겹치지 않고, 편집에 최적화된 인터페
rosweet.tistory.com
파이널컷프로 영상 출력하기 / 비디오 코덱 설정하기 / 저장경로 지정하기
파이널컷프로 영상 출력하기 / 비디오 코덱 설정하기 / 저장경로 지정하기
파이널컷프로 영상 출력하기 / 비디오 코덱 설정하기 / 저장경로 지정하기 -파이널컷프로 강의 #4 1. 영상 출력하기 영상편집을 모두 마쳤다면 이제 출력을 해보자. 먼저 타임라인의 출력할 부분
rosweet.tistory.com
'달콤친절한 파이널컷프로' 카테고리의 다른 글
| 파이널컷프로 이벤트 만들기 / 이벤트 삭제 / 이벤트 합치기 등 파컷 이벤트(EVENT)의 모든 것! (0) | 2020.06.11 |
|---|---|
| 파이널컷프로 오디오 음질 조절 / 오디오 분리 / 오디오 잡음 제거 / PIP 사진 편집 / 커넥터 형태의 편집 (0) | 2020.06.10 |
| 파이널컷프로 프로젝트 수정하기 / 사진 길이 기본값 조정하기 / 이미지 사진 영상 크기에 맞추기 (0) | 2020.06.08 |
| 파이널컷프로 영상 출력하기 / 비디오 코덱 설정하기 / 저장경로 지정하기 (1) | 2020.06.07 |
| 파이널컷프로 클립 합치기 / 클립시간 조절하기 / 라이브러리 생성하기 / 파일 불러오기 / 브라우저 모드 (0) | 2020.06.06 |



