파이널컷프로 오디오 음질 조절 / 오디오 분리 / 오디오 잡음 제거 / PIP 사진 편집 / 커넥터 형태의 편집
안녕하세요.
로스윗의 영상편집입니다.
오늘은 파이널컷프로 일곱 번째 강의입니다.
1. 커넥터 형태의 편집
하나의 영상클립을 타임라인에 놓고 다른 영상을 그 영상클립 위에 놓는다.
그러면 위의 영상과 아래 영상이 서로 커넥트가 된다.
파이널컷프로의 타임라인은 마그네틱 방식, 프라이머리 방식이다.
비디오와 오디오 트랙의 구분이 없고 하나만 덩그러니 있다.
이 하나의 타임라인의 가운데에 영상클립을 놓고, 위 아래로 얹어서 연결시키는 방법이다.
이것이 파이널컷프로만의 강력한 장점이다.

2. PIP 편집
PIP편집이란 화면 안에 또다른 작은 화면이 들어가는 편집 기법이다.
먼저 클립의 위에 있는 영상의 스케일 값을 줄이고 오른쪽 하단에 배치하자.
이때 margin의 안전한 가이드라인을 보고 싶으면
[View] - [show title action safe zone]과 [Show Horizon]을 눌러준면 보인다.
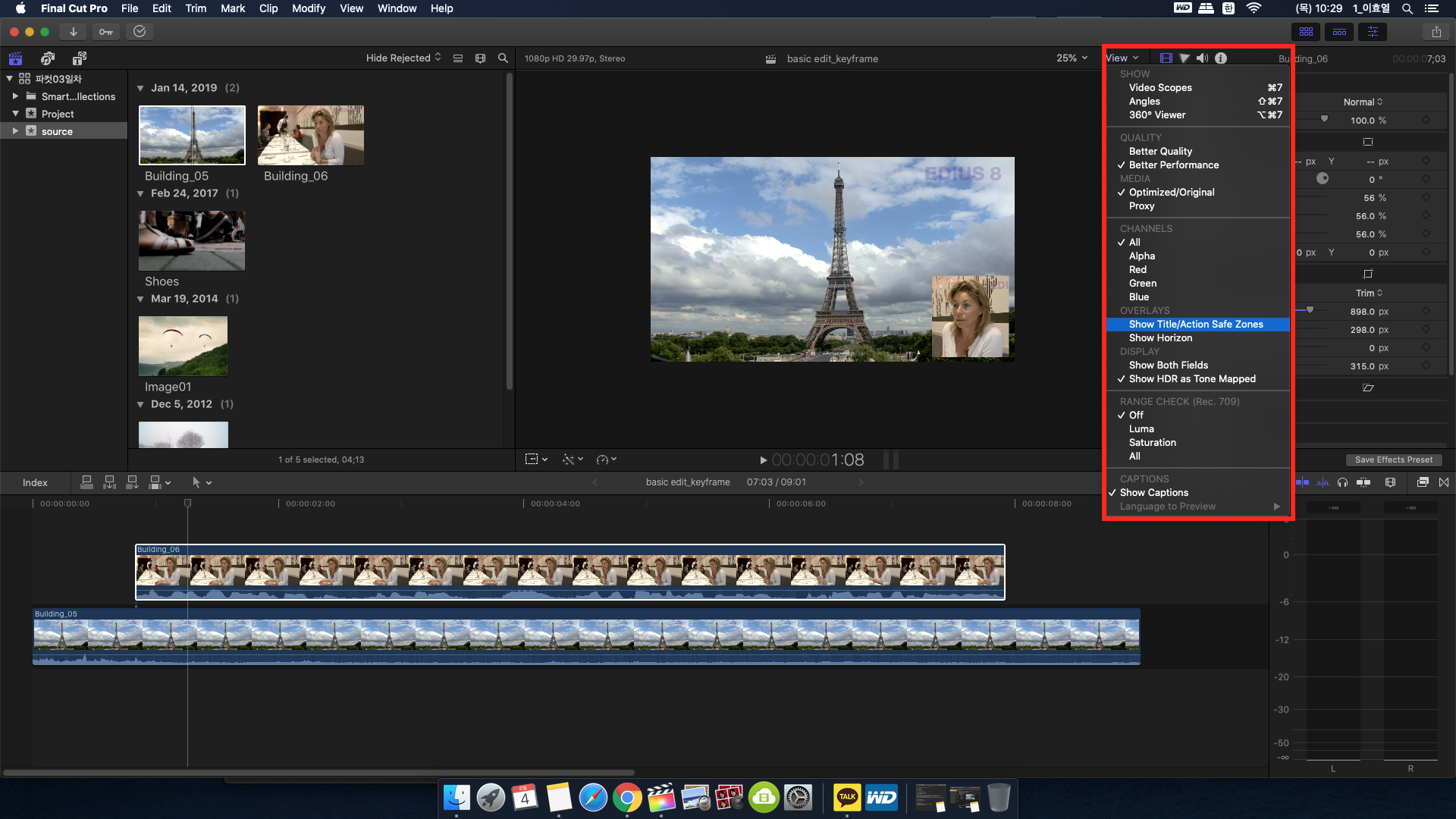
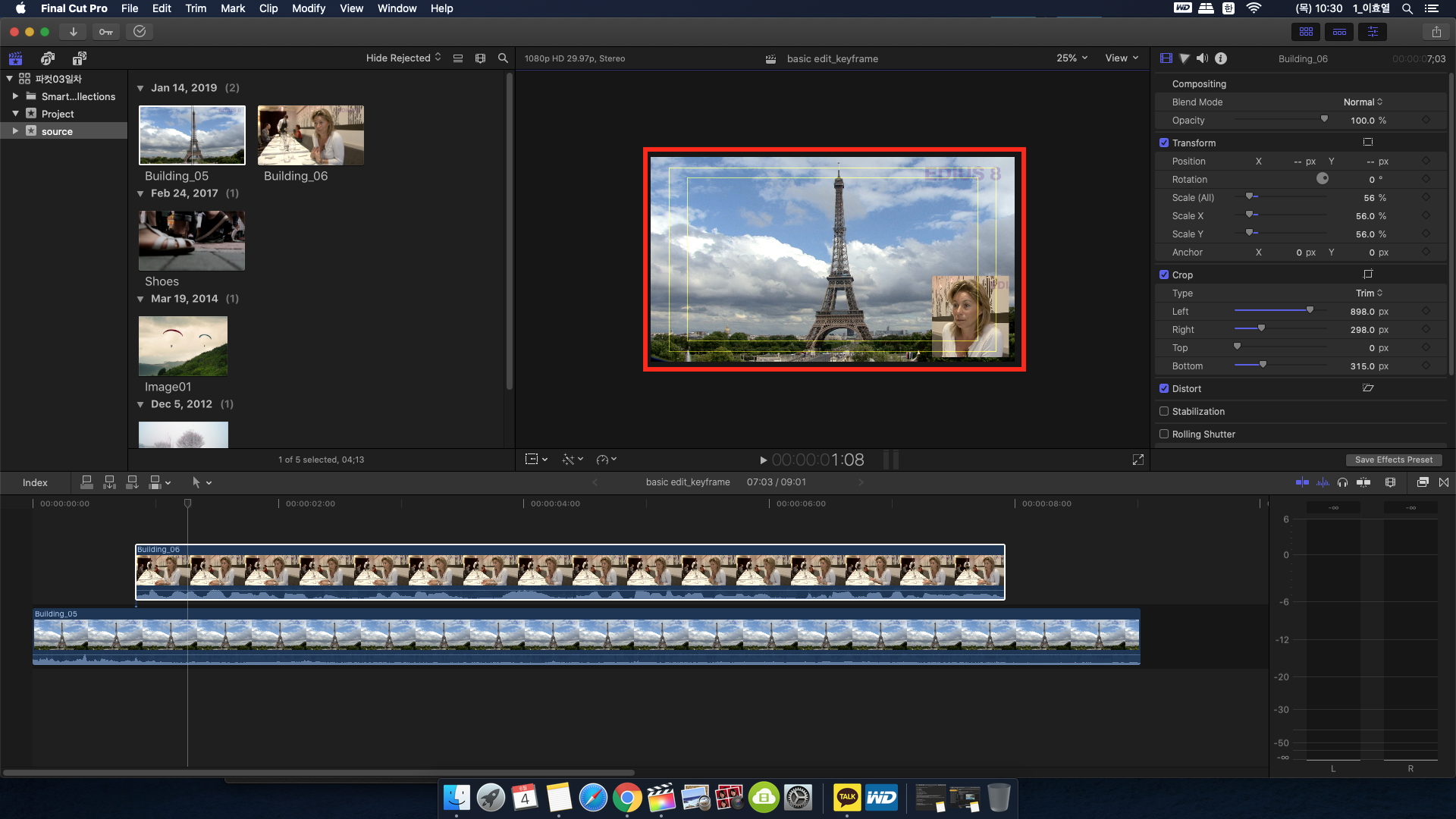
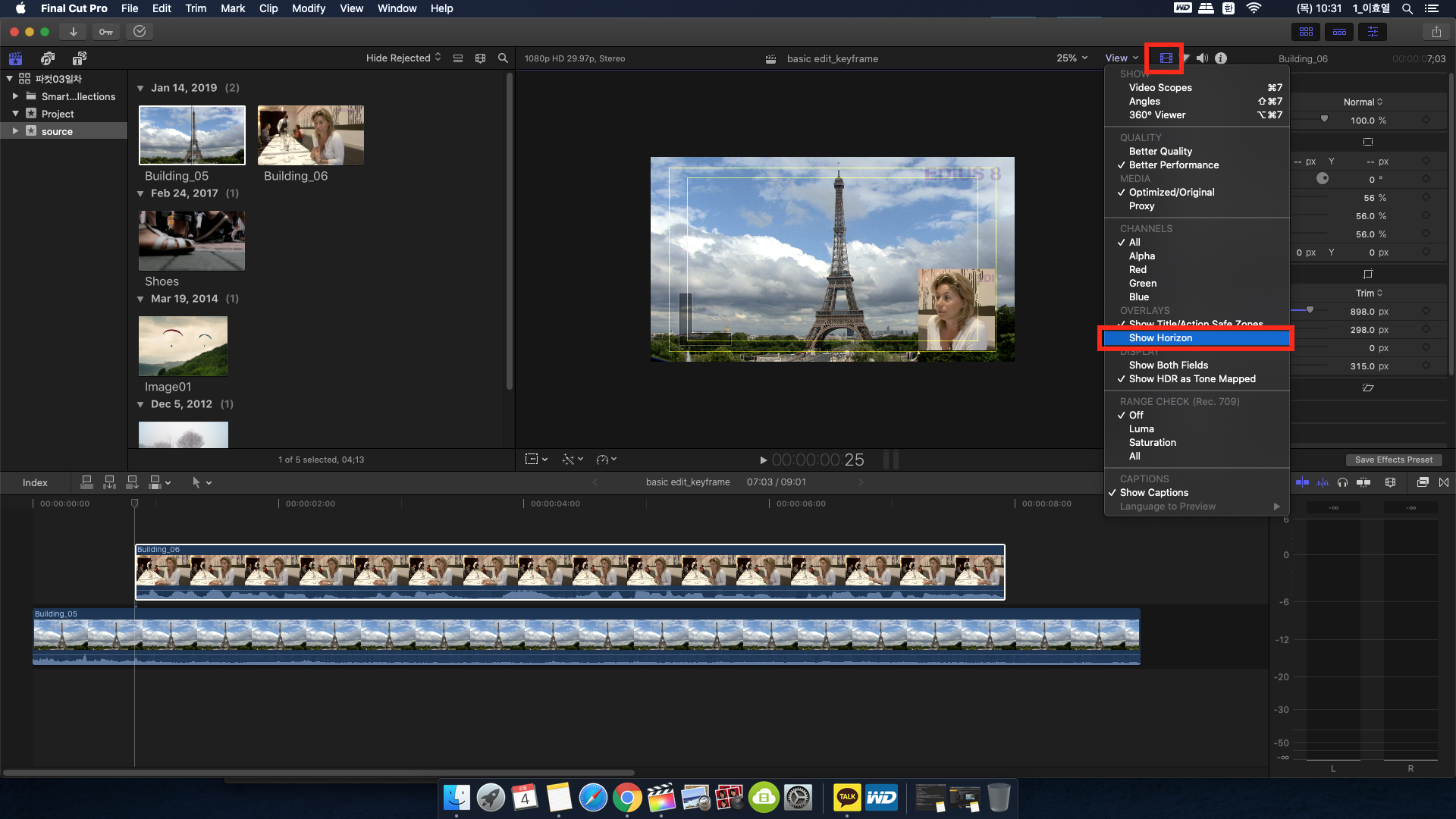

3. 오디오 마이크 분리하기
영상클립을 선택하고 인스펙터 창의 오디오 패널에 가보면 Audio Configuraion이 있다.
여기서는 만약 영상이 두개의 마이크로 녹음되었다면 두개의 오디오를 각각 분리해서 보여준다.
기본은 Stereo로 되어 있는데, Dual Mono로 바꿔보자.
이때 보다 선명한 음성을 위해 잡음이 들어간 오디오를 disable 해주면 보다 선명한 오디오를 들을 수 있다.
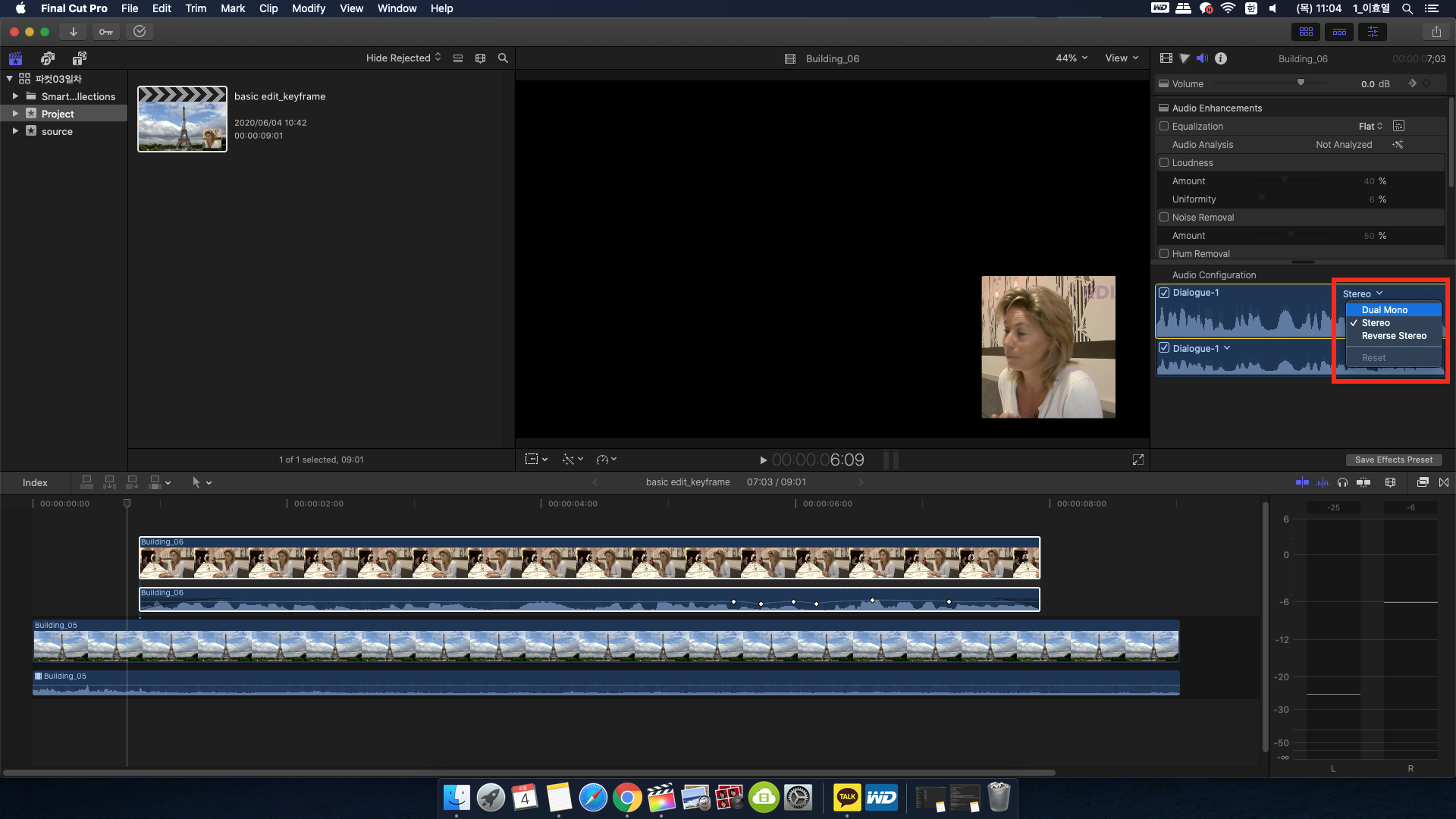
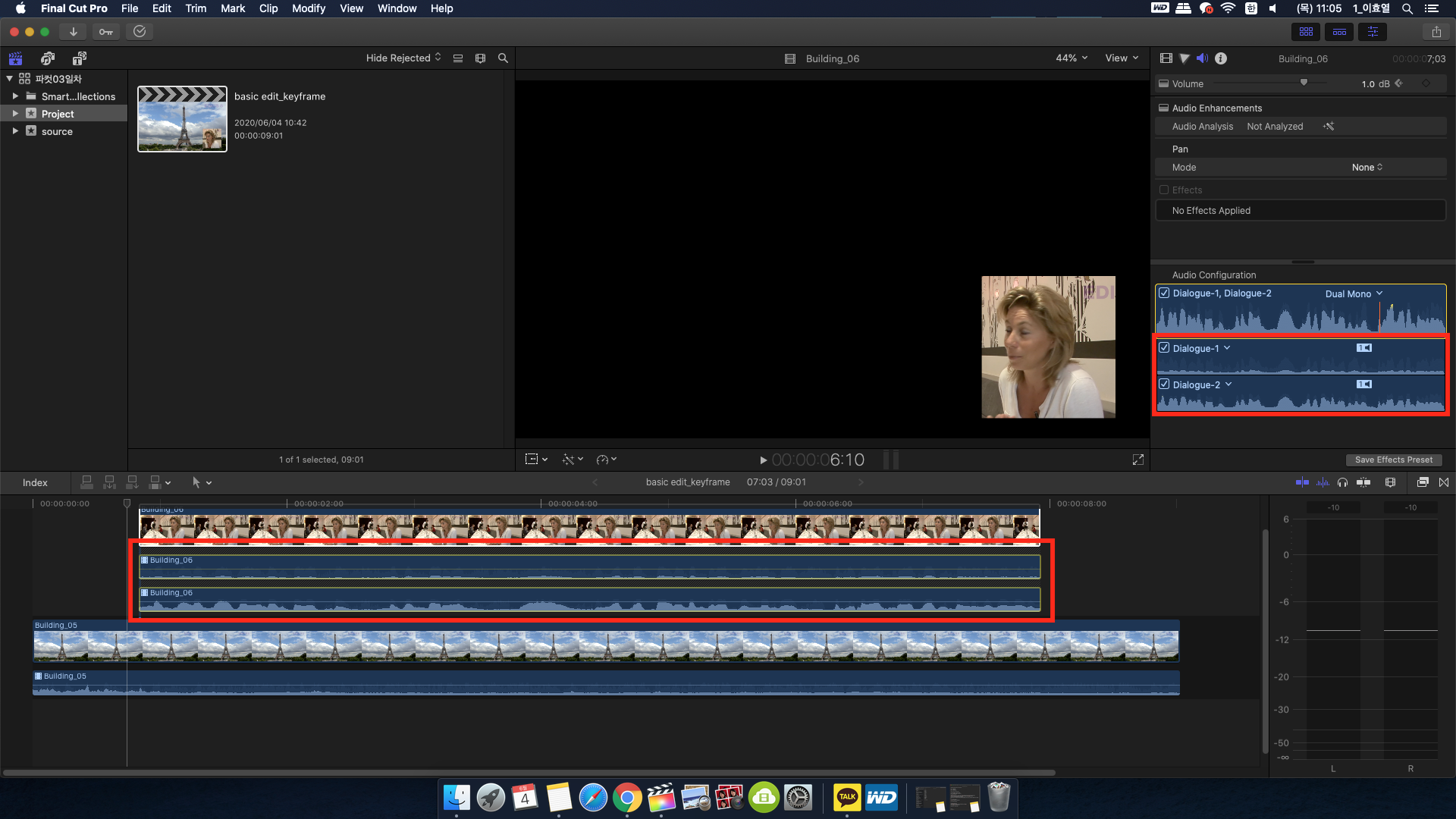
4. 오디오 트랙 분리하기
비디오와 오디오를 분리하는 방법에는 3가지가 있다.
a. Audio expand
비디오와 오디오를 분리하지만 각각 선택 할 수는 없다.
단축키: Ctrl + S
특징: 클립 왼쪽 위에 아이콘이 없다)
b. Audio expand component
비디오와 오디오를 분리하고, 각각 선택 할 수 있다.
단축키: Ctrl + 옵션 + S
특징: 클립 왼쪽 위에 아이콘이 생긴다
c. Detach audio
비디오와 오디오를 아예 다른 클립으로 분리시킨다.
단축키: Ctrl + Shift + S
특징: 다시 되돌릴 수 없어서 신중히 사용해야 한다.
5. 오디오 음질 조절하기
Equalization 기능을 통해 음질의 퀄리티를 기호에 맞게 조절 할 수 있다.
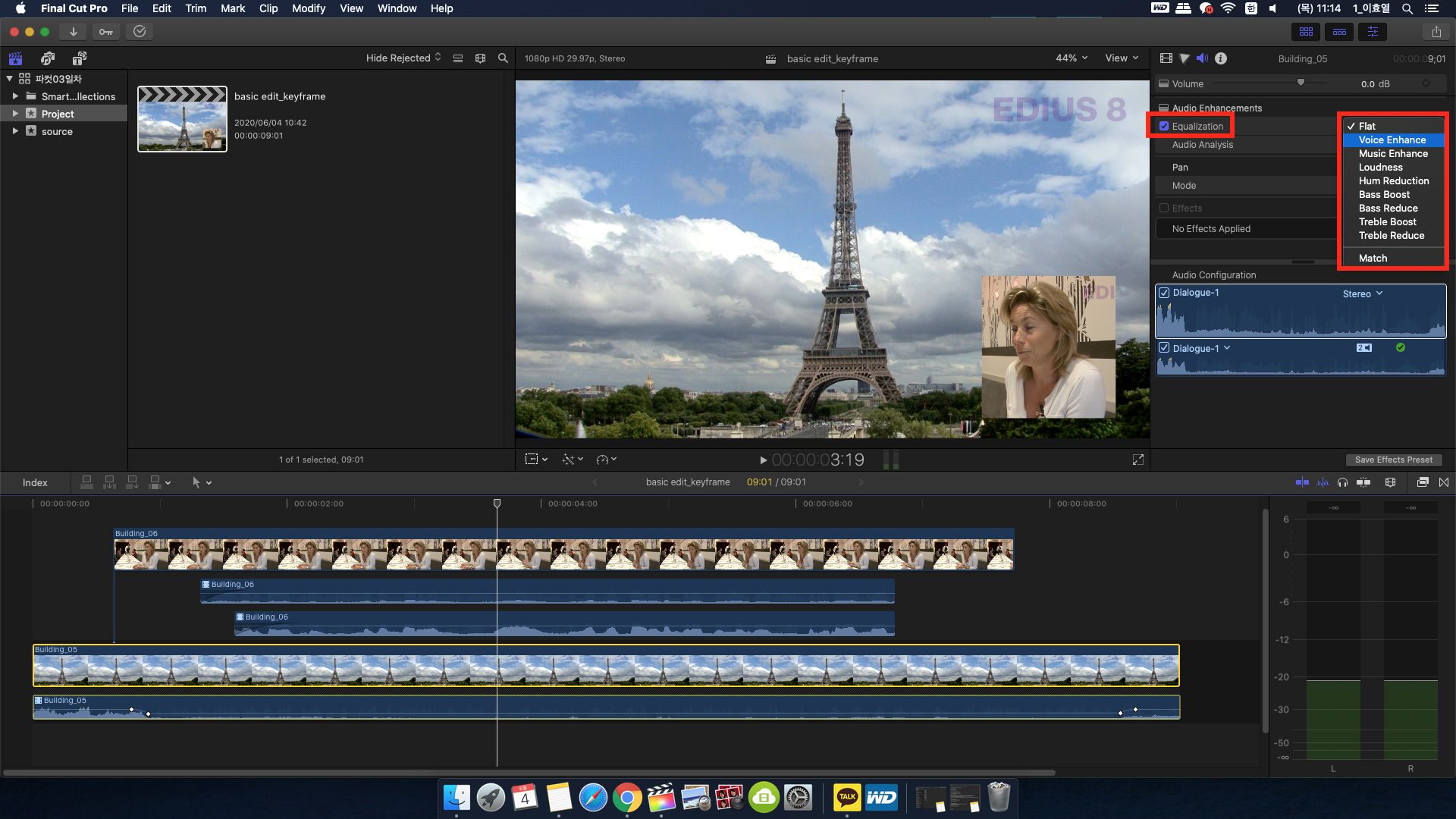
[옵션창에 대한 간략한 설명]
Voice Enhance - 사람의 목소리만 더 잘들리게 보정이 된다.
Music Enhance - 음악을 더 크게
Loudness - 음량을 더 크게
Hum reduction- 마이크연결선 타고 들어오는 잡음을 자아준다.
Bass Boost - 저음역대를 키워준다
Bass Reduce - 저음역대를 감소시킨다
Treble Boost- 날카로운 높은 음역대를 더 키워주는 것
Treble Reduce- 날카로운 높은 음역대를 더 낮춰주는 것
Match - 선택한 오디오가 다른 클립들과 음역대를 비슷하게 매치해주는 것
파이널컷 음성분리6. 오디오 잡음 제거하기
Audio Analysis를 통해 오디오 잡음을 제거 할 수 있다.
not analyzed 옆의 매직봉을 눌러준다.
그런데 잡음을 이상하게 제거 할 수도 있으므로 잘 쓰지는 않지만
이 기능을 쓴다면 잡음 제거 후 반드시 확인 하기 바란다.
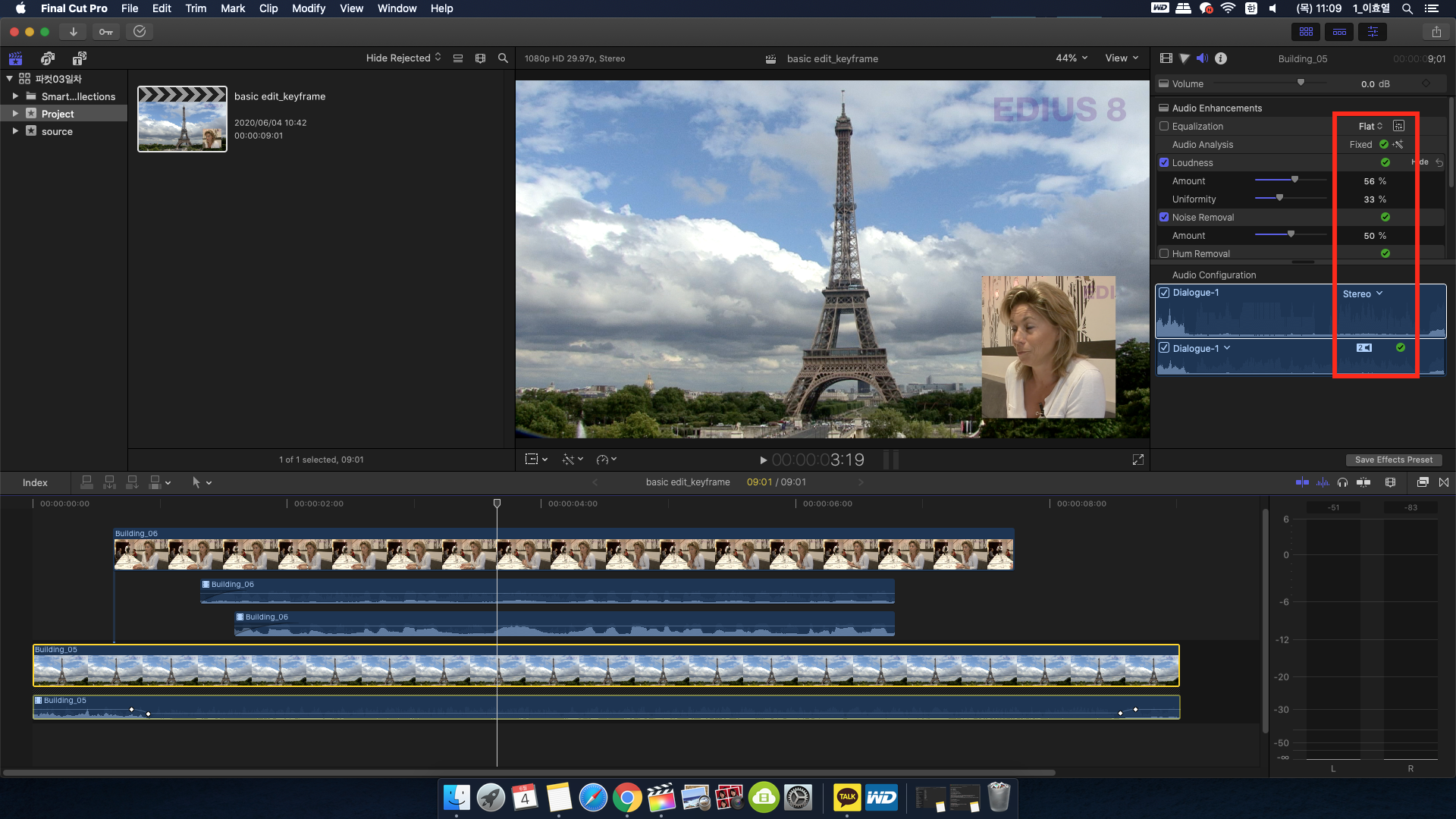
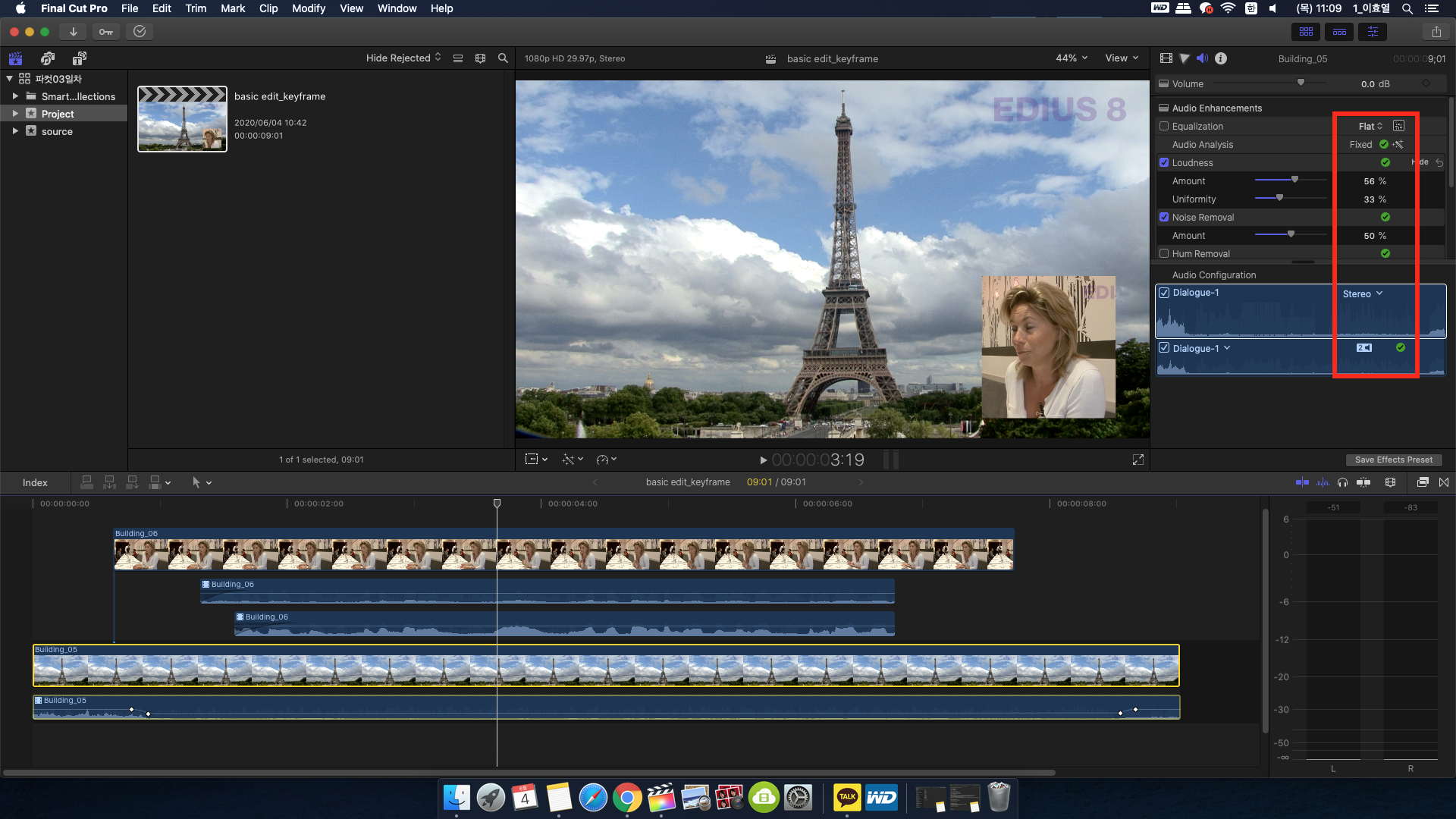
7. 오디오 방향성 조절하기
오디오는 방향성을 갖는다.
오디오의 방향은 오디오 인스펙터 창의 pan에서 설정할 수 있다.
기본적으로는 모노나 스테레오로 되어 있다.
스테레오로 되어 있으면 none으로 되어 있는데, 눌러보면 none외에도 다양한 옵션이 있다.
스테레오 left/right - 왼쪽 오른쪽 방향을 설정할 수 있다.
Basic Surround - 소리의 방향을 동그란 원 안에서 설정 할 수 있다.
홈시어터처럼 스피커 장비가 4~5대 이상 될 때. 원 중앙이 사람이라고 생각하고 조절해주면 된다.
그 외에는 잘 사용하지 않는다.

여기까지 파이널컷프로 일곱 번째 강의를 마치겠습니다.
다음 강의도 기대해주시고, 그럼 다음 포스팅 때 뵙겠습니다.
감사합니다!
파이널컷프로 Transform에서 키프레임(Keyframe)으로 모션 잡기 (ft. Crop / Distort)
파이널컷프로 Transform에서 키프레임(Keyframe)으로 모션 잡기 (ft. Crop / Distort)
파이널컷프로 Transform에서 키프레임(Keyframe)으로 모션 잡기 (ft. Crop / Distort) 안녕하세요 로스윗의 영상편집입니다. 오늘은 파이널컷프로 여섯 번째 강의입니다. 1. Tranform에서 키프레임으로 모션
rosweet.tistory.com
파이널컷프로 영상 출력하기 / 비디오 코덱 설정하기 / 저장경로 지정하기
파이널컷프로 영상 출력하기 / 비디오 코덱 설정하기 / 저장경로 지정하기
파이널컷프로 영상 출력하기 / 비디오 코덱 설정하기 / 저장경로 지정하기 -파이널컷프로 강의 #4 1. 영상 출력하기 영상편집을 모두 마쳤다면 이제 출력을 해보자. 먼저 타임라인의 출력할 부분
rosweet.tistory.com
'달콤친절한 파이널컷프로' 카테고리의 다른 글
| 파이널컷프로 미디어 오프라인(Media Offline) 다시 연결하기 (0) | 2020.06.12 |
|---|---|
| 파이널컷프로 이벤트 만들기 / 이벤트 삭제 / 이벤트 합치기 등 파컷 이벤트(EVENT)의 모든 것! (0) | 2020.06.11 |
| 파이널컷프로 Transform에서 키프레임(Keyframe)으로 모션 잡기 (ft. Crop / Distort) (0) | 2020.06.09 |
| 파이널컷프로 프로젝트 수정하기 / 사진 길이 기본값 조정하기 / 이미지 사진 영상 크기에 맞추기 (0) | 2020.06.08 |
| 파이널컷프로 영상 출력하기 / 비디오 코덱 설정하기 / 저장경로 지정하기 (1) | 2020.06.07 |



