
[C4D 기초] 그림으로 이해하는 Twist, Bulge, Shear 디포머 사용법
로~~~~스윗!!
안녕하세요. 로스윗의 영상편집입니다 :)
'프리미어프로'와 '에프터이펙트' 강의에 이어
오늘부터는 '시네마4D' 강의를 포스팅하게 되었습니다. (짝짝짝짝~~~~)
3D까지 한다고!?
네 맞습니다!
이 강의는 시네마4D를 이제 막 입문한 자들을 위한 강의로
기초부터 활용까지 자세하고 세밀하게 가르쳐드릴 예정입니다.
시네마4D에 관심이 있다는 것은,
--> 기본적으로 영상에 대한 깊이가 있고 더 멋진 영상을 만들고 싶은 분들일 겁니다.
그렇기에 프리미어나 에펙 등을 어느정도 다룰 수 있다는 전제하에 강의를 진행하도록 하겠습니다.
역시 저 로스윗이 늘 그래왔듯 쉽고 재밌고 달콤친절하게 설명합니다.
그냥 쭉쭉 읽어 내려가시면서 이해하시고 스스로 연습하시면 금방 잘 따라 오실 수 있을 겁니다.
항상 그림과 함께 쉽게 이해하실 수으니 끝까지만 잘 따라와주세욥!!
그럼 바로 시작하겠습니다!
[C4D 기초] 그림으로 이해하는 Twist, Bulge, Shear 디포머 사용법
지난 강의에서는 '그림으로 쉽게 이해하는 테이퍼(Taper) 디포머 사용법'에 대해서 알아보았습니다.
[이전 강의 보러가기]
[C4D 기초] 그림으로 쉽게 이해하는 테이퍼(Taper) 디포머 사용법
[C4D 기초] 그림으로 쉽게 이해하는 테이퍼(Taper) 디포머 사용법 로~~~~스윗!! 안녕하세요. 로스윗의 영상편집입니다 :) '프리미어프로'와 '에프터이펙트' 강의에 이어 오늘부터는 '시네마4D' 강의를
rosweet.tistory.com
오늘은 '그림으로 이해하는 Twist, Bulge, Shear 디포머 사용법' 에 대해 낱낱이 알려드리도록 하겠습니다.
- Bulge
가장 자주 쓰이는 디포머 툴 중 하나인 Bulge 입니다.
영어의 뜻 그대로 해석하면 '볼록하다' 라는 뜻입니다.
영어의 뜻에서부터 뭔가 오브젝트를 볼록하게 하거나 잘록하게 한다는 것을 짐작할 수 있습니다.
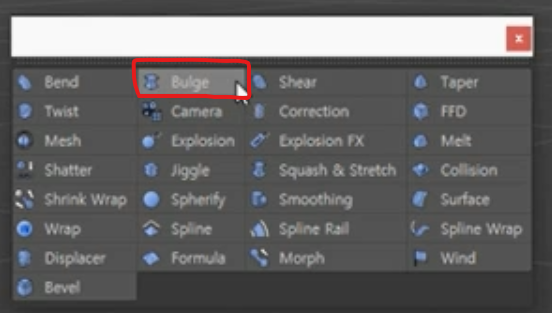
Bulge를 생성해보니 역시 큐브 모양의 바운딩 박스가 생성이 되었습니다.
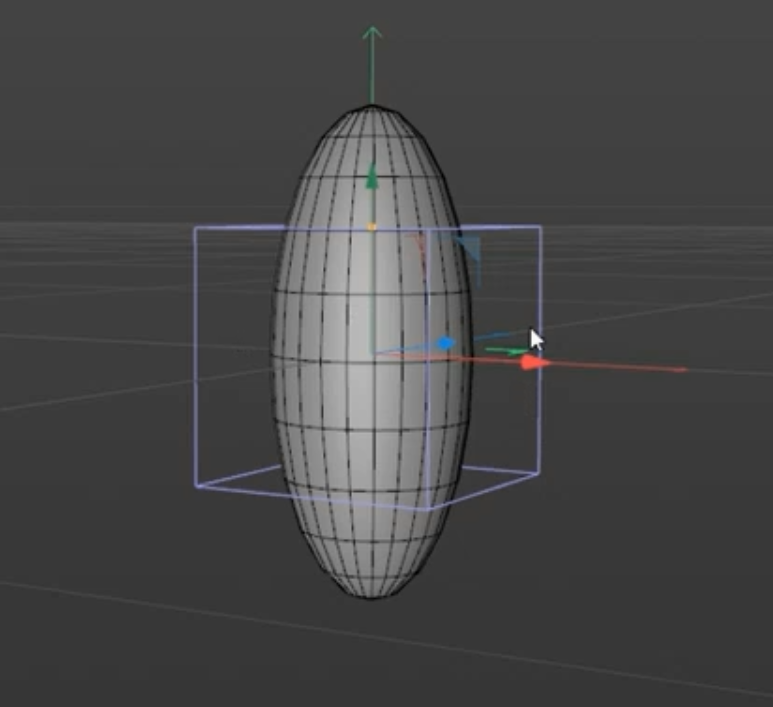
오브젝트 패널에서 Bulge를 구(Sphere) 오브젝트에 페어런팅 시켜서 자식으로 만들어주겠습니다.
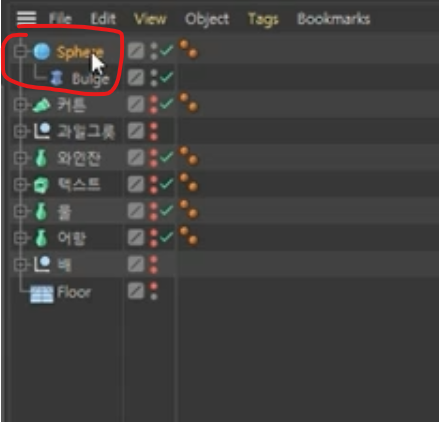
그런데 아직 화면에는 아무런 변화가 보이지 않습니다.
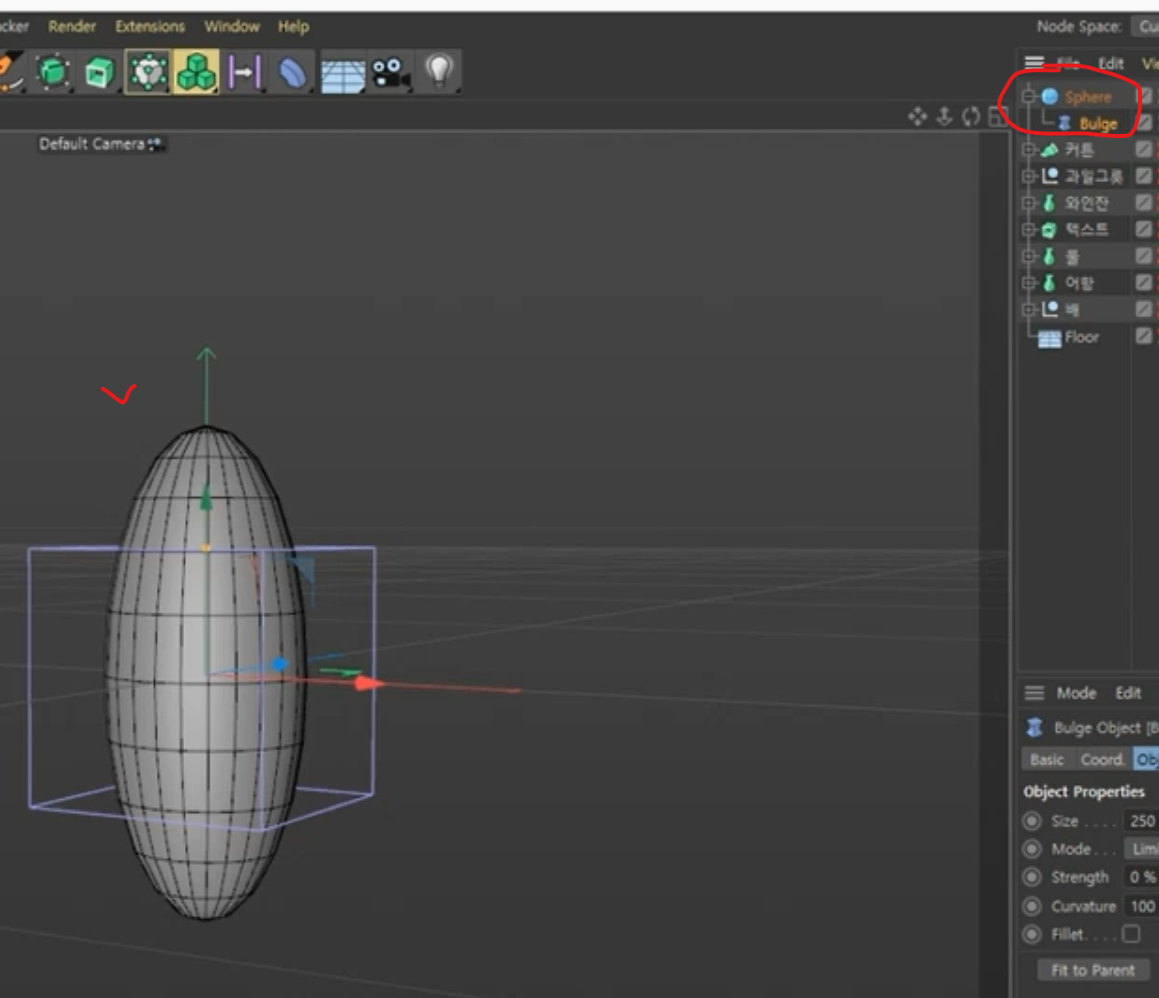
어떻게 된 일일까요?
이 상태에서 속성창에 활성화되는 Fit to Parent를 눌러보겠습니다.
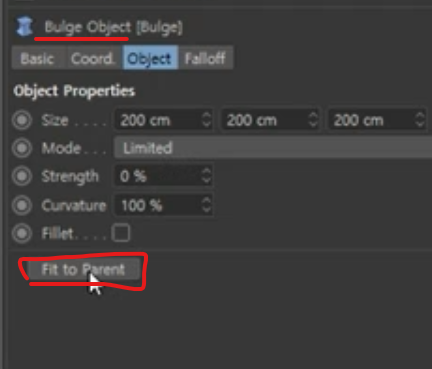
그러면 바운딩 박스의 크기가 스피어에 맞도록 Fitting이 되는 것을 볼 수 있습니다.
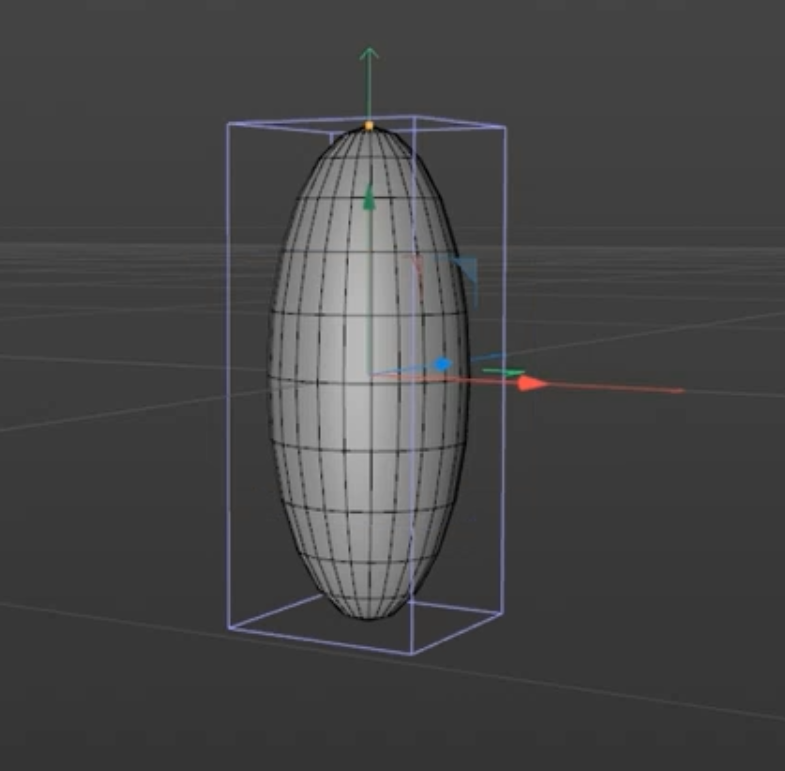
이 상태에서 Strength값을 올려보도록 하겠습니다.
그러면은 바운딩 박스의 중간 부분이 볼록하게 뚱뚱해지는 것을 볼 수 있습니다.
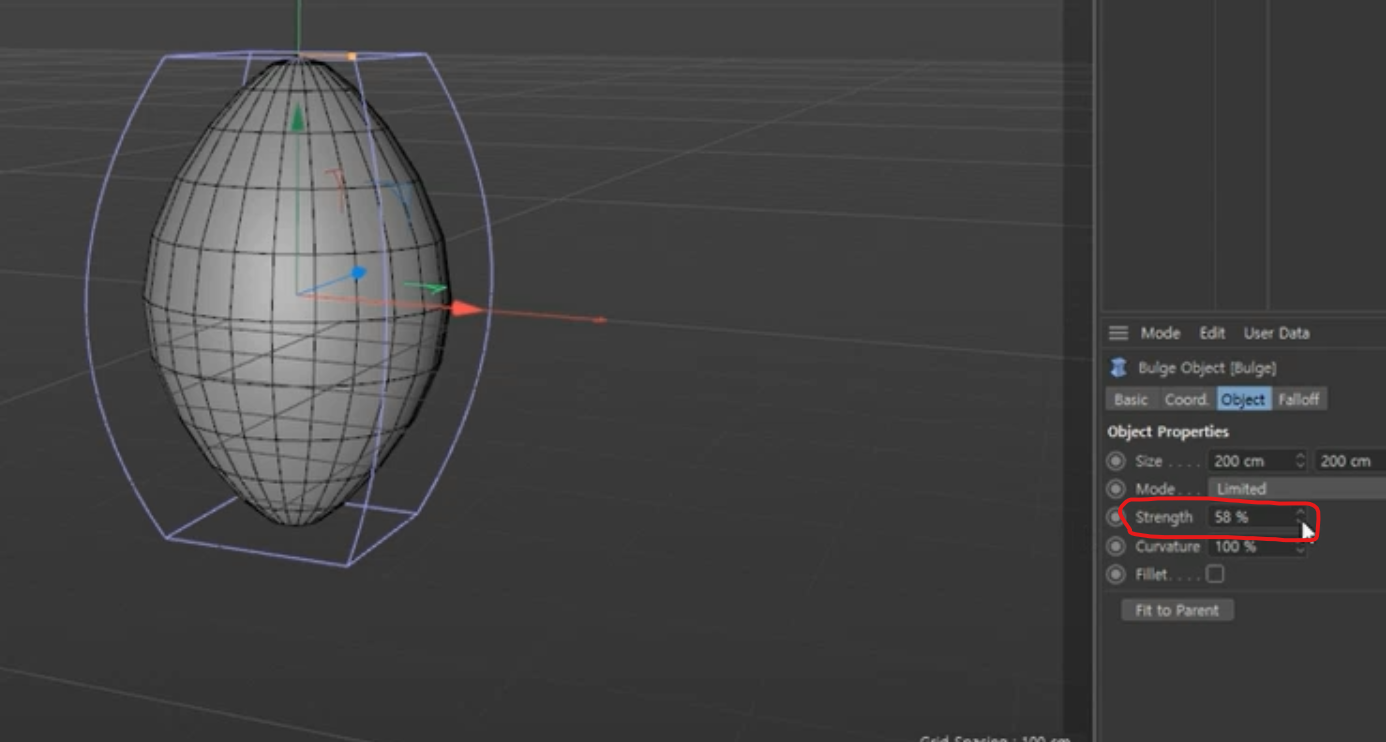
반대로 Strength값을 내려보시면, 바우딩 박스의 중간 부분이 잘록하게 날씬해지는 것을 볼 수 있습니다.
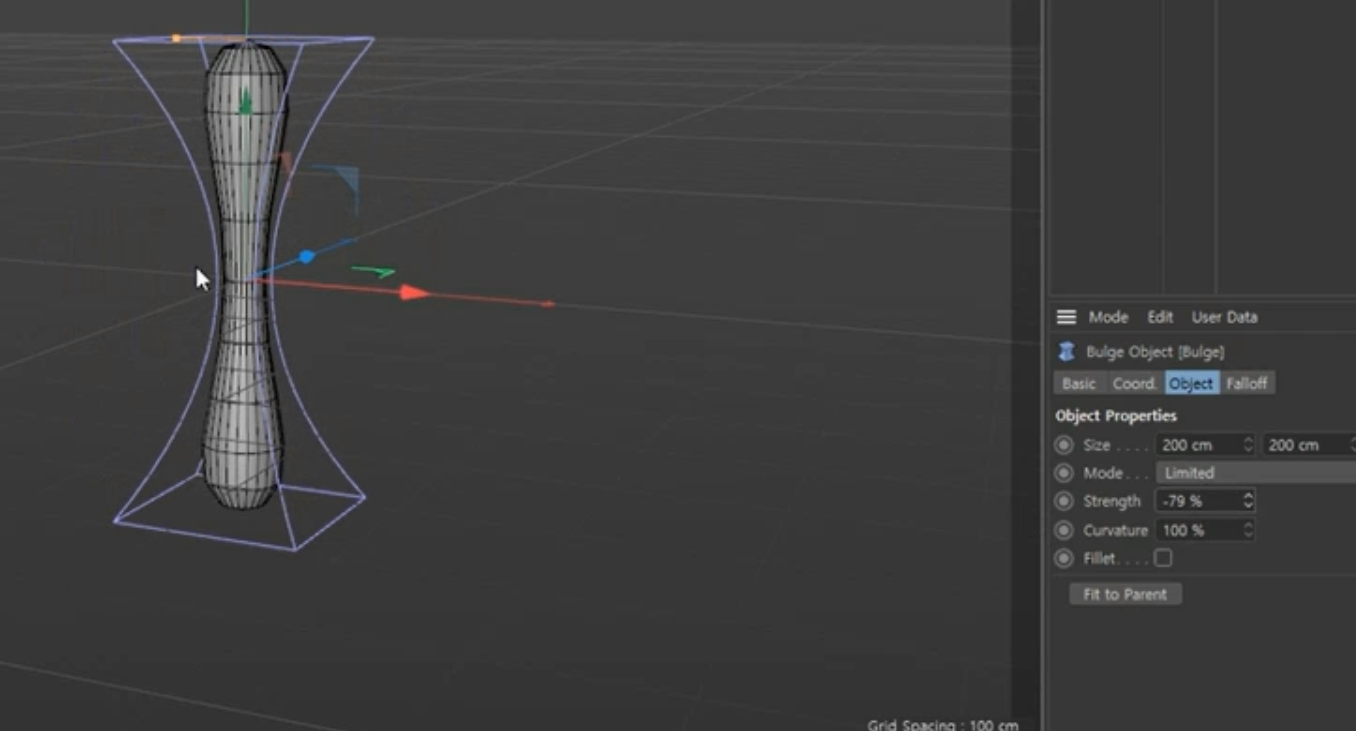
즉, Bulge라는 것은 중간 부분을 뚱뚱하게 혹은 날씬하게 만들어주는 역할을 합니다.
Bulge도 마찬가지로 바운딩박스 위에 노란색 조절자가 있어서
이 조절자를 통해서도 Strength값을 조절 할 수 있습니다.
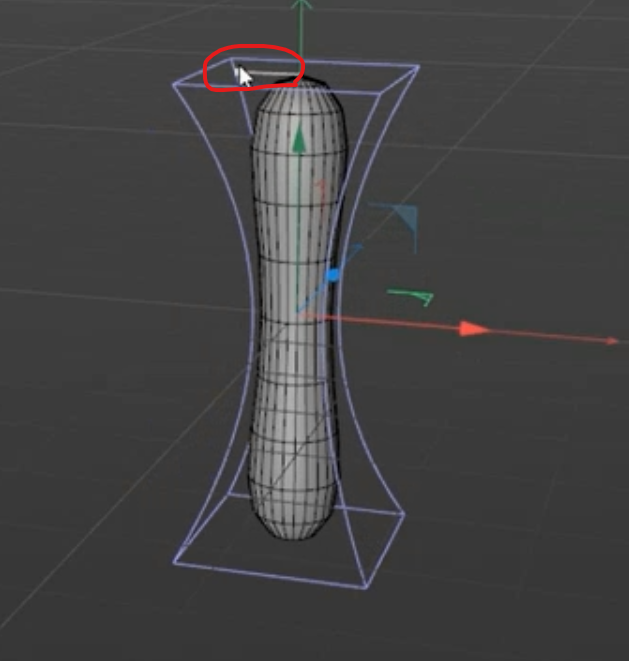
- Shear
이번에는 Bulge를 지우고 Shear를 보도록 하겠습니다.
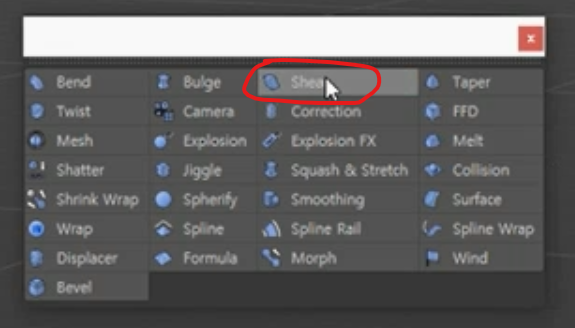
Shear를 클릭했더니 역시 큐브 모양의 연보라색 바운딩 박스가 나오는 것을 볼 수 있습니다.

오브젝트 패널에서 Shear를 구(shpere)에 페어런팅 해줘보도록 하겠습니다.
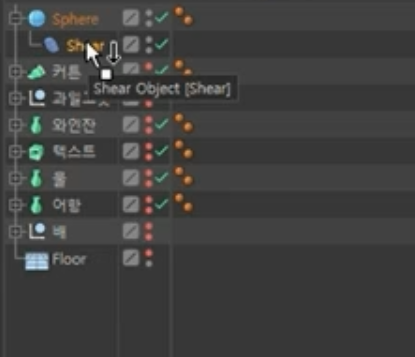
그리고 속성창에서 활성화 되는 Fit to Parent를 해주도록 하겠습니다.
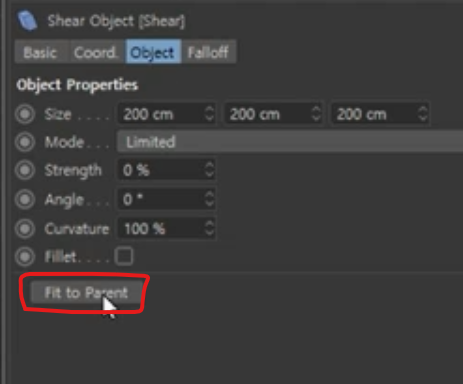
그러면 역시 바운딩 박스의 크기가 스피어에 맞게 Fitting 되는 것을 볼 수 있습니다.
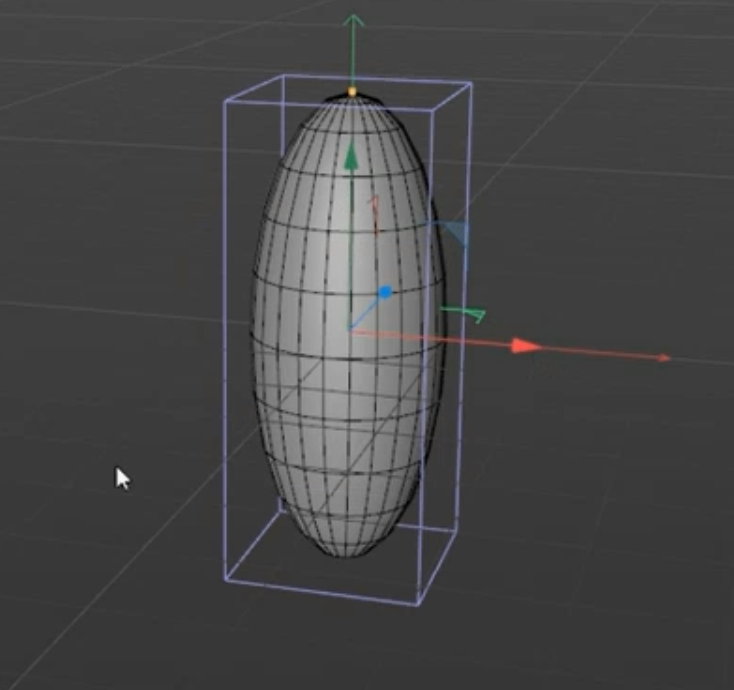
이 상태에서 Strength의 값을 한 번 올려보면
위쪽이 이동 되면서 모양이 비틀어지듯 변형 되는 것을 볼 수 있습니다.
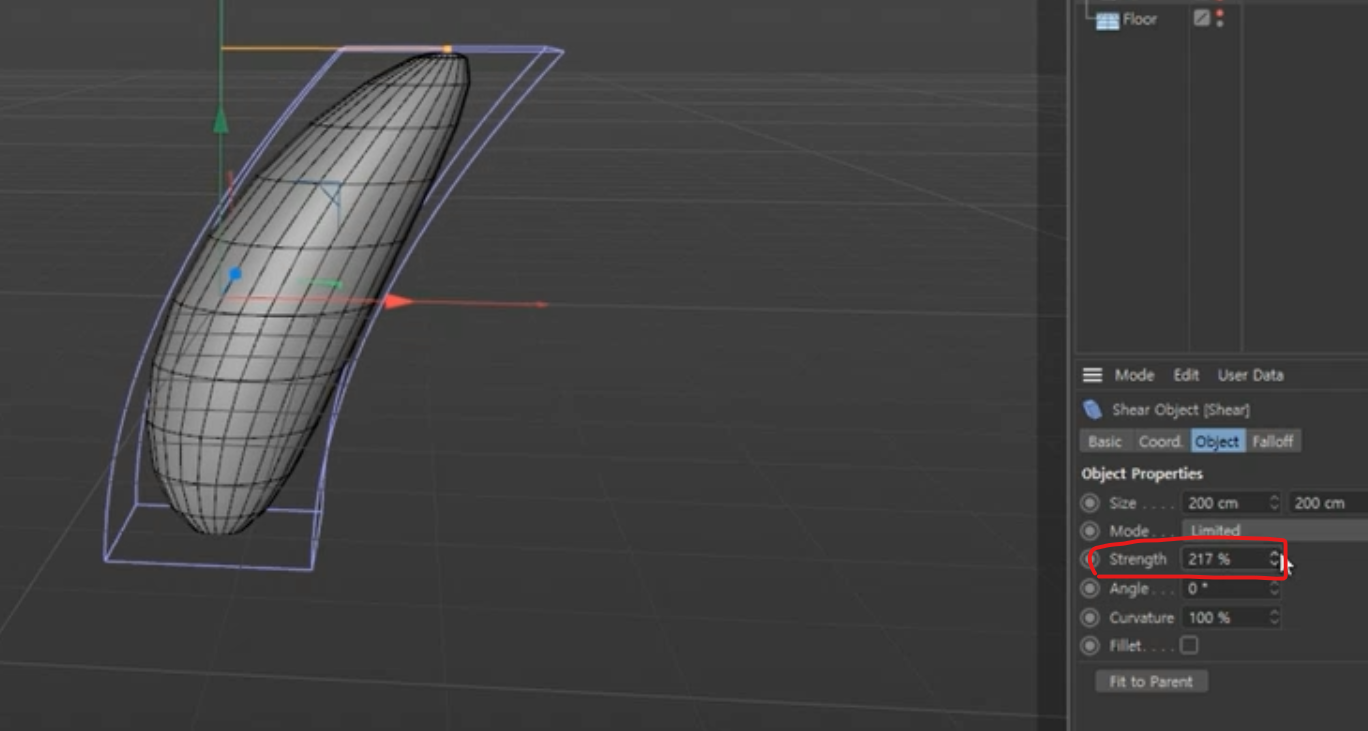
Shear도 마찬가지로 Coord.에서 뱅킹 로테이션을 180'주면 위 아래가 180' 바뀌는 것을 볼 수 있고,
역시 노란색 조절자도 아래로 같이 180' 회전되는 것을 알 수 있습니다.
이 조절자를 통해서 Strength값을 쉽게 조절 할 수 있습니다.
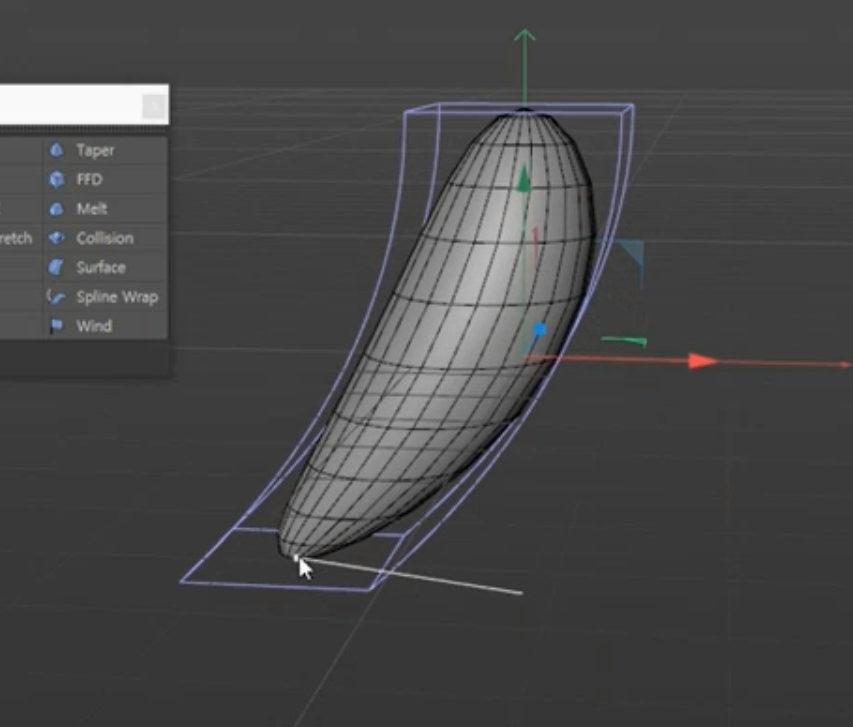
- 트위스트 Twist
이번에는 Shear를 지우고 Twist를 보도록 하겠습니다.

트위스트(Twist)도 생성을 해보니 아래 화면처럼 큐브모양의 연보라색 바운딩 박스가 생성 되었습니다.
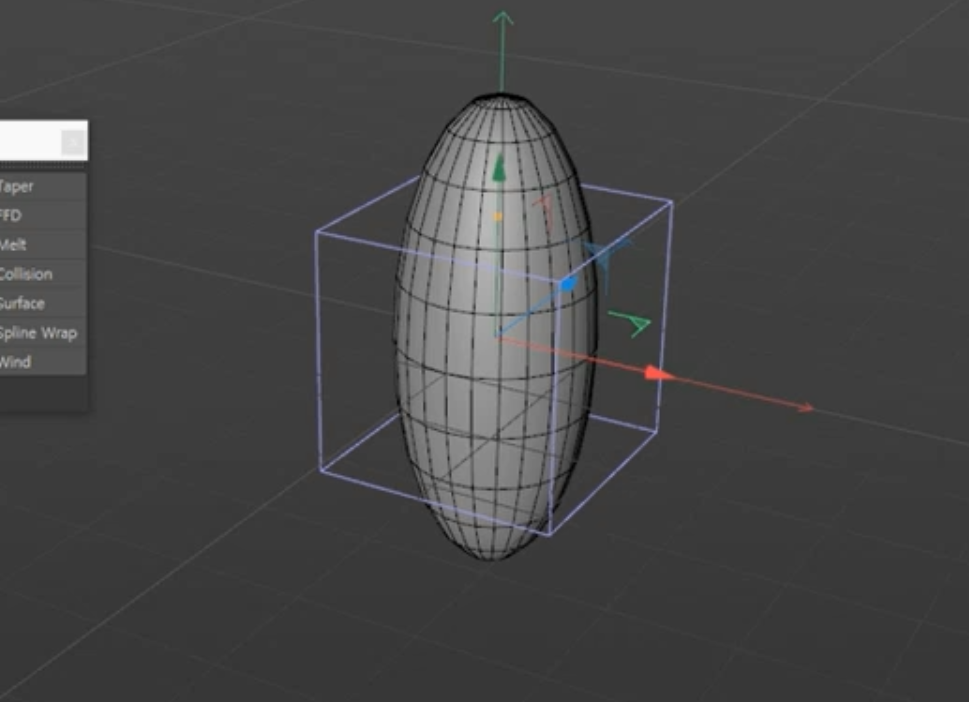
이번에도 역시 Twist를 스피어에 페어런팅을 해주고 속성창에서 Fit to Parent를 해주도록 하겠습니다.
그러면 바운딩 박스가 스피어에 Fitting이 됩니다.
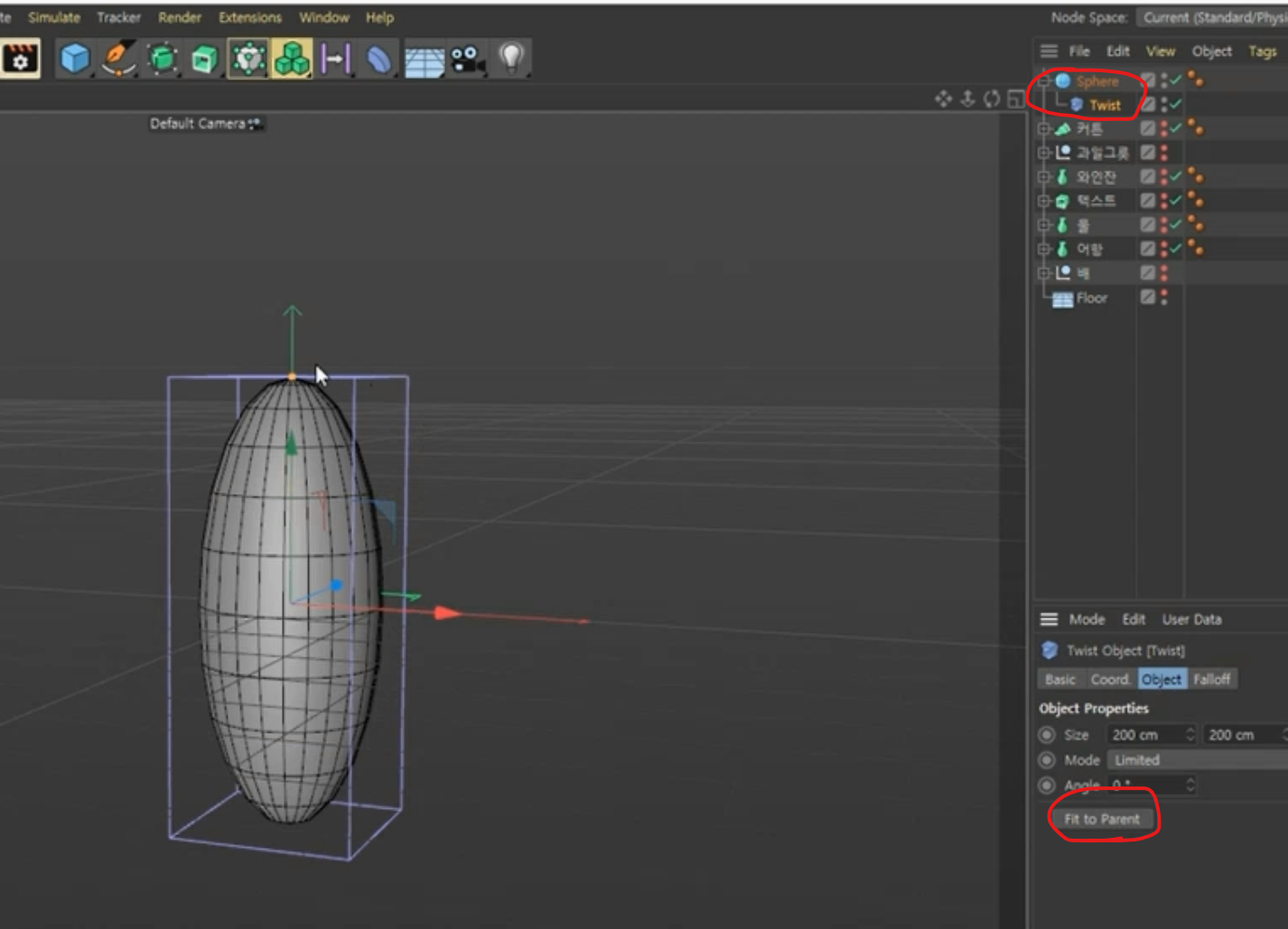
이 상태에서 속성창의 Angle을 돌려보면은 스피어가 꽈배기처럼 꽈지는 모습을 볼 수 있습니다.
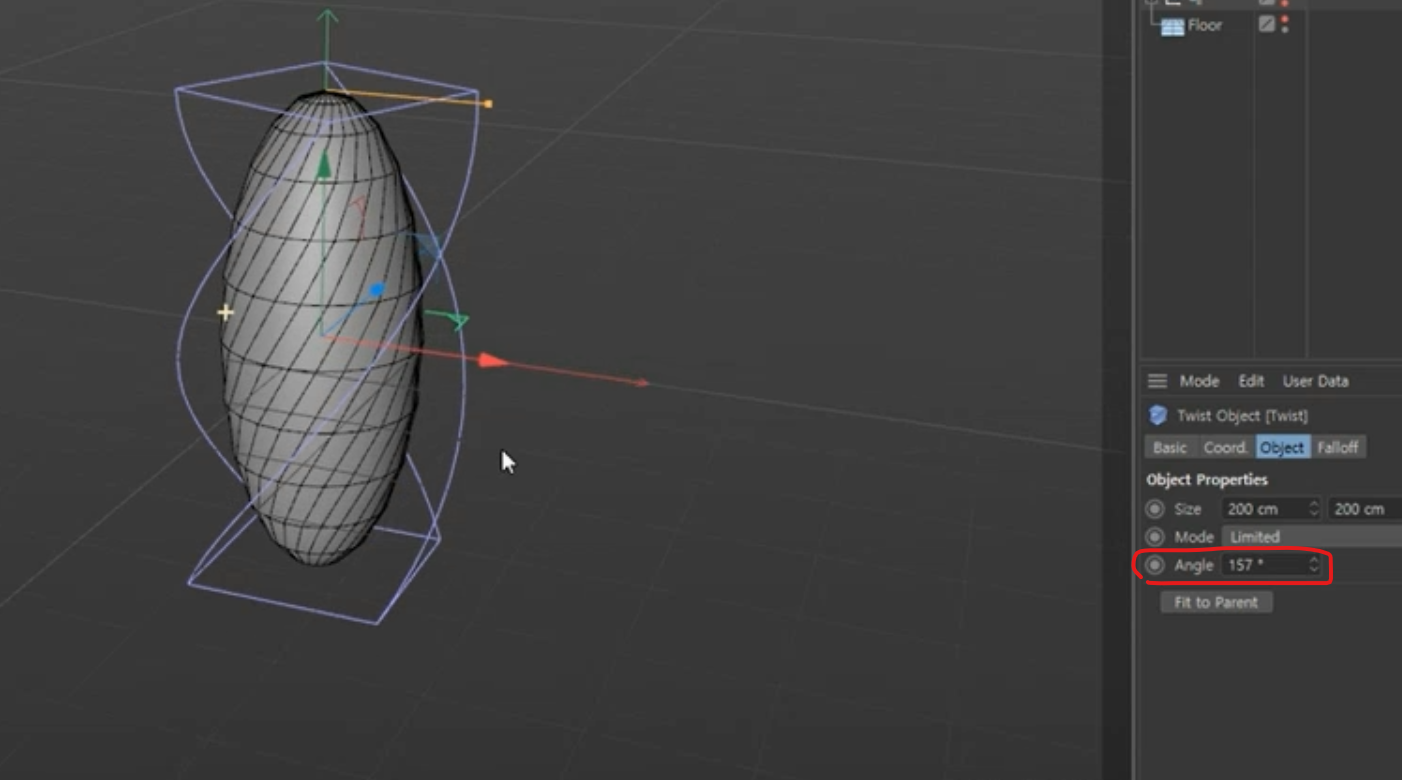
Twist도 마찬가지로 Mode는 Limited, Within Box, Unlimited 이렇게 3가지가 있습니다.
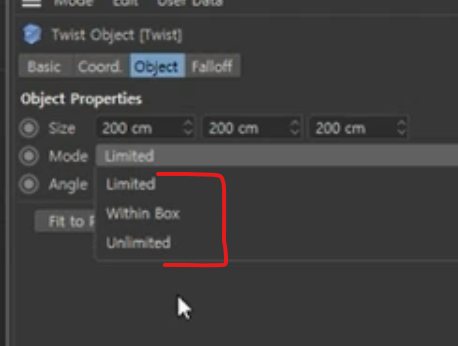
어떤 모드를 선택하느냐에 따라 바운딩 박스 안에서만 비틀것이냐 아니냐 등을 선택할 수 있습니다.
오늘은 이렇게 '그림으로 이해하는 Twist, Bulge, Shear 디포머 사용법'에 대해서 알아보았습니다.
다음 강의에서는 '그림으로 이해하는 Camera, Correction, FFD 사용법'에 대해서 알아보겠습니다.
감사합니다.
[다음 강의 보러가기]
[C4D 기초] 그림으로 이해하는 Camera, Correction, FFD 사용법
[C4D 기초] 그림으로 이해하는 Camera, Correction, FFD 사용법 로~~~~스윗!! 안녕하세요. 로스윗의 영상편집입니다 :) '프리미어프로'와 '에프터이펙트' 강의에 이어 오늘부터는 '시네마4D' 강의를 포스팅
rosweet.tistory.com
'달콤친절한 시네마4D' 카테고리의 다른 글
| [C4D 기초] 디포머를 활용해 디테일한 모델링하기 (0) | 2022.02.19 |
|---|---|
| [C4D 기초] 그림으로 이해하는 Camera, Correction, FFD 사용법 (0) | 2022.02.12 |
| [C4D 기초] 그림으로 쉽게 이해하는 테이퍼(Taper) 디포머 사용법 (0) | 2022.01.29 |
| [C4D 기초] 그림으로 쉽게 이해하는 밴드 디포머 사용법 (0) | 2022.01.22 |
| C4D 모델링 할때 자주쓰는 Gouraud Shading(Line) 단축키 (1) | 2022.01.15 |



