
[C4D 기초] 그림으로 이해하는 Camera, Correction, FFD 사용법
로~~~~스윗!!
안녕하세요. 로스윗의 영상편집입니다 :)
'프리미어프로'와 '에프터이펙트' 강의에 이어
오늘부터는 '시네마4D' 강의를 포스팅하게 되었습니다. (짝짝짝짝~~~~)
3D까지 한다고!?
네 맞습니다!
이 강의는 시네마4D를 이제 막 입문한 자들을 위한 강의로
기초부터 활용까지 자세하고 세밀하게 가르쳐드릴 예정입니다.
시네마4D에 관심이 있다는 것은,
--> 기본적으로 영상에 대한 깊이가 있고 더 멋진 영상을 만들고 싶은 분들일 겁니다.
그렇기에 프리미어나 에펙 등을 어느정도 다룰 수 있다는 전제하에 강의를 진행하도록 하겠습니다.
역시 저 로스윗이 늘 그래왔듯 쉽고 재밌고 달콤친절하게 설명합니다.
그냥 쭉쭉 읽어 내려가시면서 이해하시고 스스로 연습하시면 금방 잘 따라 오실 수 있을 겁니다.
항상 그림과 함께 쉽게 이해하실 수으니 끝까지만 잘 따라와주세욥!!
그럼 바로 시작하겠습니다!
[C4D 기초] 그림으로 이해하는 Camera, Correction, FFD 사용법
지난 강의에서는 '그림으로 이해하는 Twist, Bulge, Shear 디포머 사용법'에 대해서 알아보았습니다.
[이전 강의 보러가기]
[C4D 기초] 그림으로 이해하는 Twist, Bulge, Shear 디포머 사용법
[C4D 기초] 그림으로 이해하는 Twist, Bulge, Shear 디포머 사용법 로~~~~스윗!! 안녕하세요. 로스윗의 영상편집입니다 :) '프리미어프로'와 '에프터이펙트' 강의에 이어 오늘부터는 '시네마4D' 강의를 포
rosweet.tistory.com
오늘은 '그림으로 이해하는 Camera, Correction, FFD 사용법'에 대해 낱낱이 알려드리도록 하겠습니다.
- 카메라 Camera
먼저 카메라(Camera) 디포머에 대해서 알아보도록 하겠습니다.
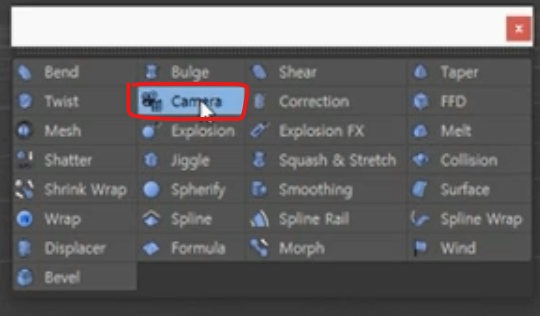
카메라(Camera)를 클릭하시면 아래 보시는 화면처럼 격자가 나타나는 것을 볼 수 있습니다.
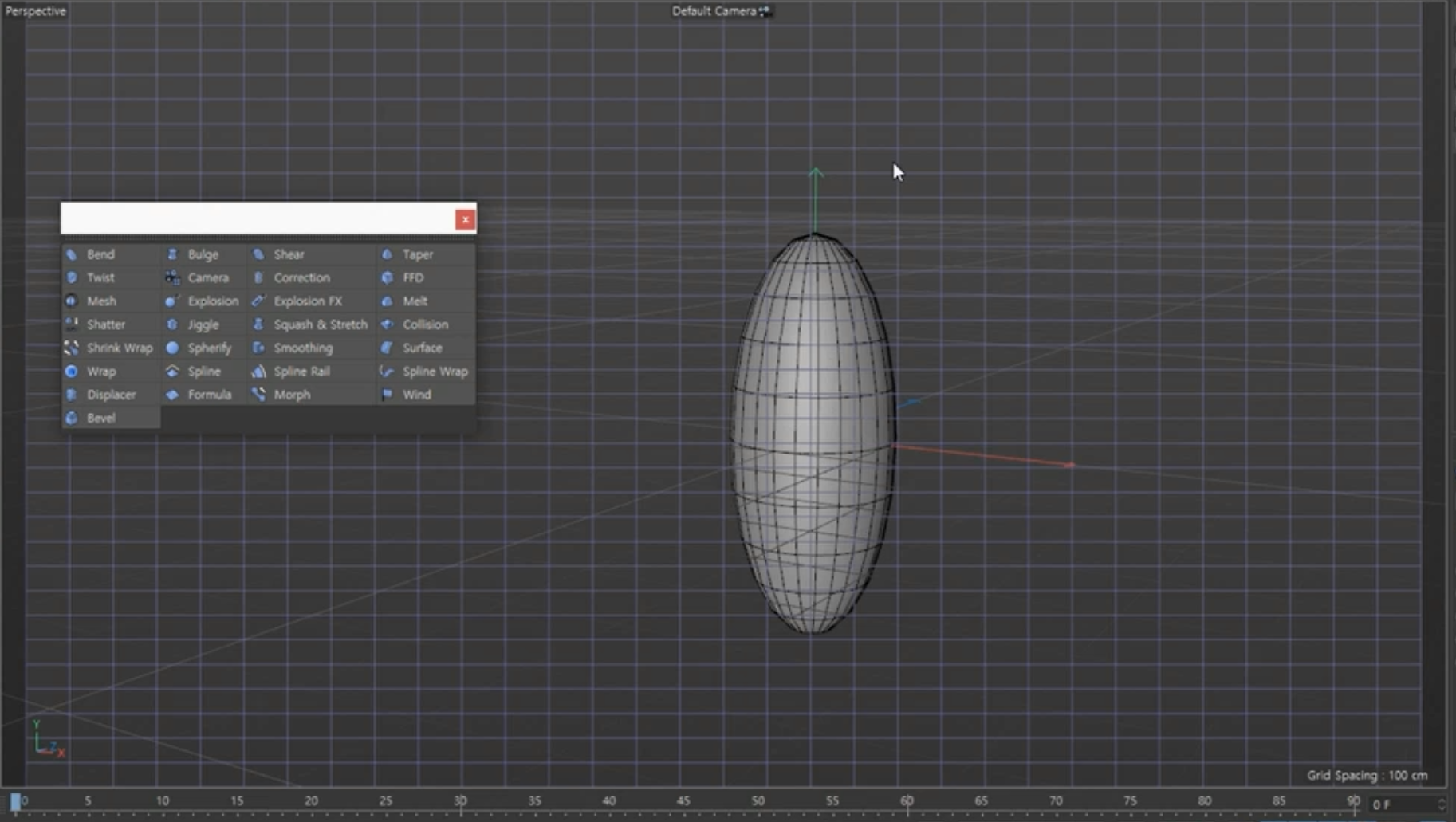
카메라(Camera)도 스피어에 페어런팅을 해주고 좌측 툴바에서 포인트를 선택해주도록 하겠습니다.
그러면 격자에 포인트가 보이게 됩니다.
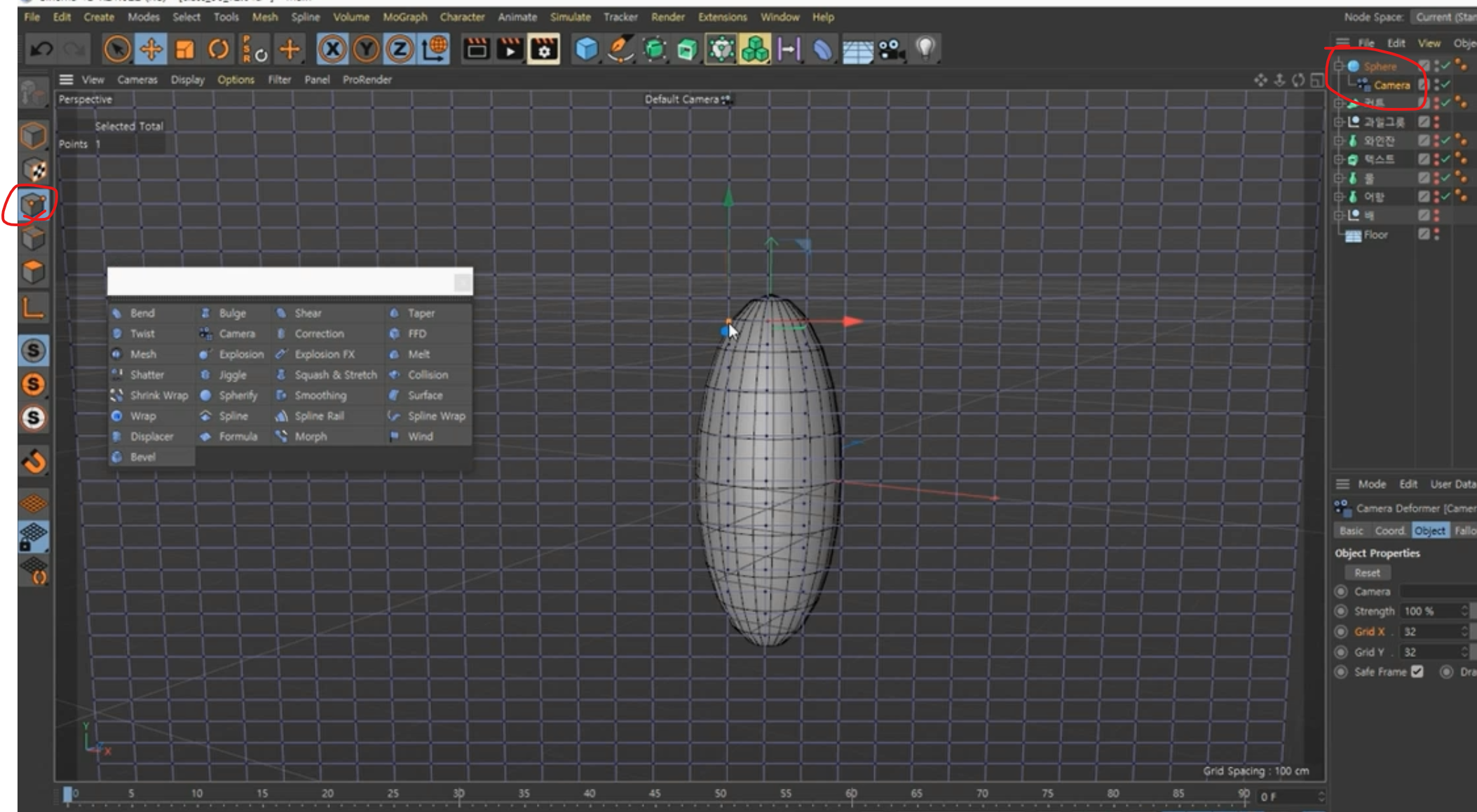
이 상태에서 포인트를 클릭하고 액시스를 이동하면
움직이는 포인트 쪽에 있는 오브젝트가 변형이 되는 것을 볼 수 있습니다.
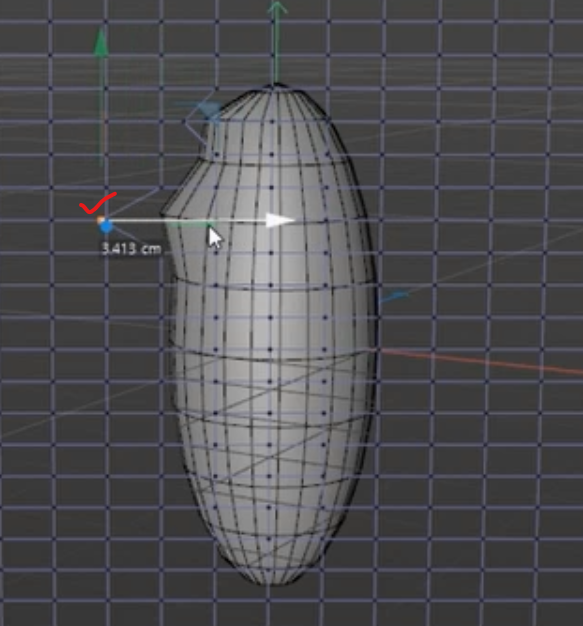
포인트모드가 아니라 라인모드를 클릭해서 움직이면 라인쪽에 해당하는 오브젝트가 변형이 되게 됩니다.
그래서 뭔가 격자를 이용해서 변형할 수 있는 디포머가 바로 Camera입니다.
속성창을 보시면 Grid(격자)의 X축과 Y축을 변형 할 수 있는 옵션이 있습니다.

- Correction
이번에는 Camera를 지우고 이번에는 Correction에 대해서 보도록 하겠습니다.
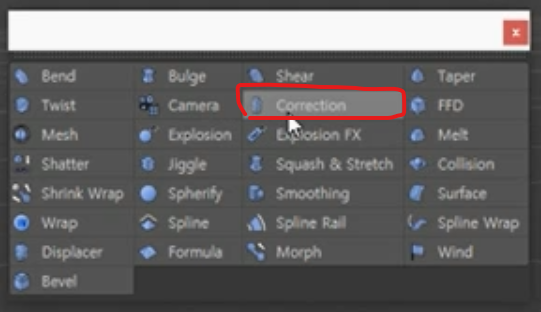
Correction을 스피어에 넣어주면 아래 그림처럼 스피어에 포인트가 생기게 됩니다.
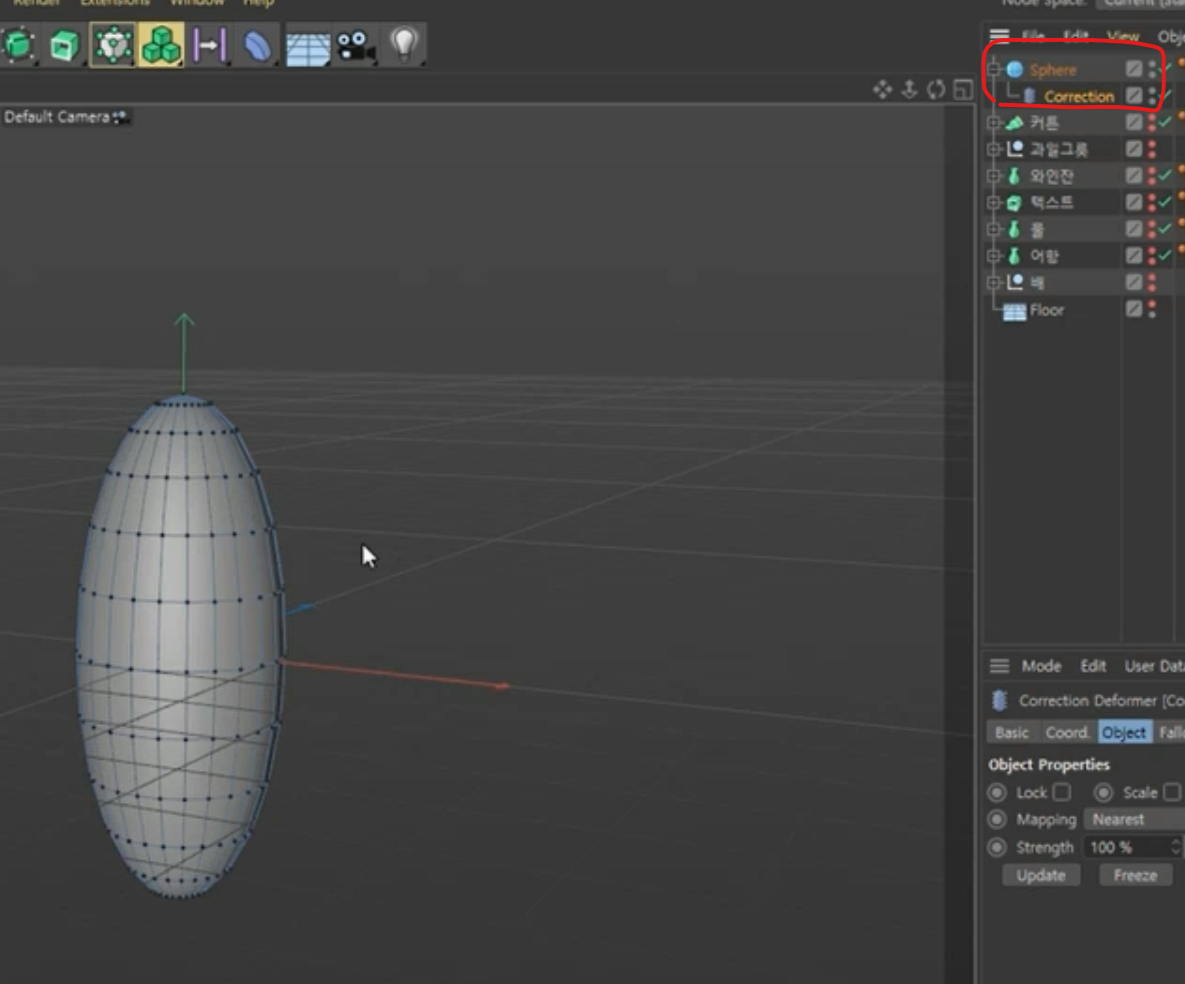
그래서 스피어에 포인트를 잡고 움직이면서 모양을 변형 할 수 있습니다.
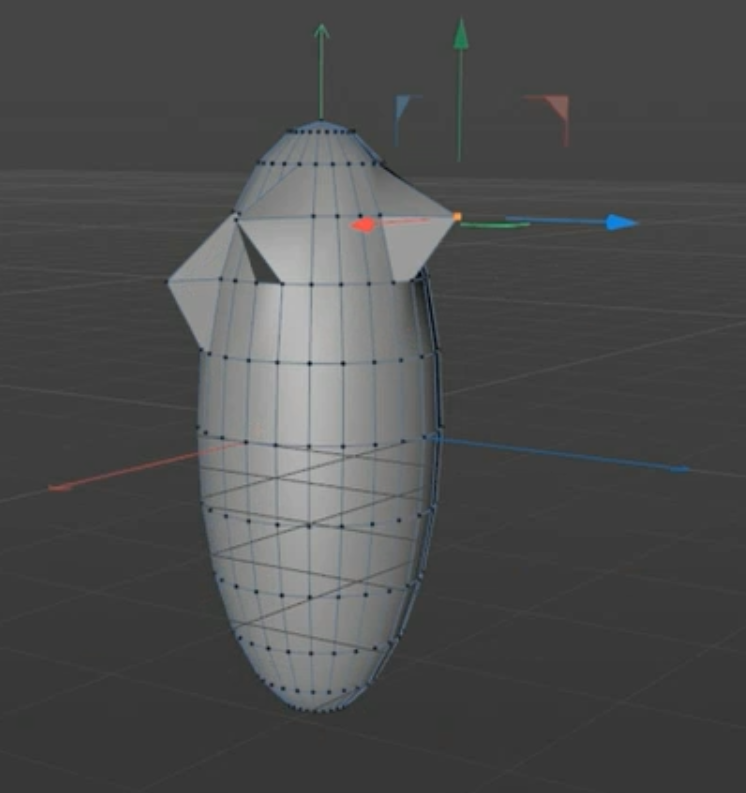
좌측툴바의 면 아이콘을 선택하면 스피어에 면을 잡고 변형 할 수도 있습니다.
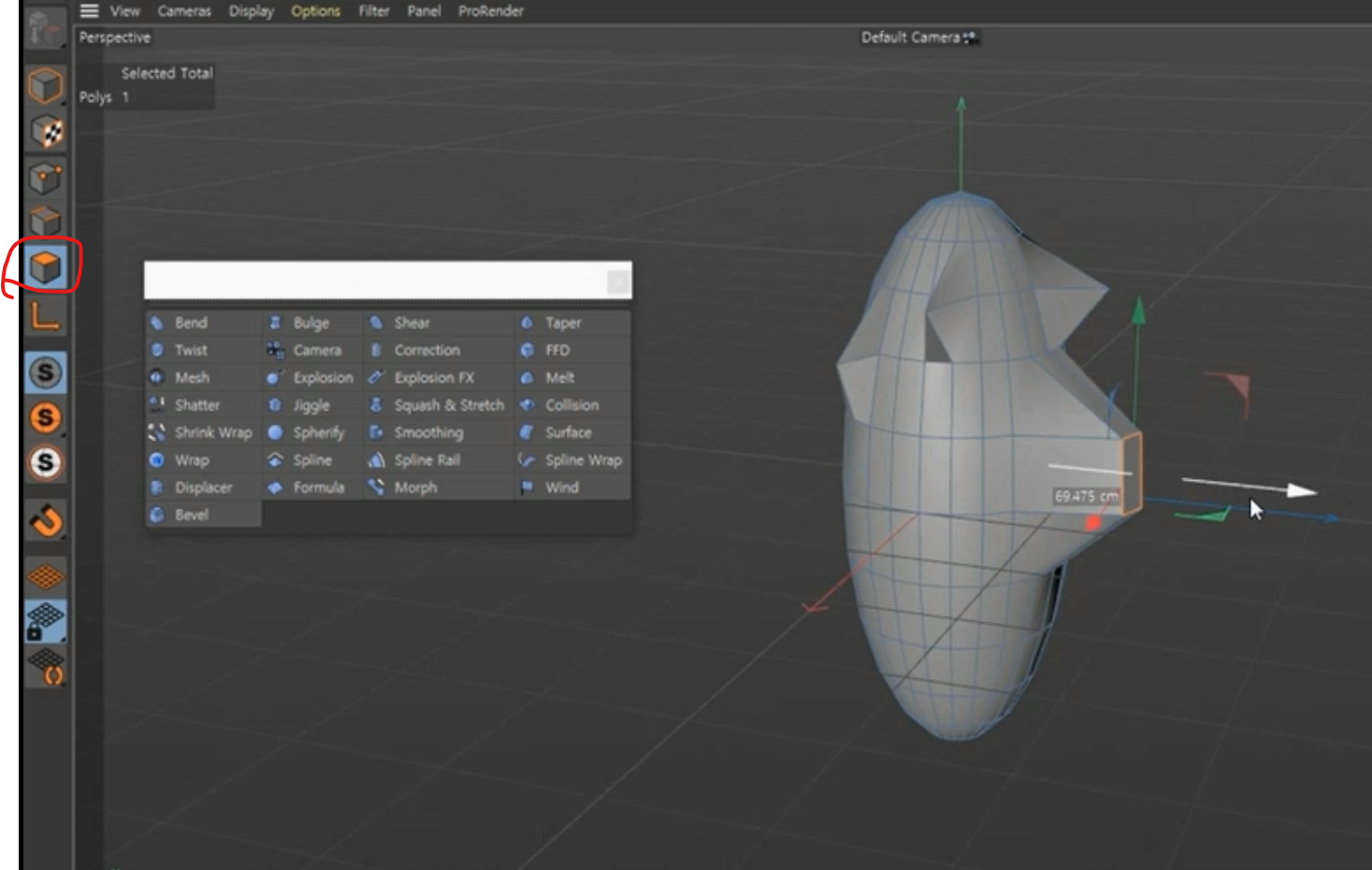
그래서 Correction같은 경우는 스피어의 크기에 맞도록 포인트, 라인, 면을 만들어주고
그 다음에 그것들을 통해서 자유롭게 변형 할 수 있는 기능입니다.
페어런팅 된 Correction을 지워주게 되면 다시 원래 상태로 돌아오게 됩니다.
-FFD
이번에는 FFD에 대해서 알아 보겠습니다.
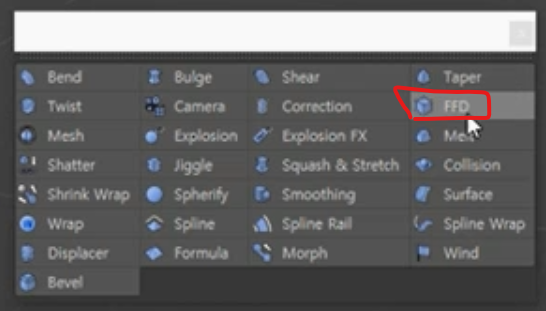
선택을 해보면 아래 그림과 같은 바운딩 박스가 나옵니다.

FFD도 스피어에 페어런팅으로 묶어주시게 되면
이제부터는 바운딩박스에 포인트 조절로 스피어를 변형 할 수 있습니다.
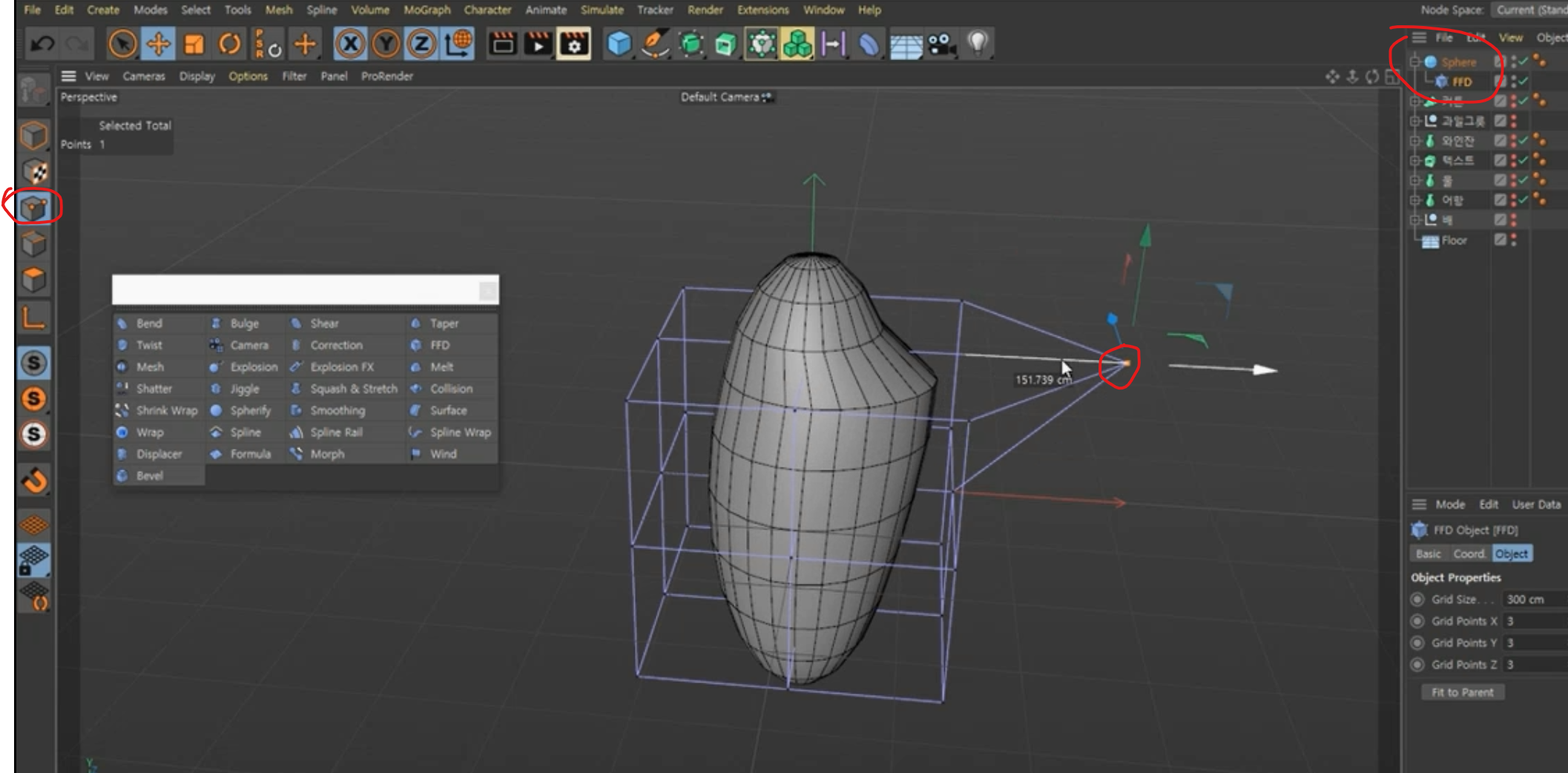
FFD같은 경우는 속성창에서 Size를 변경 할 수도 있고, 그리드의 숫자도 변경 할 수 있습니다.

오늘은 이렇게 '그림으로 이해하는 Camera, Correction, FFD 사용법' 에 대해 알아보았습니다.
이 외에도 다양한 디포머 툴을 직접 공부해보시면서 원하는 모델링을 해보시기를 추천드리겠습니다.
다음 강의에서는 '디포머를 활용해 디테일한 모델링하기'에 대해서 알아보겠습니다.
감사합니다.
[다음 강의 보러가기]
[C4D 기초] 디포머를 활용해 디테일한 모델링하기
[C4D 기초] 디포머를 활용해 디테일한 모델링하기 로~~~~스윗!! 안녕하세요. 로스윗의 영상편집입니다 :) '프리미어프로'와 '에프터이펙트' 강의에 이어 오늘부터는 '시네마4D' 강의를 포스팅하게
rosweet.tistory.com
'달콤친절한 시네마4D' 카테고리의 다른 글
| [C4D 모델링 기초] 바람에 흔들리는 깃발 만들기 (0) | 2022.02.26 |
|---|---|
| [C4D 기초] 디포머를 활용해 디테일한 모델링하기 (0) | 2022.02.19 |
| [C4D 기초] 그림으로 이해하는 Twist, Bulge, Shear 디포머 사용법 (0) | 2022.02.05 |
| [C4D 기초] 그림으로 쉽게 이해하는 테이퍼(Taper) 디포머 사용법 (0) | 2022.01.29 |
| [C4D 기초] 그림으로 쉽게 이해하는 밴드 디포머 사용법 (0) | 2022.01.22 |



