
[C4D 기초] 그림으로 쉽게 이해하는 밴드 디포머 사용법
로~~~~스윗!!
안녕하세요. 로스윗의 영상편집입니다 :)
'프리미어프로'와 '에프터이펙트' 강의에 이어
오늘부터는 '시네마4D' 강의를 포스팅하게 되었습니다. (짝짝짝짝~~~~)
3D까지 한다고!?
네 맞습니다!
이 강의는 시네마4D를 이제 막 입문한 자들을 위한 강의로
기초부터 활용까지 자세하고 세밀하게 가르쳐드릴 예정입니다.
시네마4D에 관심이 있다는 것은,
--> 기본적으로 영상에 대한 깊이가 있고 더 멋진 영상을 만들고 싶은 분들일 겁니다.
그렇기에 프리미어나 에펙 등을 어느정도 다룰 수 있다는 전제하에 강의를 진행하도록 하겠습니다.
역시 저 로스윗이 늘 그래왔듯 쉽고 재밌고 달콤친절하게 설명합니다.
그냥 쭉쭉 읽어 내려가시면서 이해하시고 스스로 연습하시면 금방 잘 따라 오실 수 있을 겁니다.
항상 그림과 함께 쉽게 이해하실 수으니 끝까지만 잘 따라와주세욥!!
그럼 바로 시작하겠습니다!
[C4D 기초] 그림으로 쉽게 이해하는 밴드 디포머 사용법
지난 강의에서는 '접시 그릇 모델링하기 (ft. Null Object)'에 대해서 알아보았습니다.
[이전 강의 보러가기]
[C4D 기초] 접시 그릇 모델링하기(ft. Null Object)
[C4D 기초] 접시 그릇 모델링하기 (ft. Null Object) 로~~~~스윗!! 안녕하세요. 로스윗의 영상편집입니다 :) '프리미어프로'와 '에프터이펙트' 강의에 이어 오늘부터는 '시네마4D' 강의를 포스팅하게 되었
rosweet.tistory.com
오늘은 '그림으로 쉽게 이해하는 밴드 디포머 사용법'에 대해 낱낱이 알려드리도록 하겠습니다.
- 디포머(Deformer)
먼저 도형을 변형할 수 있는 기능인 디포머 툴(Deformer Tool)에 대해서 알아보겠습니다.
디포머 툴은 이 부분에 있습니다.
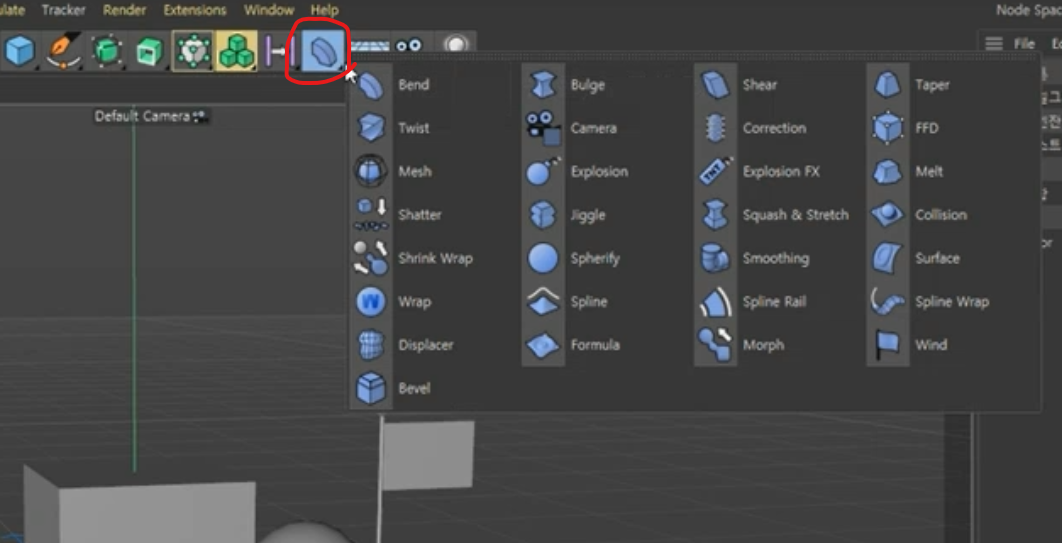
디포머 툴에는 정말 다양한 기능들이 있는데요,
플로팅해두고, 이 중에서 몇 가지 자주쓰이는 기능들을 먼저 살펴보도록 하겠습니다.
먼저 지난 시간에 모델링한 것들은 눈을 꺼주고 구(Sphere)오브젝트를 새로 하나 꺼내보겠습니다.
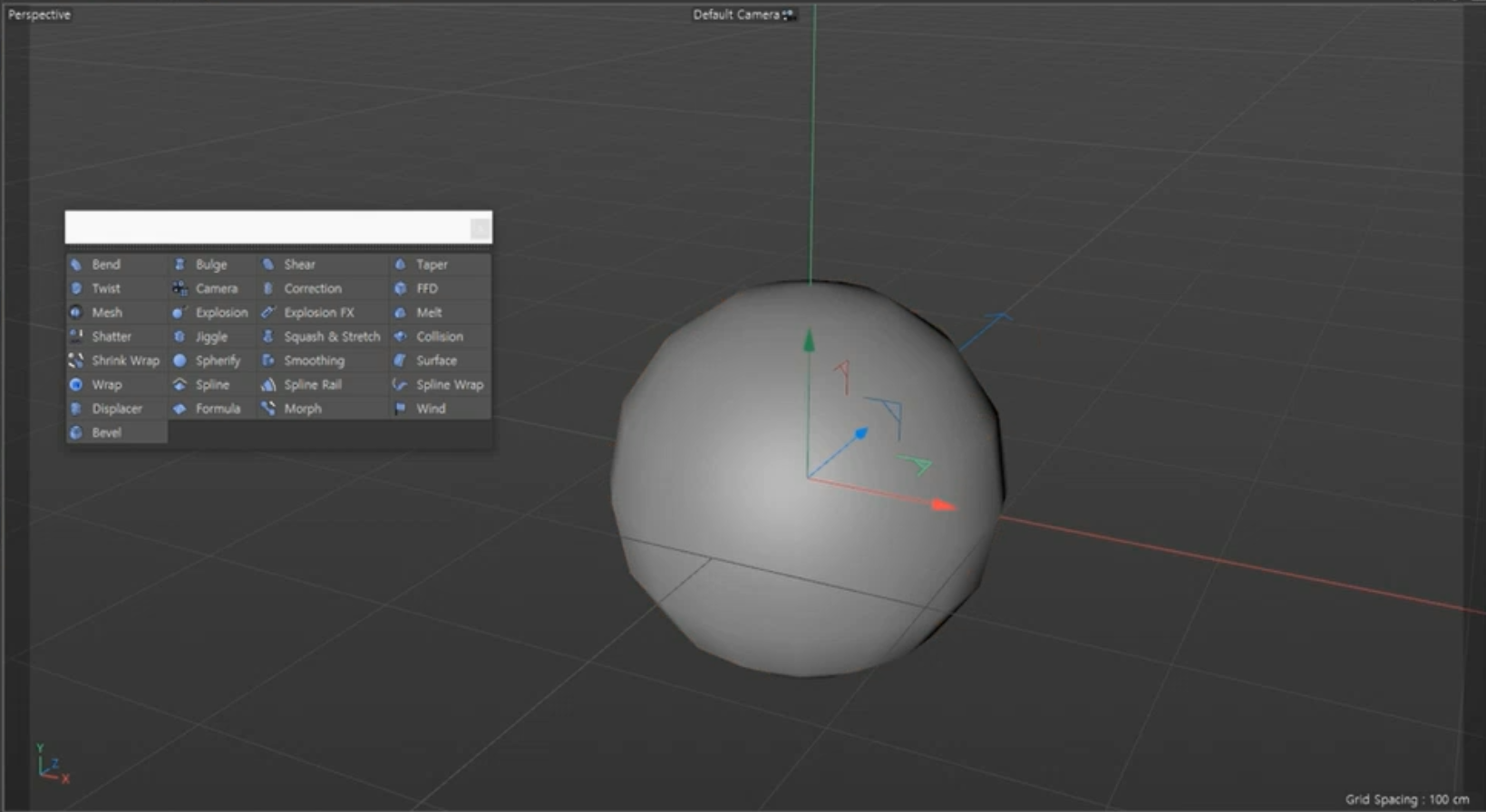
이 상태에서 스피어의 Y축의 크기를 늘려보도록 하겠습니다.
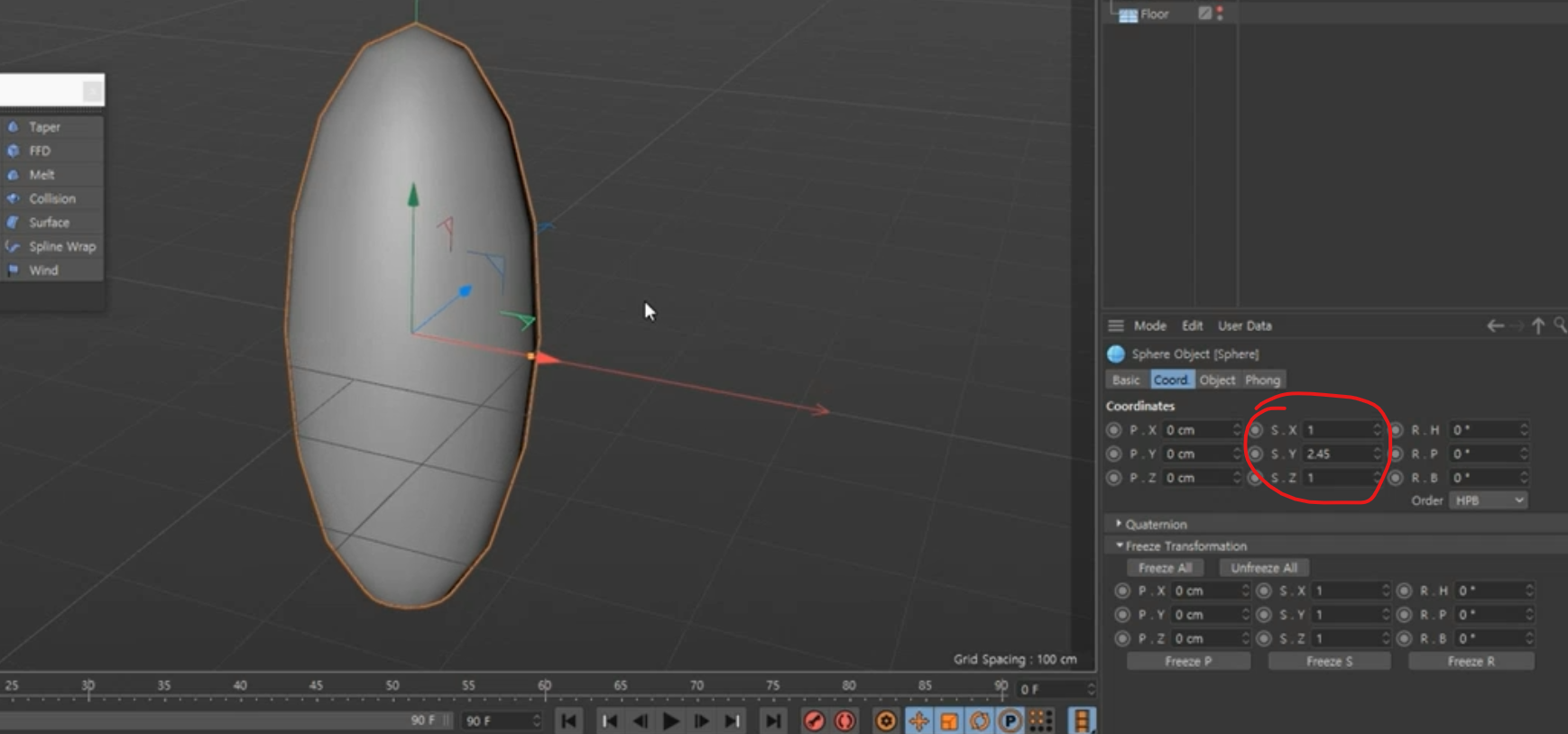
그 다음에 스피어의 Segments 상태를 보기 위해서 Disdplay - Gouraud Shading (Lines) 모드로 해주겠습니다.
계속 말씀드리지만 단축키는 [N-B]입니다. 현업에서도 단축키를 더 많이 씁니다.
![단축키는 [N-B]이다](https://blog.kakaocdn.net/dn/bDC5ug/btq2uVCZFWu/xRZtlv4QRVhrtDqy8icUFK/img.png)
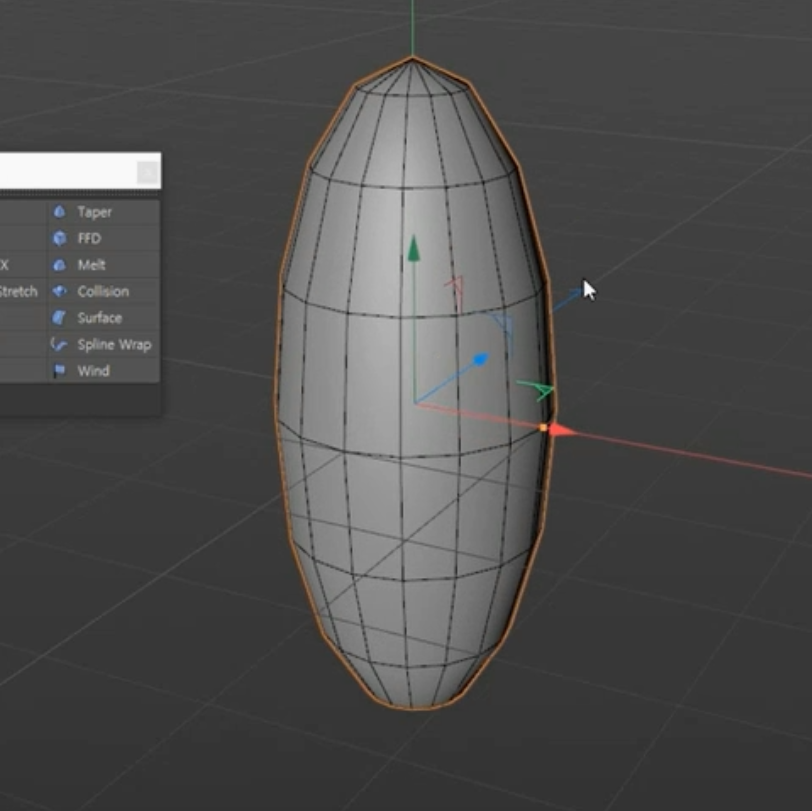
- 밴드 Band
이 상태에서 가장 먼저 살펴볼 디포머 툴은 바로 Band입니다.
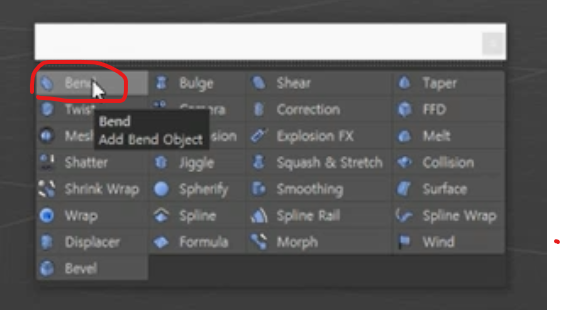
밴드(Band)를 클릭을 해보면 아래 그림처럼 연보라색 큐브모양의 상자가 나타나는 것을 볼 수 있습니다.
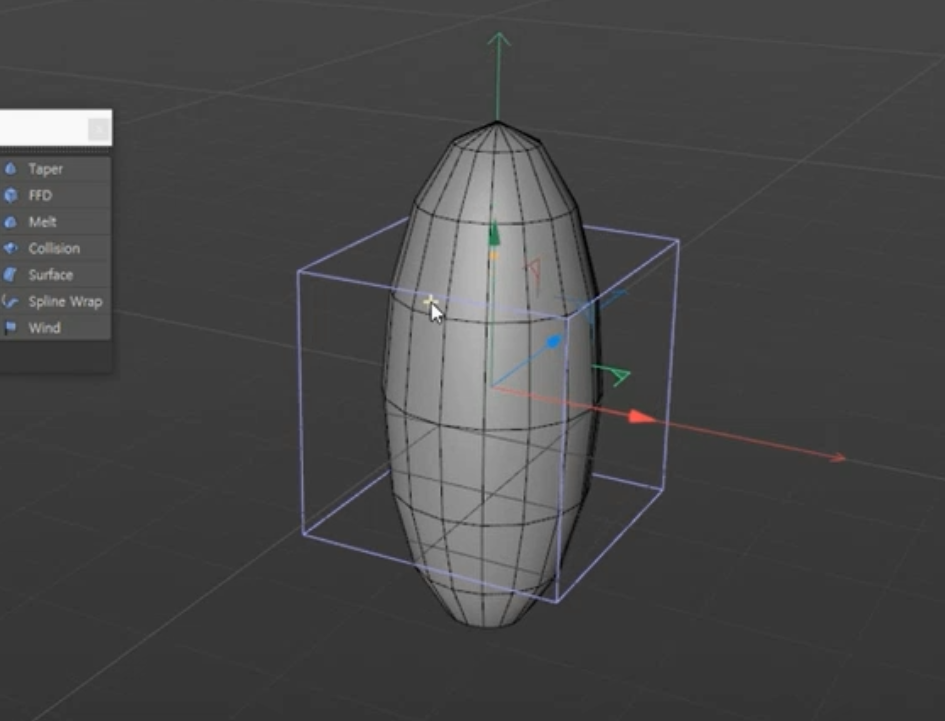
이 연보라색 상자는 우리가 바운딩 박스(Bounding Box)라고 이야기를 합니다.
이 Band(밴드)가 클릭이 된 상태에서 속성(Atrribute)패널의 속성창을 보도록 하겠습니다.
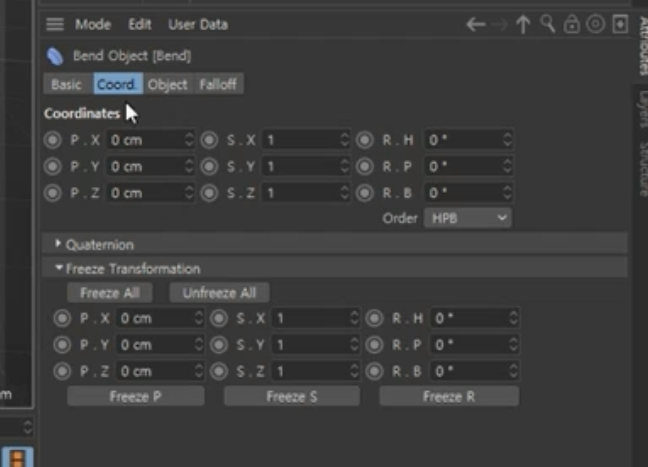
- 밴드의 속성
속성창에서 Coord.는 지금까지 배웠던 것과 마찬가지로
밴드의 위치, 크기, 회전을 조절할 수 있는 속성창입니다.
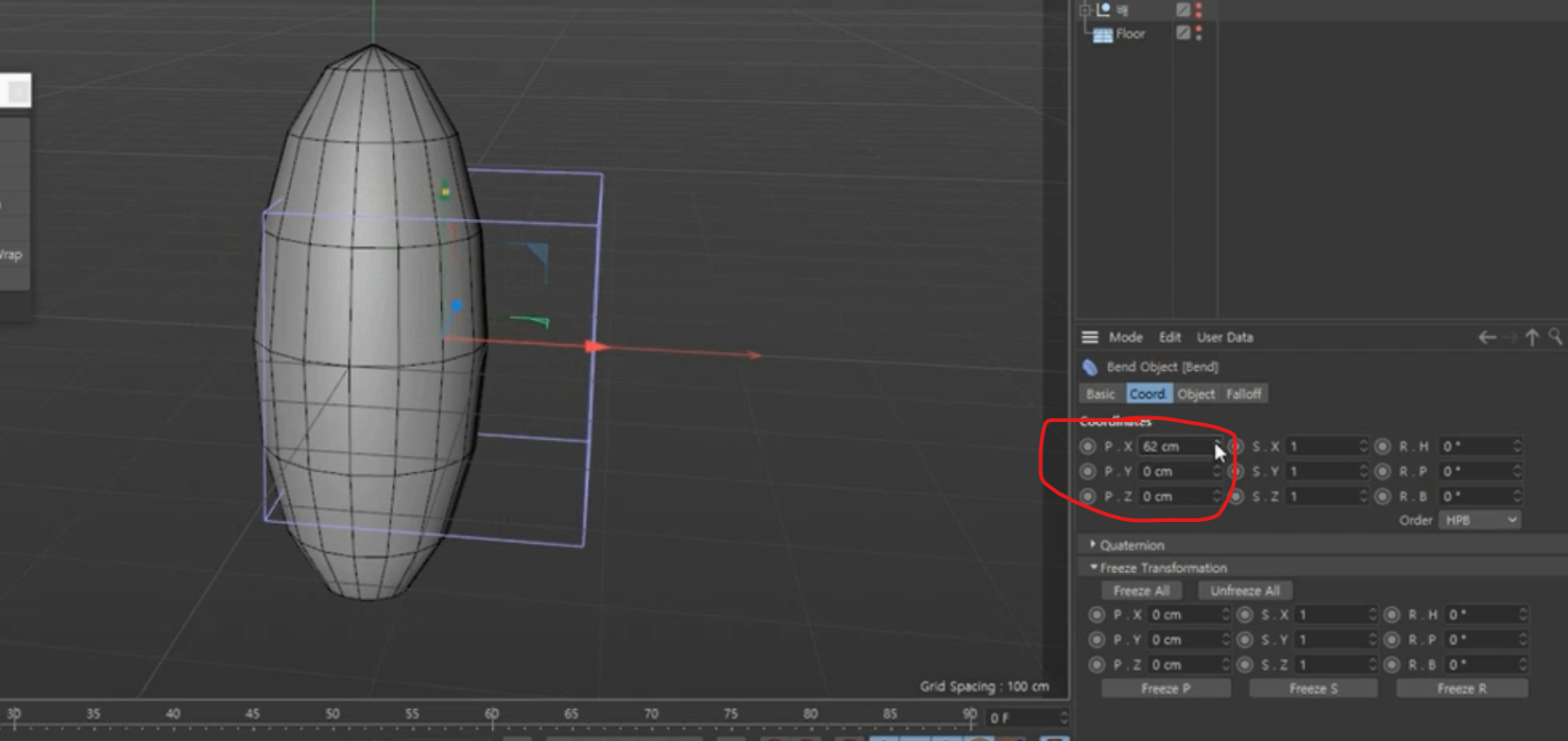
Band를 클릭하고 속성창의 Object탭에 보시면
Size, Mode, Strength, Angle, Keep Y-Axis Length 라는 것이 있습니다.
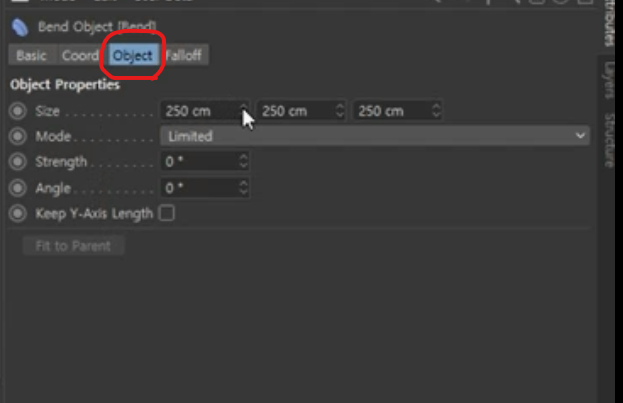
일단 Size는 바운딩 박스의 크기를 키우거나 줄일 수 있는 역할을 하구요.
순서대로 X축, Y축, Z축으로 구성이 되어 있습니다.
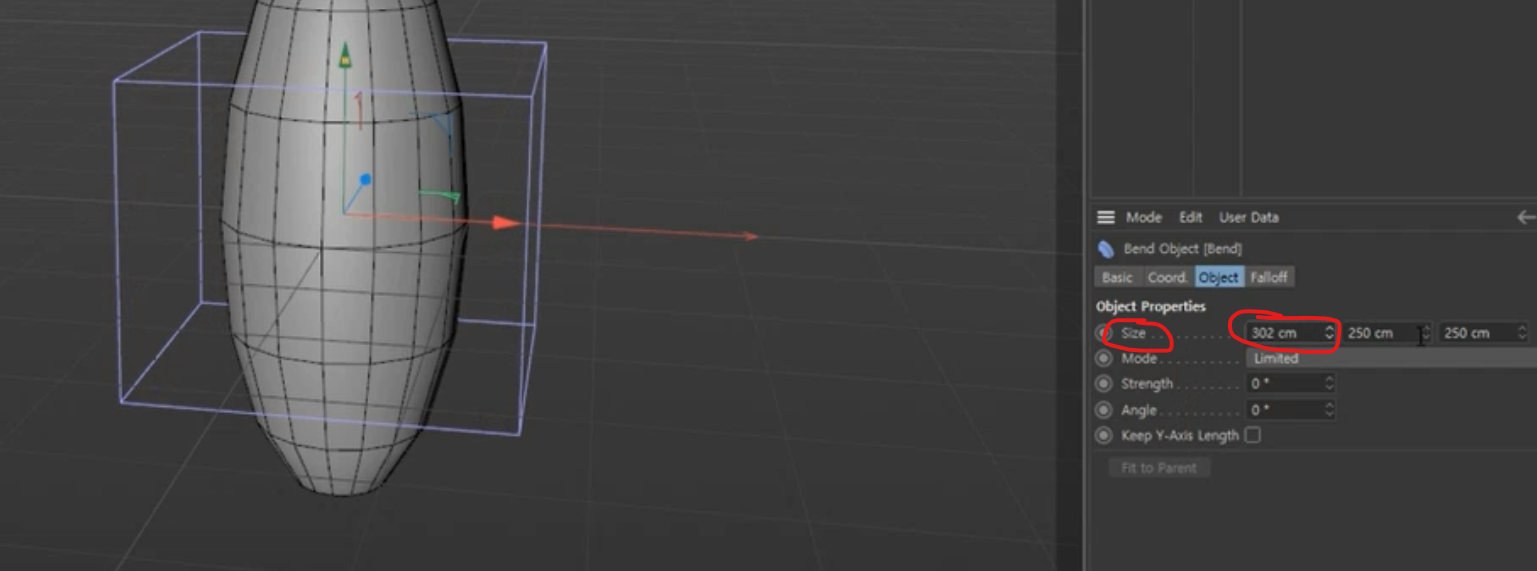
그 다음에 Mode는 Limited, Within Box, Unlimited 이렇게 총 3가지 모드가 있는데요
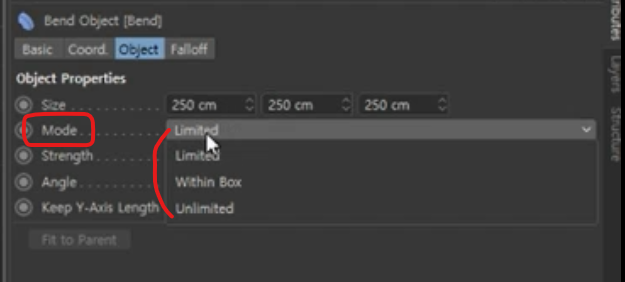
Mode에 대해서 알아보기 전에 먼저 Strength에 대해서 알아보도록 하겠습니다.
Strength가 지금 0'도로 되어 있는데 값을 올려보시면 Band가 올려준 값의 각도만큼 회전하는 것을 볼 수 있습니다.
Band같은 경우는 특성상 구부러지는 회전이라고 이해하시면 될 것 같습니다.
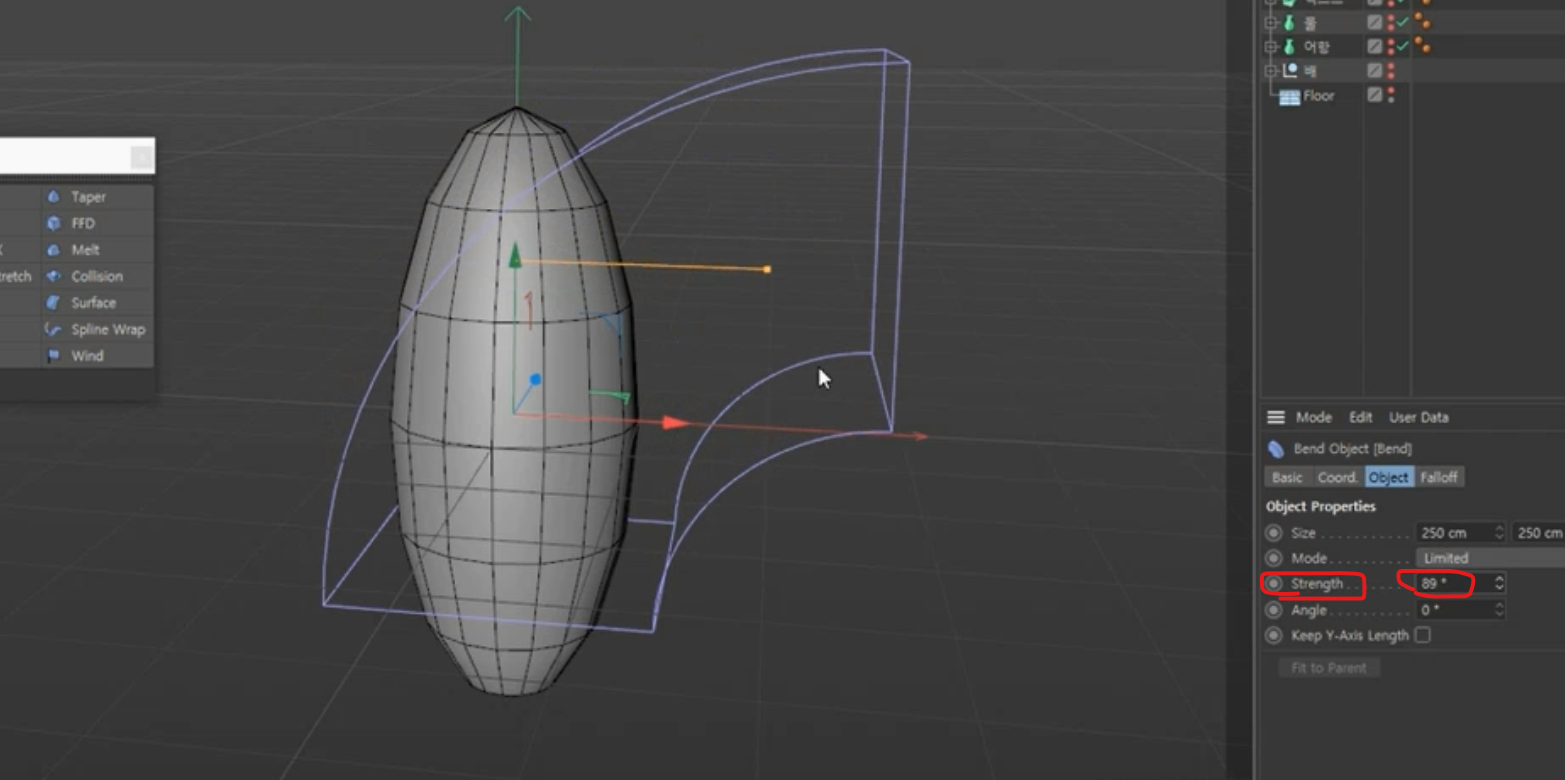
그래서 각도가 높으면 높을수록 점점 원형에 가까워지는 회전을 하게 됩니다.
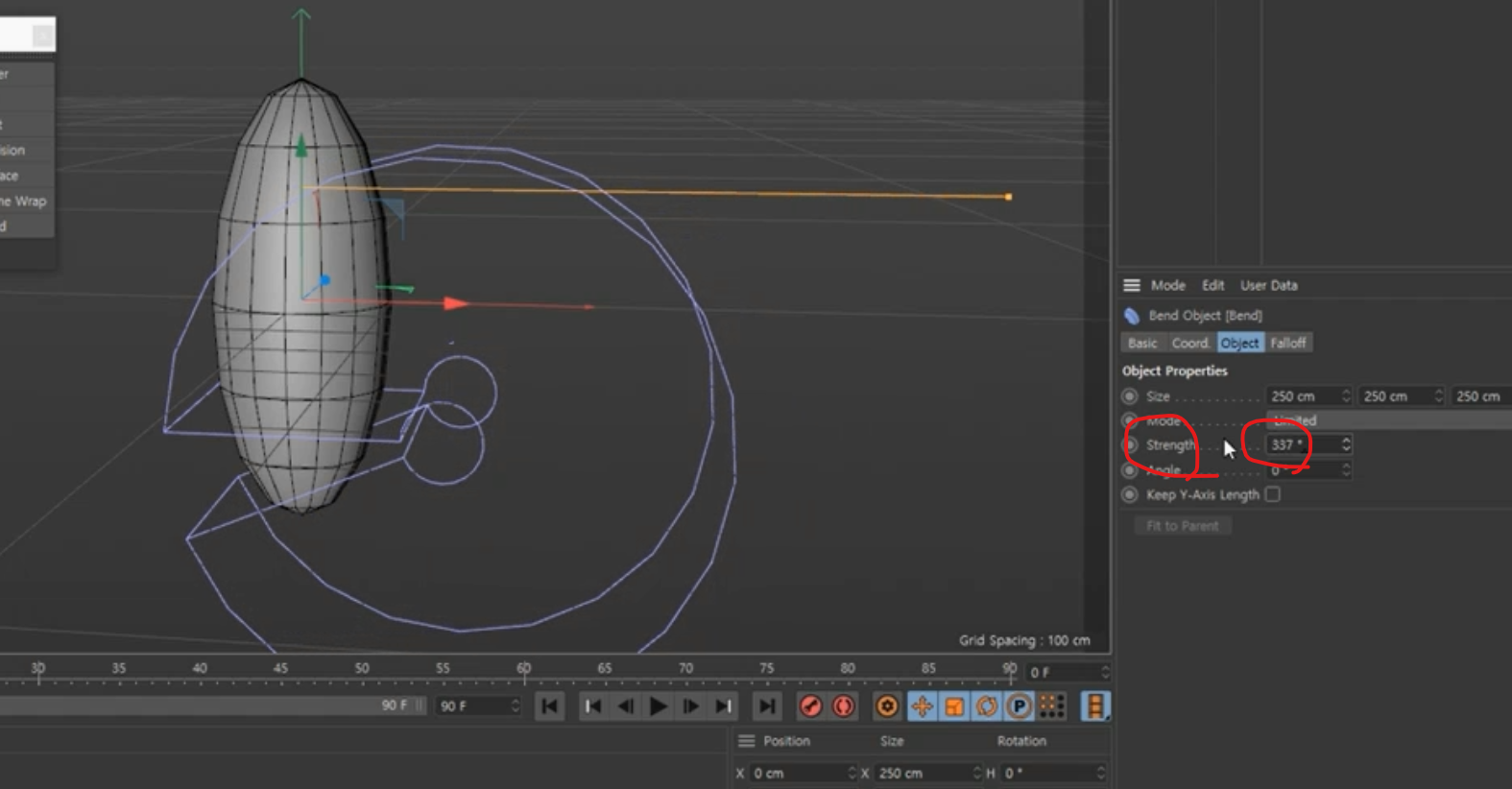
Angle같은 경우는 회전의 각도를 의미합니다.
꽈배기 처럼 꽈주는 회전이라고 쉽게 이해하시면 되겠습니다.
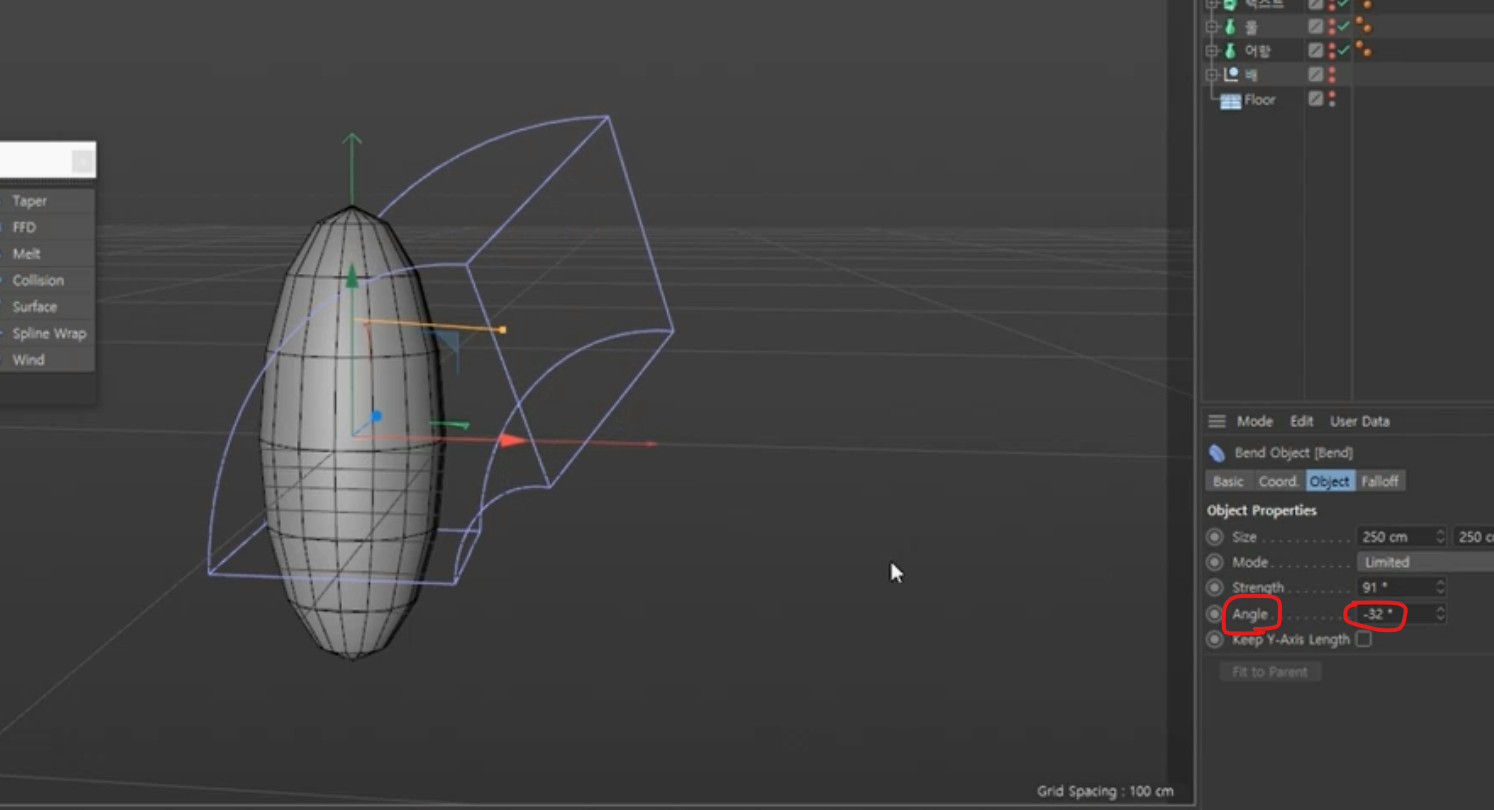
이 상태에서 밴드를 스피어 안에 그룹으로 넣어줘보도록 하겠습니다.
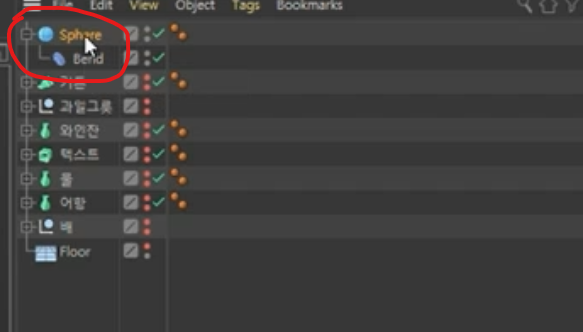
그러면 스피어에 밴드가 페어런팅이 들어간 것을 볼 수 있습니다.
그러면 이런식으로 아래 화면처럼 스피어가 밴드의 모양에 따라 구부러지는 회전을 하게 된 것을 알 수 있습니다.
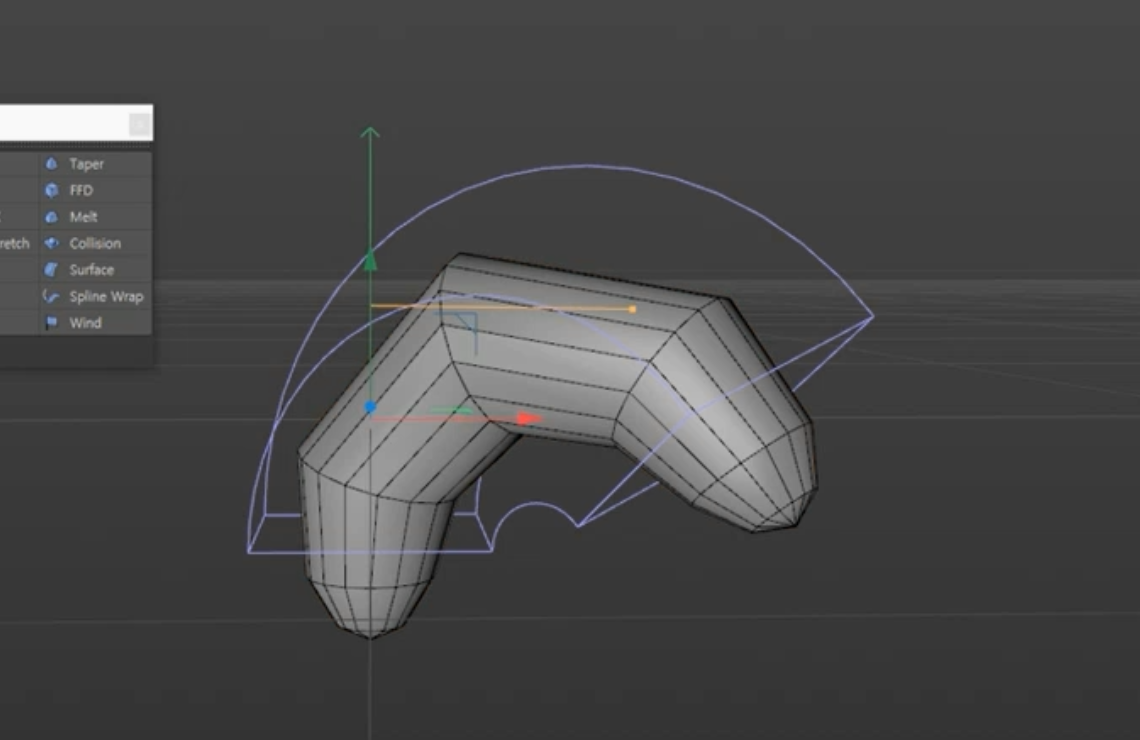
이 상태에서 스피어의 Segments값을 올리면 올릴수록
구부러지는 곡면이 좀 더 부드러워 지는 것을 볼 수 있습니다.
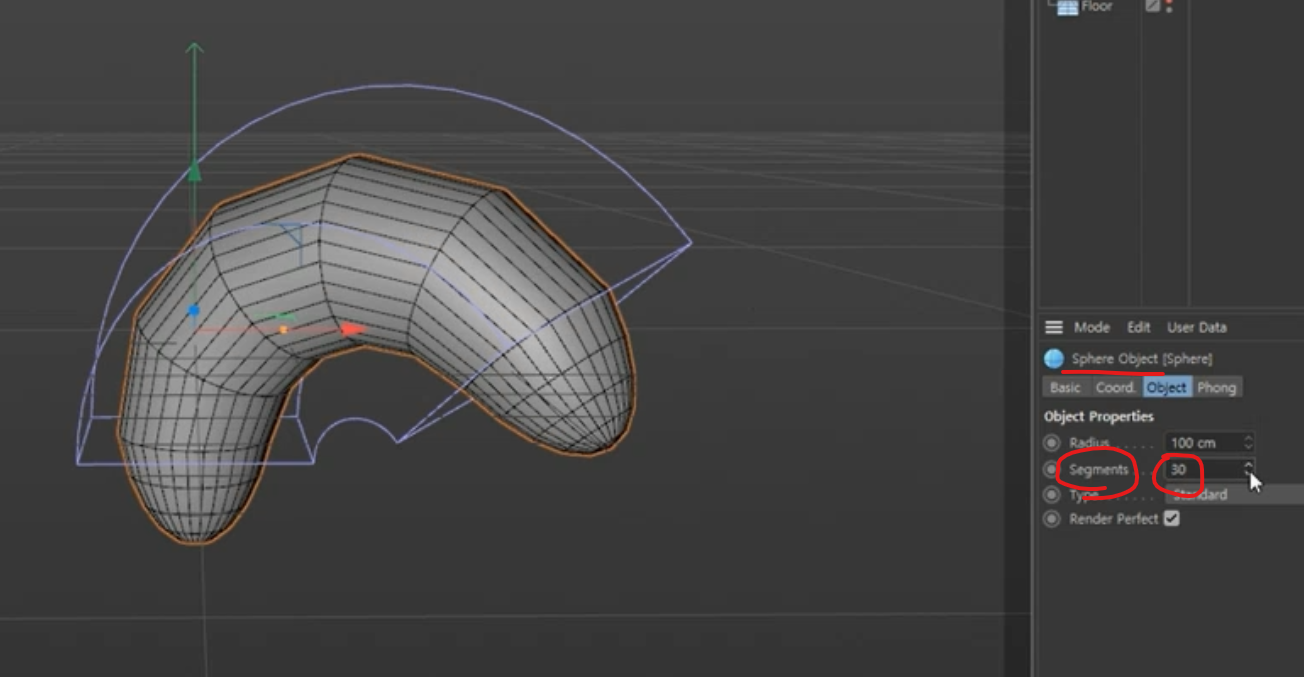
반대로 Segments값을 내리면 각진 형태로 변형이 되는 것을 볼 수 있습니다.
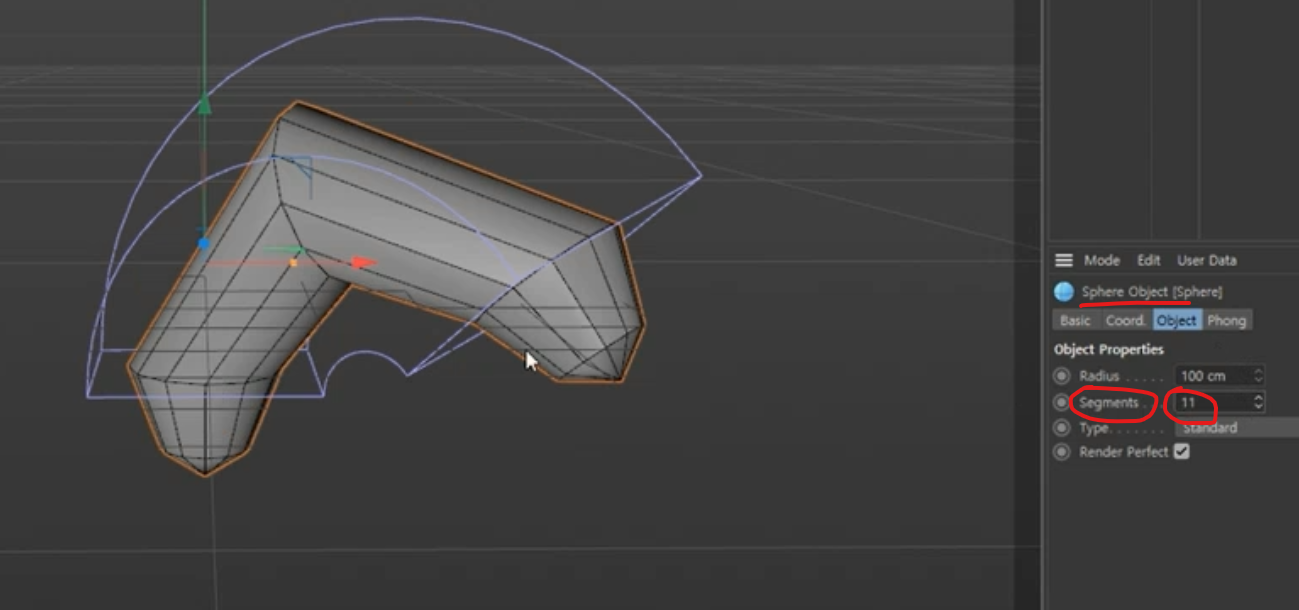
- 밴드의 3가지 모드
자 그럼 이 상태에서 아까 말씀드렸던 Band의 속성 중에서 Mode를 보도록 하겠습니다.
Limited, Within Box, Unlimited 이렇게 3가지 종류가 있었죠.
1. Within Box
지금은 기본값인 Limited로 되어 있는데, 이것을 Within Box로 바꿔줘 보겠습니다.

그러면 위 그림처럼 바운딩 박스를 벗어나는 부분에 대해서는 짤리게 됩니다.
즉, Whthin Box라는 것은 Bounding Box 이내에서만 변형이 일어난다는 뜻입니다.
바운딩 박스 바깥에 있던 부분은 원래 위치로 돌아가게 됩니다.
2. Unlimited
이번에는 Mode를 Unlimited로 해보겠습니다.
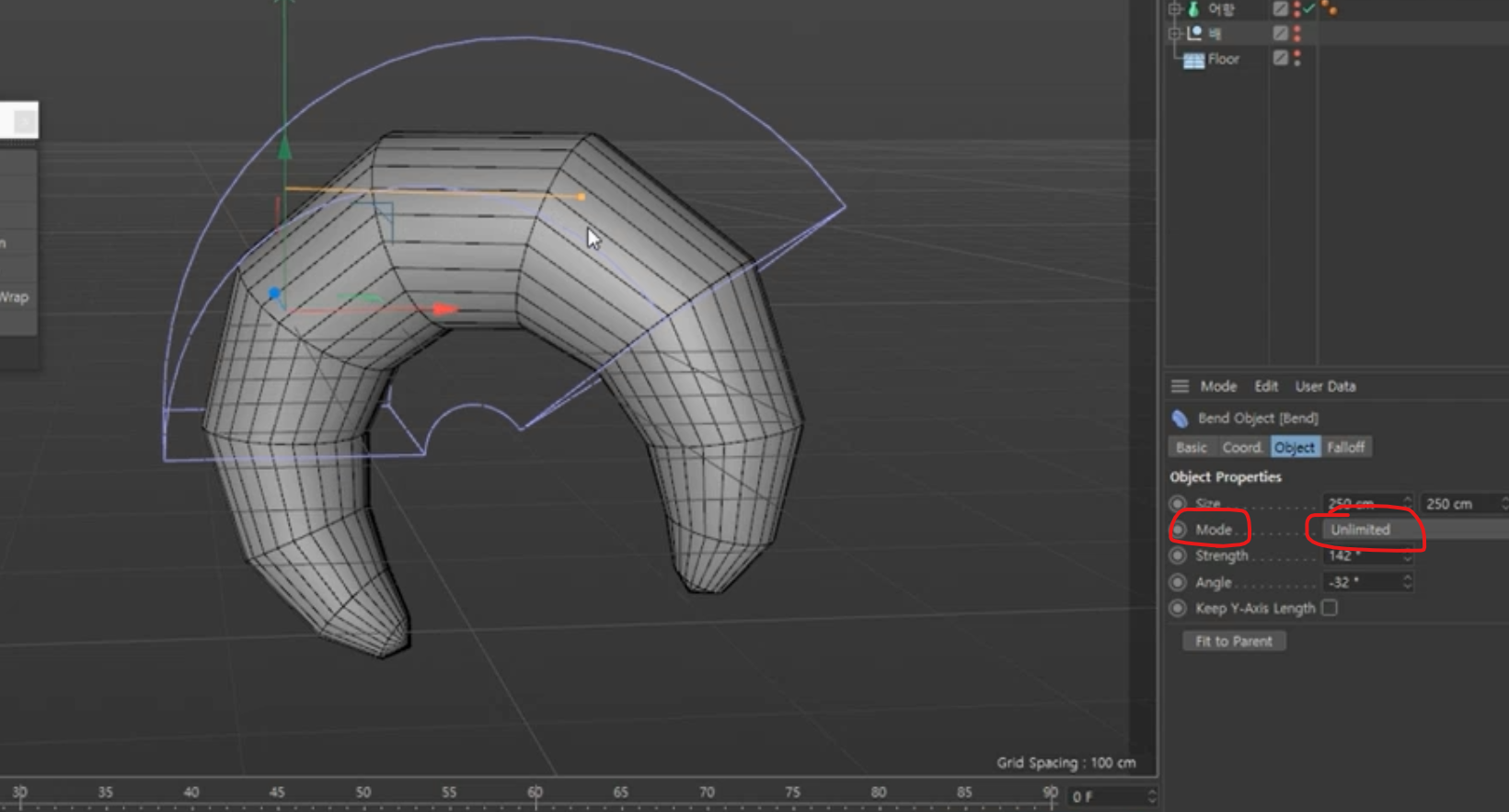
Unlimited는 변형된 곡면을 유지하면서 끝까지 제한없이 변형이 되는 형태를 말합니다.
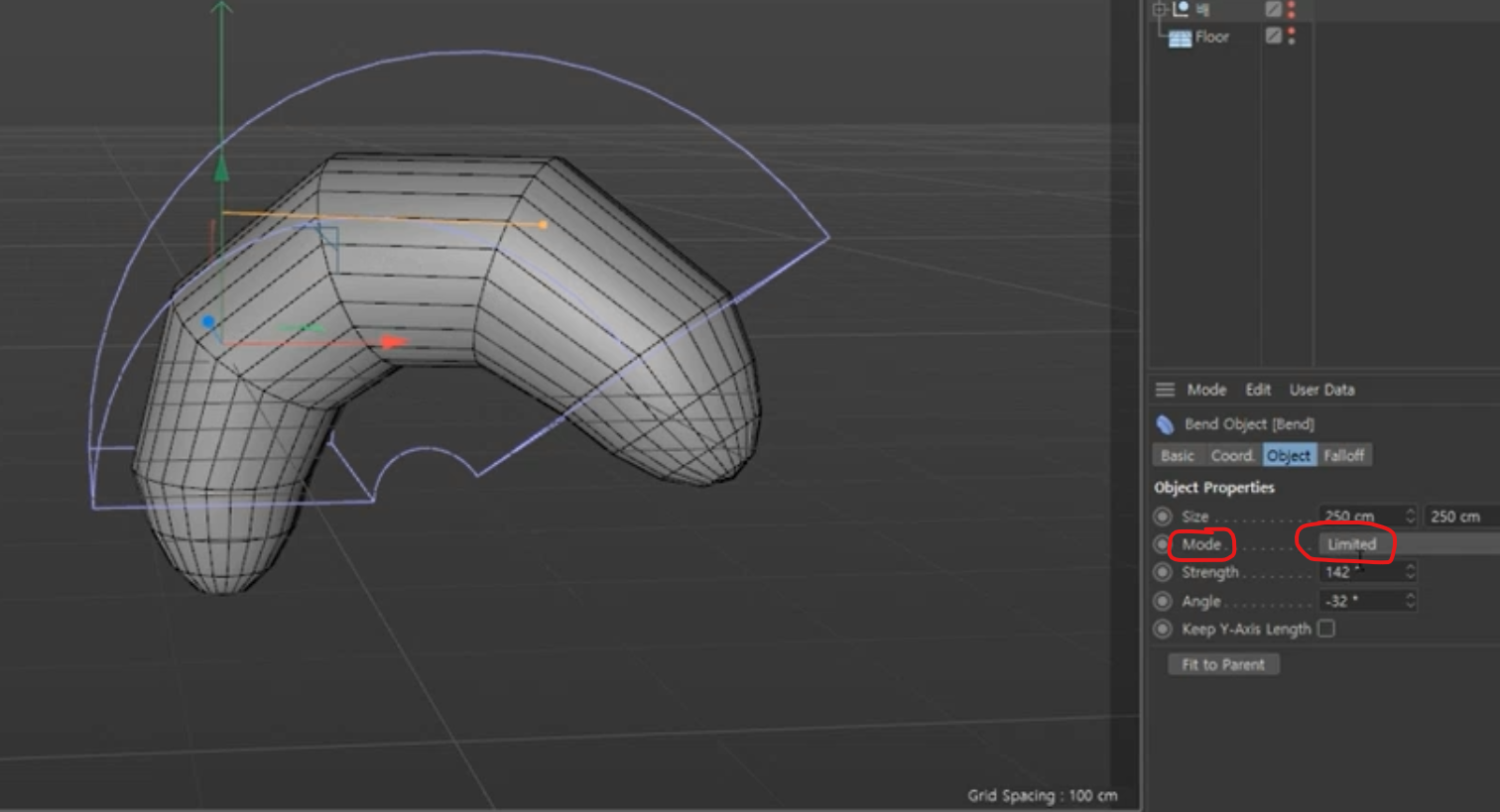
3. Limited
Limited는 변형되는 제한은 있지만 대신에 바로 꺾이진 않고 어느정도 곡면을 유지하면서 모양을 만들어줍니다
그래서 Band의 Mode에는 이렇게 총 3가지 형태가 있고,
대부분의 디포머 툴에는 이 3가지 모드가 다 있다는것도 같이 알아두시면 되겠습니다.

그리고 마지막으로 가장 아래에 있는 Keep Y-Axis Length라는 것은 뭐냐면
일단 먼저 한 번 체크해보겠습니다.
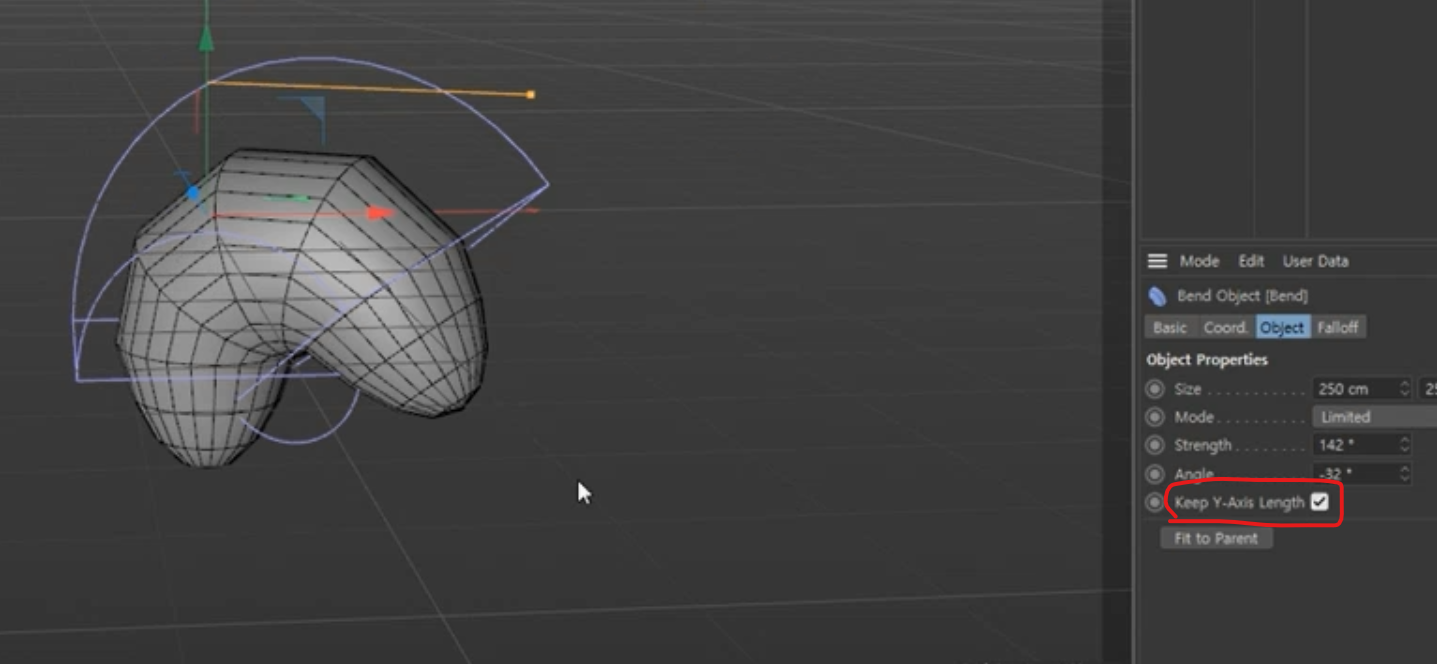
이 상태에서 Y축 Axis를 위로 올려보겠습니다.
그러면은 바운딩 박스가 위치한 부분에서 Y축이 고정이 된 채로 길이 변화 없이 변형이 일어나는 것을 볼 수가 있습니다.
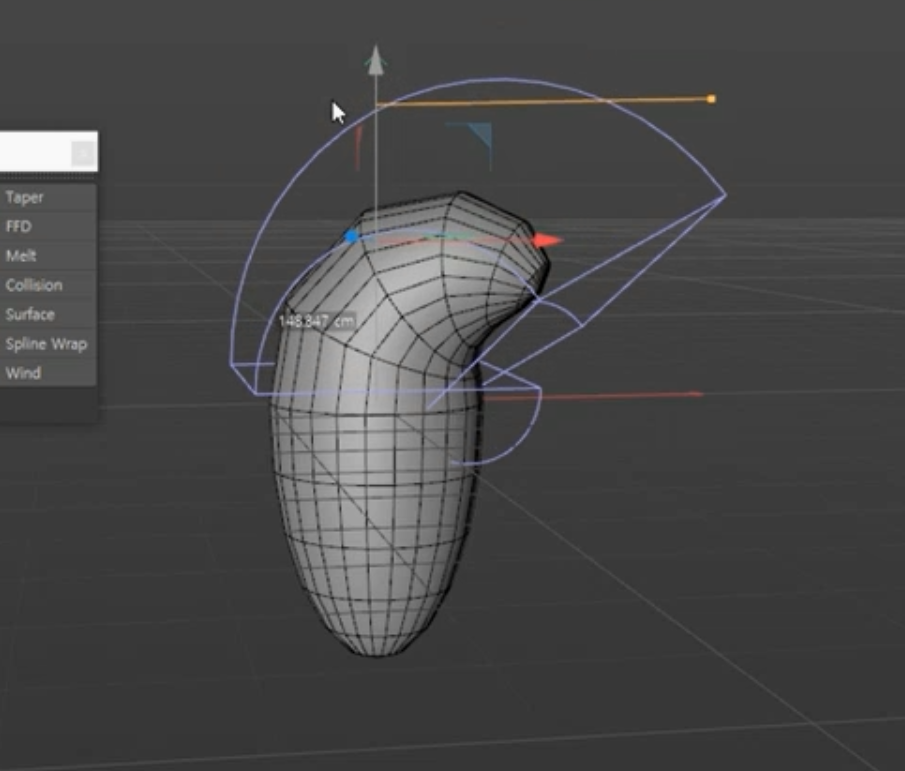
만약에 Keep Y-Axis Length를 체크 해제하고 Y축을 올려보면
길이가 달라지면서 변형이 되는 것을 볼 수 있습니다.
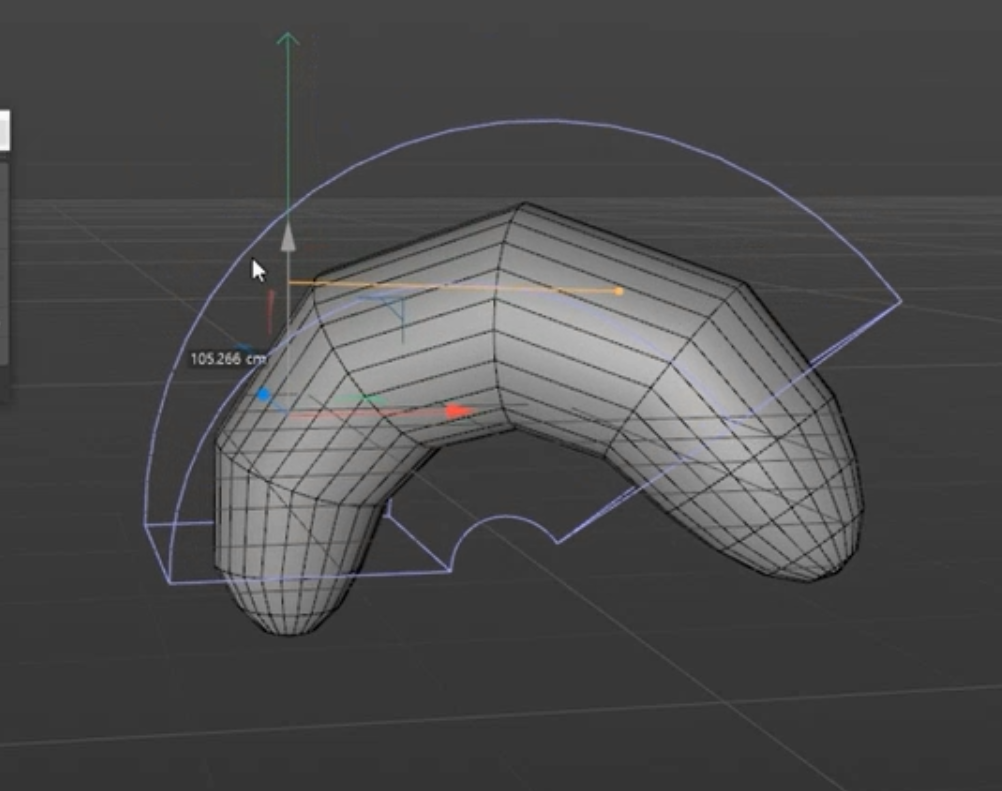
이번 시간에는 이렇게 디포머 툴에서 가장 많이 사용되는 Band의 기능에 대해서 자세히 알아봤습니다.
다음 시간에는 '그림으로 쉽게 이해하는 테이퍼(Taper) 디포머 사용법' 에 대해 알아보겠습니다.
감사합니다.
[다음 강의 보러가기]
'달콤친절한 시네마4D' 카테고리의 다른 글
| [C4D 기초] 그림으로 이해하는 Twist, Bulge, Shear 디포머 사용법 (0) | 2022.02.05 |
|---|---|
| [C4D 기초] 그림으로 쉽게 이해하는 테이퍼(Taper) 디포머 사용법 (0) | 2022.01.29 |
| C4D 모델링 할때 자주쓰는 Gouraud Shading(Line) 단축키 (1) | 2022.01.15 |
| [C4D 기초] 접시 그릇 모델링하기(ft. Null Object) (0) | 2022.01.08 |
| [C4D 기초] 주변 환경 모델링하기(ft. Floor) (0) | 2022.01.01 |



