
[C4D 기초] 주변 환경 모델링하기(ft. Floor)
로~~~~스윗!!
안녕하세요. 로스윗의 영상편집입니다 :)
'프리미어프로'와 '에프터이펙트' 강의에 이어
오늘부터는 '시네마4D' 강의를 포스팅하게 되었습니다. (짝짝짝짝~~~~)
3D까지 한다고!?
네 맞습니다!
이 강의는 시네마4D를 이제 막 입문한 자들을 위한 강의로
기초부터 활용까지 자세하고 세밀하게 가르쳐드릴 예정입니다.
시네마4D에 관심이 있다는 것은,
--> 기본적으로 영상에 대한 깊이가 있고 더 멋진 영상을 만들고 싶은 분들일 겁니다.
그렇기에 프리미어나 에펙 등을 어느정도 다룰 수 있다는 전제하에 강의를 진행하도록 하겠습니다.
역시 저 로스윗이 늘 그래왔듯 쉽고 재밌고 달콤친절하게 설명합니다.
그냥 쭉쭉 읽어 내려가시면서 이해하시고 스스로 연습하시면 금방 잘 따라 오실 수 있을 겁니다.
항상 그림과 함께 쉽게 이해하실 수으니 끝까지만 잘 따라와주세욥!!
그럼 바로 시작하겠습니다!
[C4D 기초] 주변 환경 모델링하기(ft. Floor)
지난 강의에서는 'Lathe로 어항/물/색깔 모델링 하기(ft. Meterial) '에 대해서 알아보았습니다.
[이전 강의 보러가기]
[C4D 기초] Lathe로 어항/물/색깔 모델링 하기 (ft. Meterial)
[C4D 기초] Lathe로 어항/물/색깔 모델링 하기 (ft. Meterial) 로~~~~스윗!! 안녕하세요. 로스윗의 영상편집입니다 :) '프리미어프로'와 '에프터이펙트' 강의에 이어 오늘부터는 '시네마4D' 강의를 포스팅
rosweet.tistory.com
오늘은 주변 환경 모델링하기 (ft. Floor)에 대해 알아보도록 하겠습니다.
- 텍스트 스플라인 두께 넣기
오늘은 지난 시간에 만든 어항 앞에 Text도 만들고 어항의 바닥도 만들어 보겠습니다.
먼저 Text를 클릭해서 꺼내줍니다.
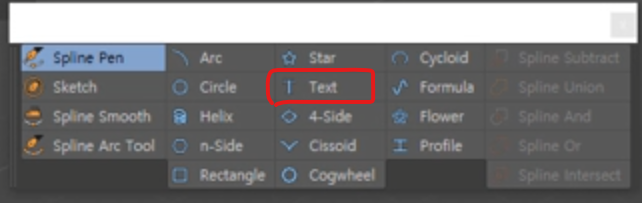
Text를 누르고 9번을 눌러 라이브셀렉션 모드로 가서
글자를 아래 화면과 같이 어항 앞으로 이동배치해줍니다
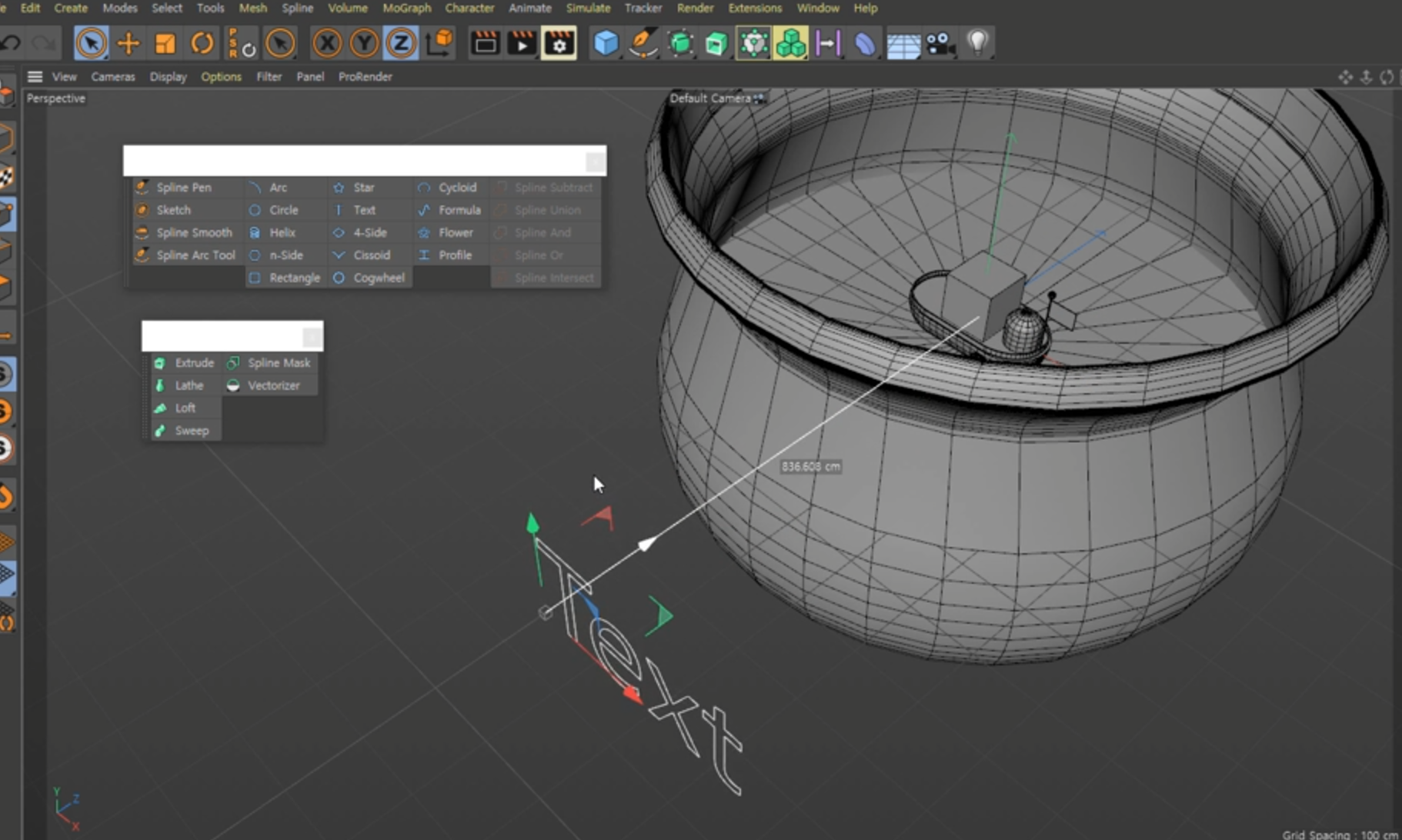
처음 Text를 생상하면 X축을 기준으로 왼쪽정렬이 기본값입니다.
그래서 이 글자의 Align을 중앙정렬로 해주겠습니다.
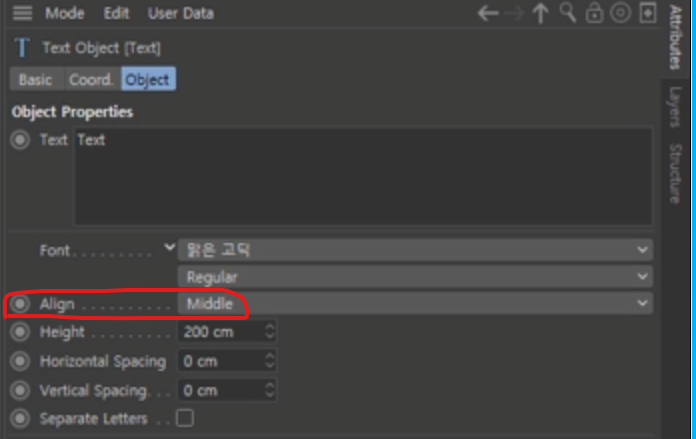
글자도 바꿔주는데 시네마4D로 변경해주도록 하겠습니다.

이 상태에서 복습겸 글자에 두께감을 줘보겠습니다.
두께감을 주는 기능인 제너레이터(Generator)계열의 Extrude를 꺼내오겠습니다. (안 잊으셨죠?)
[Extrude 강의 보러가기]
[C4D 기초] 스플라인 텍스트에 두께감 주기 (ft. Extrude)
[C4D 기초] 스플라인 텍스트에 두께감 주기 (ft. Extrude) 로~~~~스윗!! 안녕하세요. 로스윗의 영상편집입니다 :) '프리미어프로'와 '에프터이펙트' 강의에 이어 오늘부터는 '시네마4D' 강의를 포스팅하
rosweet.tistory.com
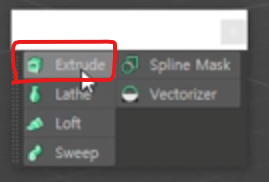
그리고 지금 만든 Text를 Extrude에 그룹으로 넣어주겠습니다.
그러면은 시네마 4D라는 글자에 두께감이 생긴 것을 볼 수 있습니다

Extrude의 속성창에 가면 Object 탭의 Movement에서
Z축의 두께감을 더 조절 할 수 있는건 이전 시간에 이미 배웠습니다.
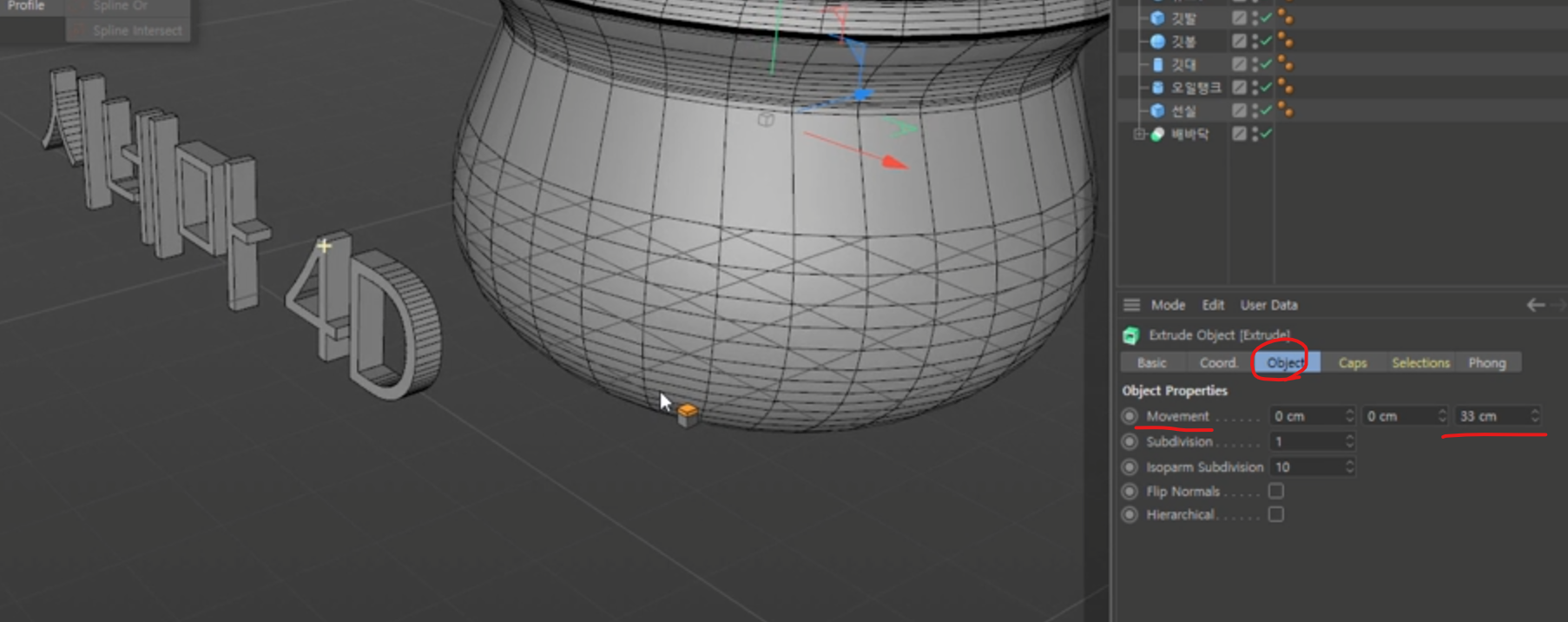
- 환경 만들기
그 다음에 이제 여러가지 환경에 해당하는 바닥을 좀 만들어줘야 될 것 같아요.
바닥을 만드는 아이콘은 Floor라는 아이콘에서 만들 수 있습니다.
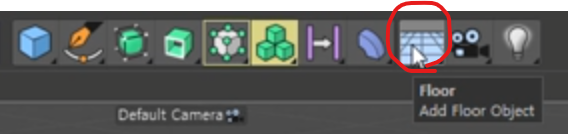
이 부분을 클릭을 꾸욱 해보시면
바닥도 만들 수 있고 하늘도 만들 수 있고 풀잎도 만들 수 있고
다양한 환경들을 만들 수 있는 옵션들이 있습니다
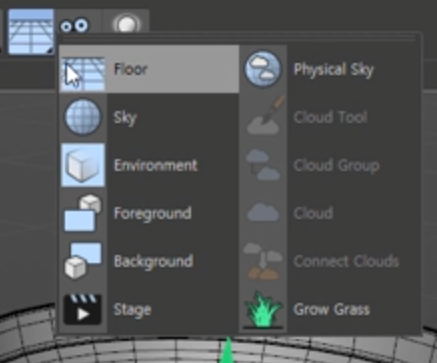
저희는 여기서 Floor를 클릭해서 만들어 보겠습니다.
그러면 아래 화면과 같이 바닥이 만들어집니다.

이 상태에서 헷갈리기 전에 Lathe 오브젝트들의 이름을 변경해주도록 하겠습니다.
각각 어항, 물 그리고 Extrude는 텍스트로 변경해주겠습니다.
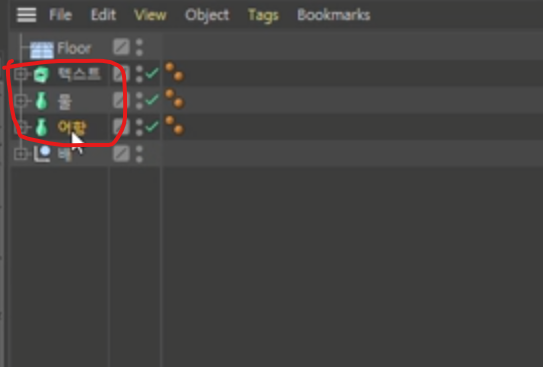
오브젝트 패널의 어항과 물과 배 3가지를 동시에 선택하고
9번키를 눌러 라이브 셀렉션 모드로 해준 후 Y축을 끌어 올려 바닥 위로 이동해주겠습니다

텍스트는 Z축으로 뒤로 좀 더 이동시켜 보도록 하겠습니다.
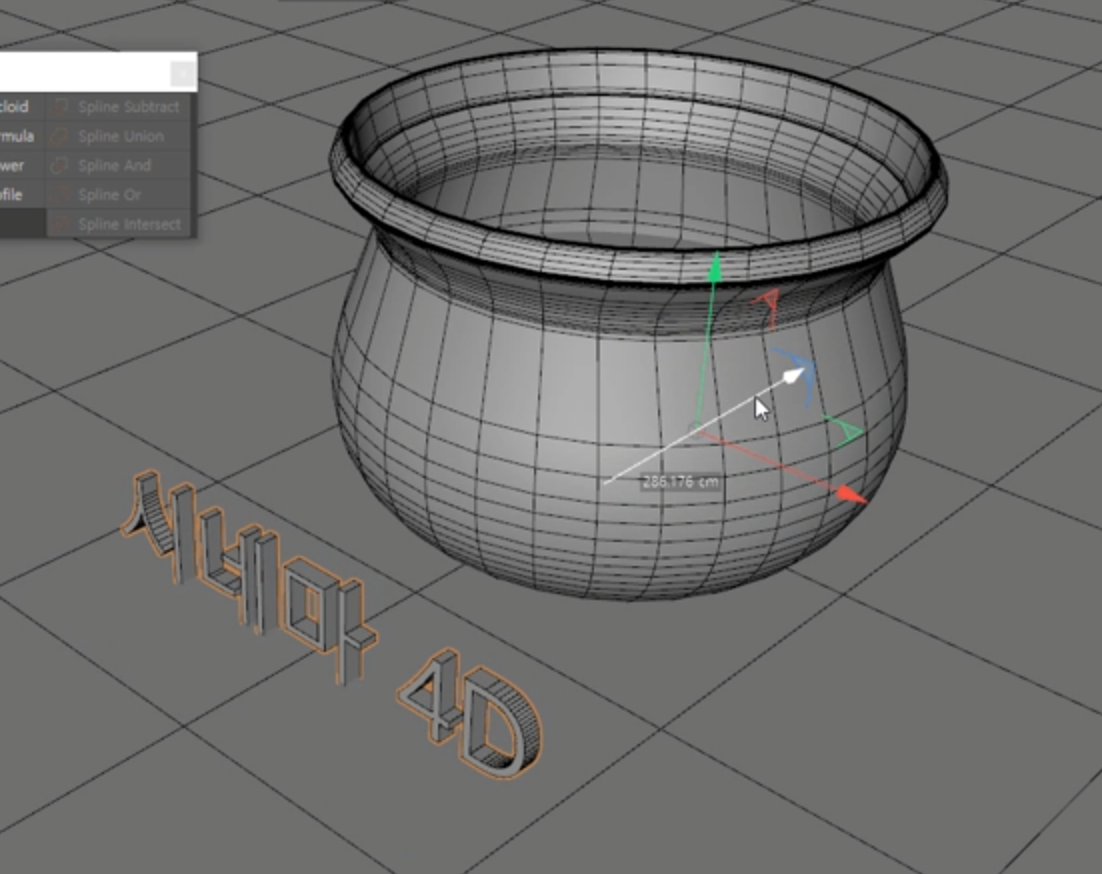
이 상태에서 다시 렌더뷰 화면을 보도록 하겠습니다.
그럼 아래 화면 처럼 모델링이 된 것을 볼 수 있습니다. (여기까지 잘 따라오셨죠?)

오늘은 이렇게 Text에 두께감을 주는 것 복습과
주변 환경을 만들어주는 아이콘에서 Floor를 함께 만들어 보았습니다.
다음 시간에는 ...에 대해서 같이 배워보도록 하겠습니다.
감사합니다.
[다음 강의 보러가기]
'달콤친절한 시네마4D' 카테고리의 다른 글
| C4D 모델링 할때 자주쓰는 Gouraud Shading(Line) 단축키 (1) | 2022.01.15 |
|---|---|
| [C4D 기초] 접시 그릇 모델링하기(ft. Null Object) (0) | 2022.01.08 |
| [C4D 기초] Lathe로 어항/물/색깔 모델링 하기(ft. Meterial) (0) | 2021.12.25 |
| [C4D 기초] Sweep을 활용한 모델링 꿀팁 (ft. 통로 만들기) (0) | 2021.12.18 |
| [C4D 기초] Lathe를 활용해 사과/와인잔 모델링하기 (0) | 2021.12.11 |



