
[C4D 기초] 도형 크기 키우기 회전하기 자르기 구멍 뚫기 (ft. 실린더)
로~~~~스윗!!
안녕하세요. 로스윗의 영상편집입니다 :)
'프리미어프로'와 '에프터이펙트' 강의에 이어
오늘부터는 '시네마4D' 강의를 포스팅하게 되었습니다. (짝짝짝짝~~~~)
3D까지 한다고!?
네 맞습니다!
이 강의는 시네마4D를 이제 막 입문한 자들을 위한 강의로
기초부터 활용까지 자세하고 세밀하게 가르쳐드릴 예정입니다.
시네마4D에 관심이 있다는 것은,
--> 기본적으로 영상에 대한 깊이가 있고 더 멋진 영상을 만들고 싶은 분들일 겁니다.
그렇기에 프리미어나 에펙 등을 어느정도 다룰 수 있다는 전제하에 강의를 진행하도록 하겠습니다.
역시 저 로스윗이 늘 그래왔듯 쉽고 재밌고 달콤친절하게 설명합니다.
그냥 쭉쭉 읽어 내려가시면서 이해하시고 스스로 연습하시면 금방 잘 따라 오실 수 있을 겁니다.
항상 그림과 함께 쉽게 이해하실 수으니 끝까지만 잘 따라와주세욥!!
그럼 바로 시작하겠습니다!
[C4D 기초] 도형 크기 키우기 회전하기 자르기 구멍 뚫기 (ft. 실린더)
지난 강의에서는 [시포디 기초] 도형의 이동과 크기 변경 (ft. 구 Shpere)에 대해서 배웠습니다.
[이전 강의 보러가기]
[시포디 기초] 도형의 이동과 크기 변경 (ft. 구 Shpere)
[시포디 기초] 도형의 이동과 크기 변경 (ft. 구 Shpere) 로~~~~스윗!! 안녕하세요. 로스윗의 영상편집입니다 :) '프리미어프로'와 '에프터이펙트' 강의에 이어 오늘부터는 '시네마4D' 강의를 포스팅하
rosweet.tistory.com
오늘은 시포디 도형 크기 키우기 회전하기 자르기 구멍 뚫기 (ft. 실린더) 에 대해 낱낱이 알려드리도록 하겠습니다.
- 실린더(Cylinder)
먼저 상단 툴바에서 실린더 오브젝트를 하나 꺼내오겠습니다.
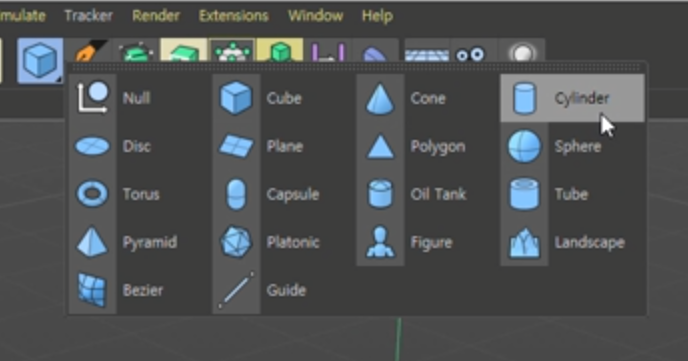
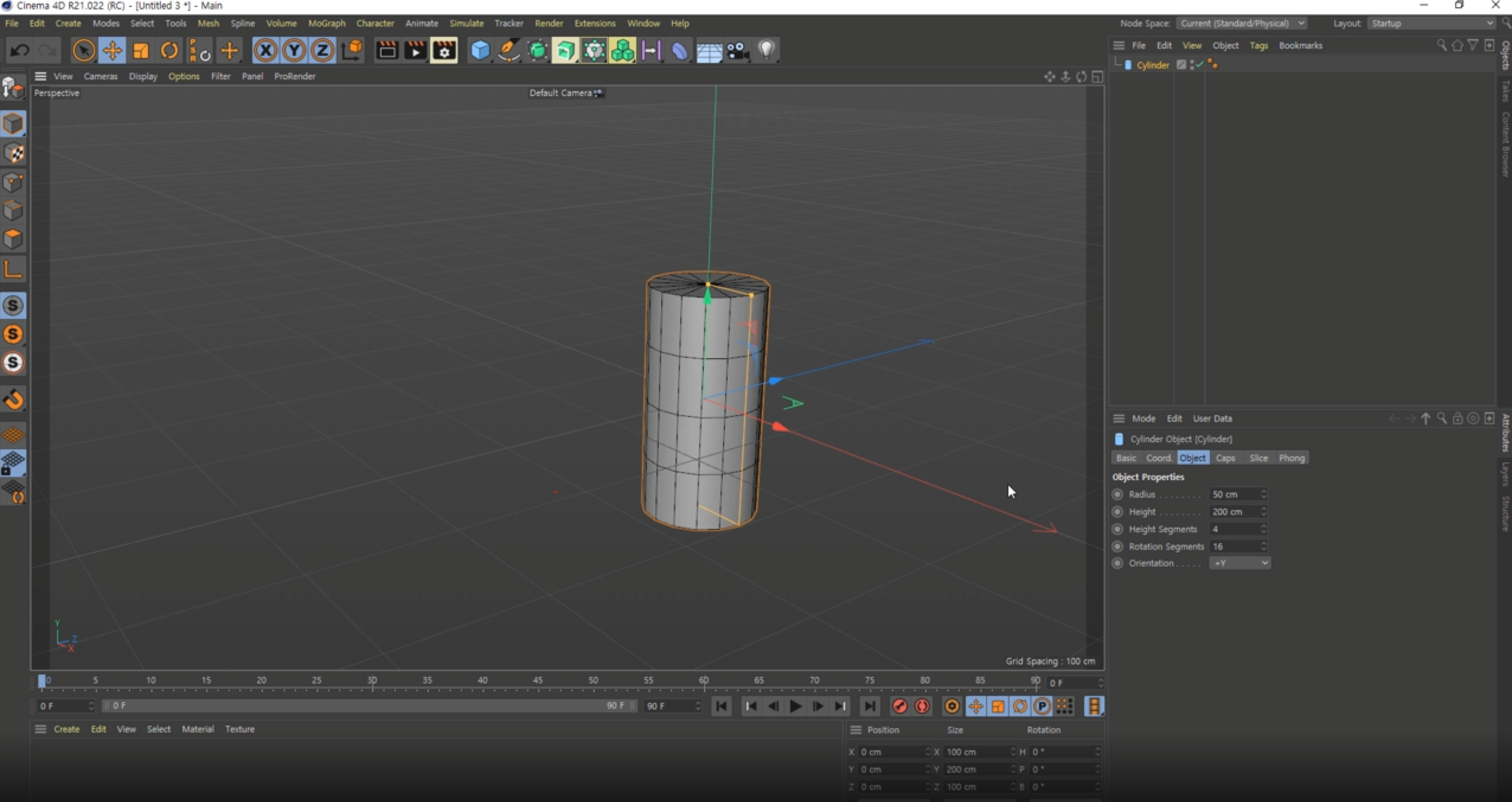
실린더는 Object 속성 탭에
Radius, Height, Height Segments, Rotation Segments, Orientation 이런것들이 있습니다.
하나씩 천천히 보도록 하겠습니다.

- Radius
Radius값을 클릭 드래그하여 크기를 조절 할 수 있습니다.
역시 실린더에도 주황색 선이 있어 이 선을 통해서도 Radius 값을 조절 할 수 있습니다.
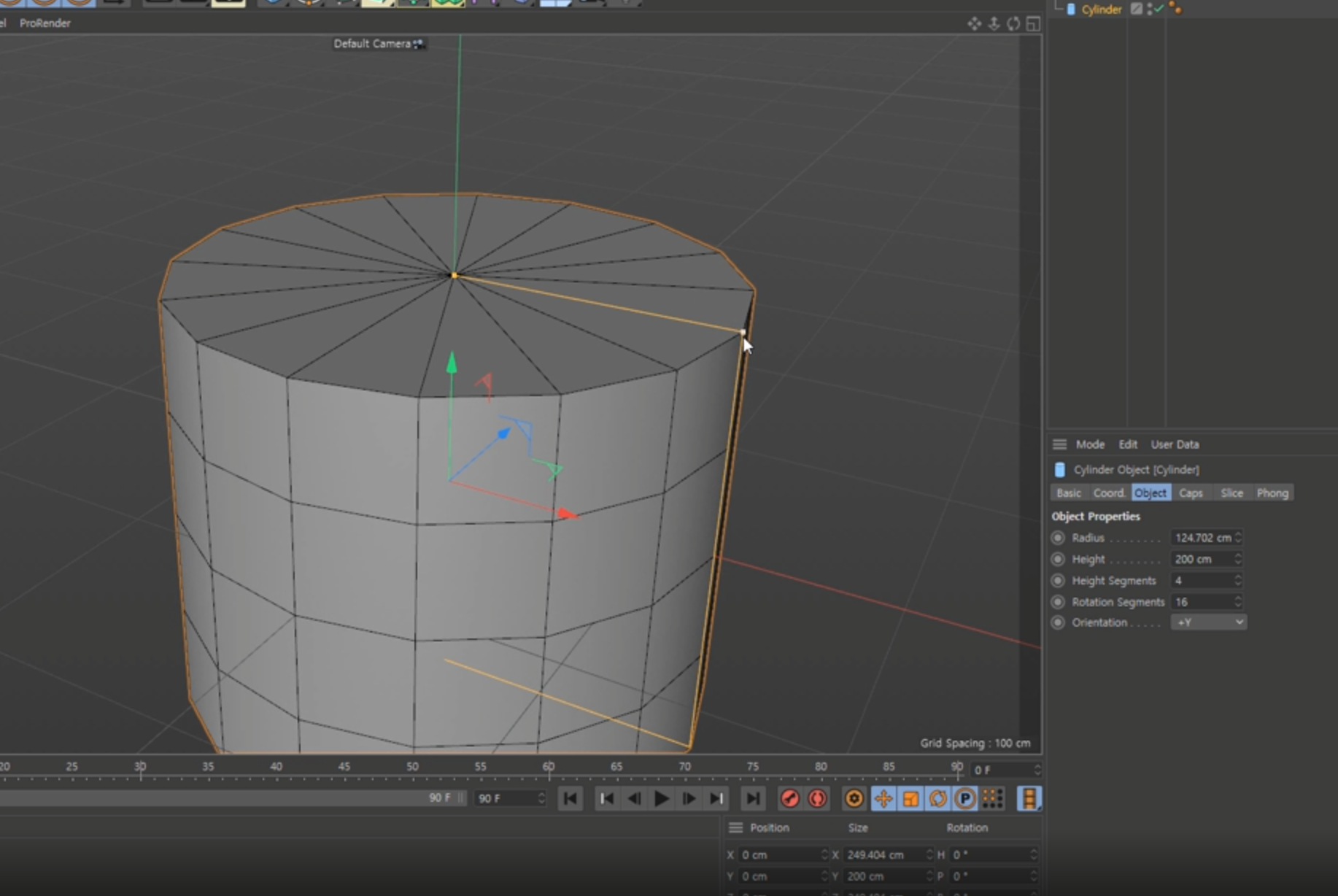
- Height
Height값을 클릭 드래그하여 높이를 조절 할 수 있습니다.
- Height Segments
Height Segments 값을 클릭 드래그하여 옆면을 분할 할 수 있습니다.
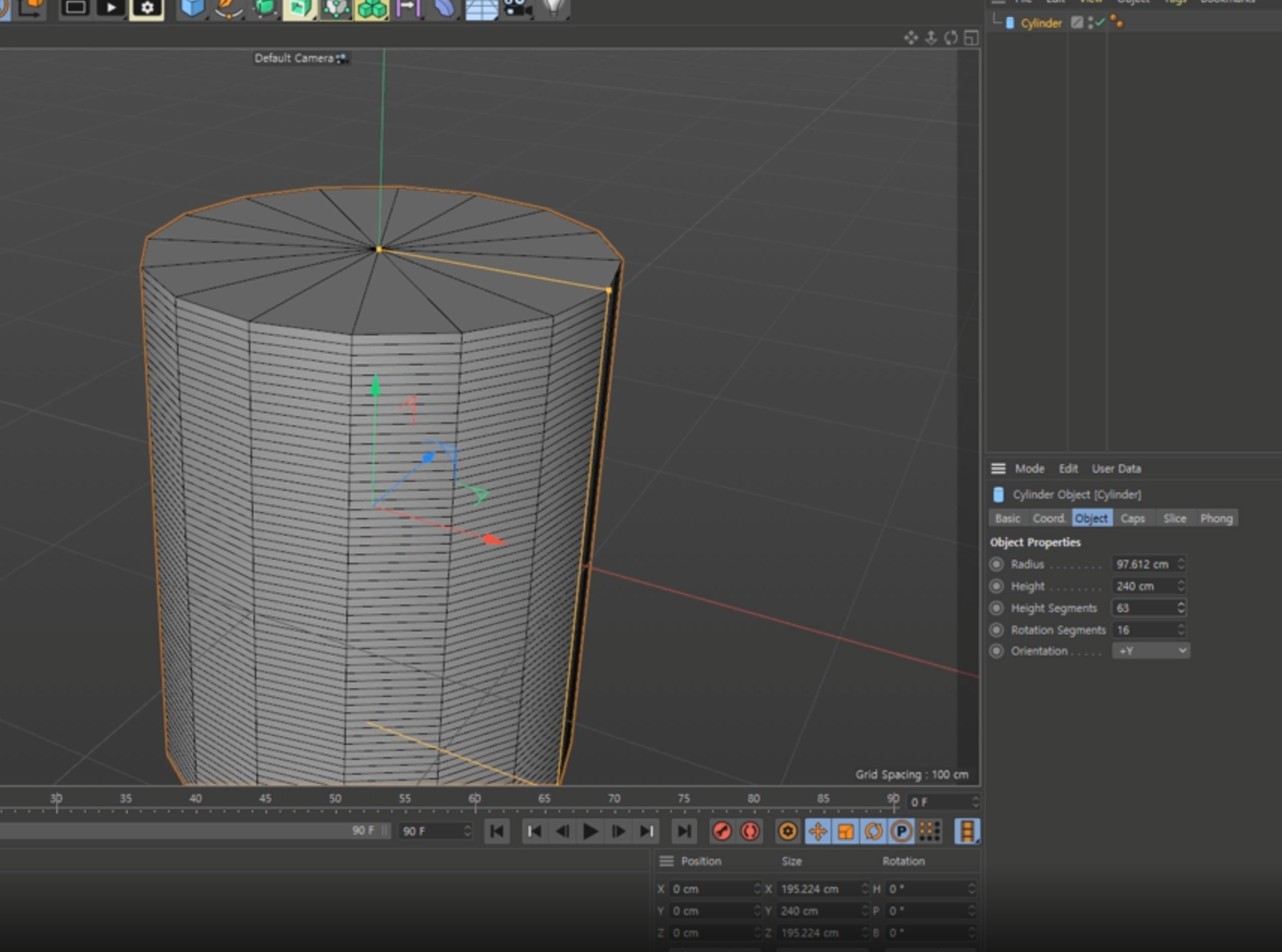
- Rotation Segments
Rotation Segments 값을 클릭 드래그하여 회전축을 기준으로 윗면을 분할 할 수 있습니다.
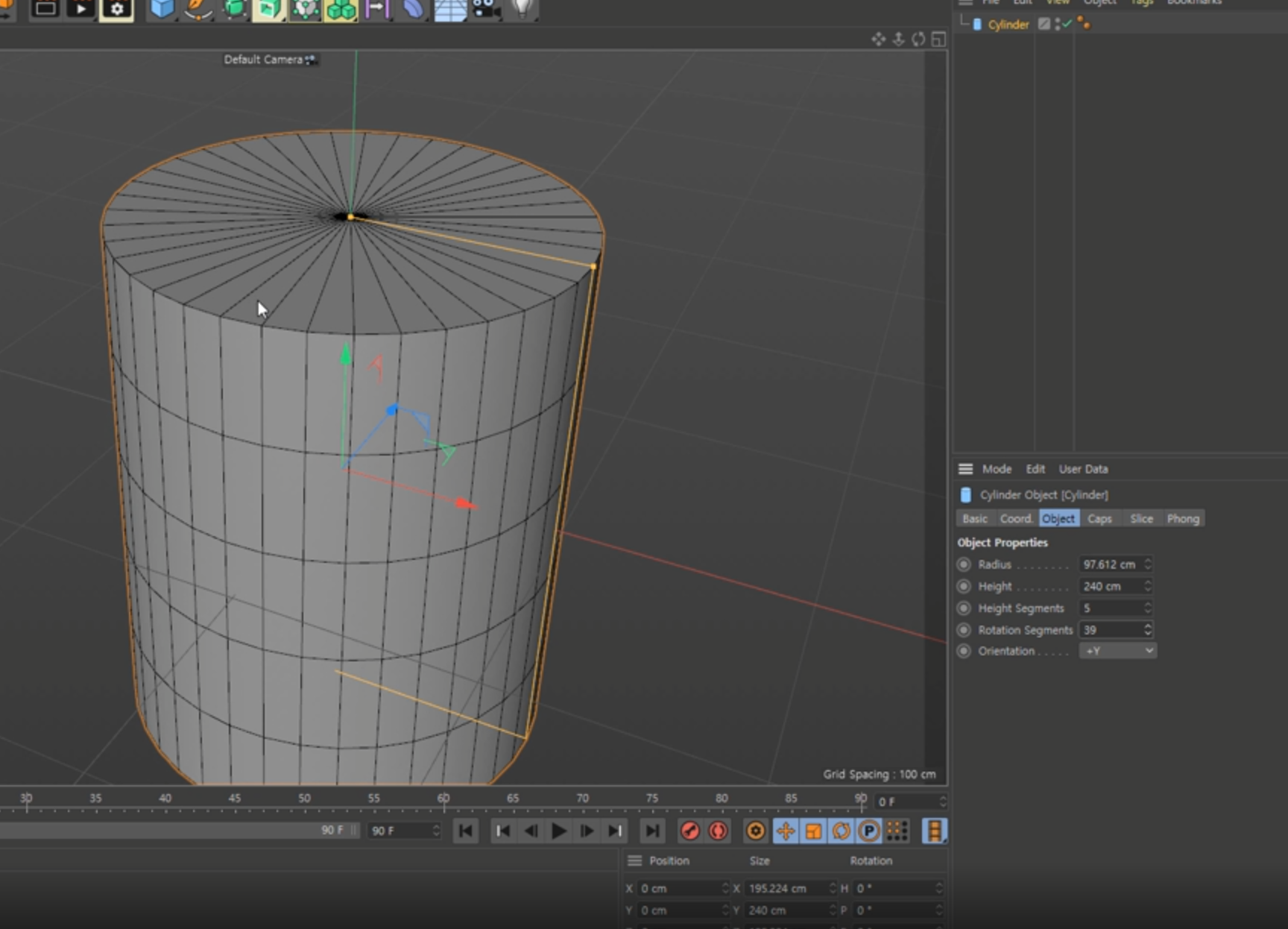
- Orientation
Orientation은 회전 방향입니다. 지금은 +Y값으로 되어 있어서 Y축을 기준으로 회전되어 있는 상태입니다.
이 값을 +X로 바꿔주면 X축을 기준으로 회전이 되게 됩니다.

- Coord.
회전은 Coord. 탭에서도 할 수가 있습니다.
이전에 배웠던 H, P, B에서 똑같이 회전을 할 수 있습니다.
그런데 Orientation과 H,P,B Rotation의 차이점은
H,P,B Rotation은 회전 할 때 액시스가 오브젝트를 따라 같이 회전을 한다는 것입니다.
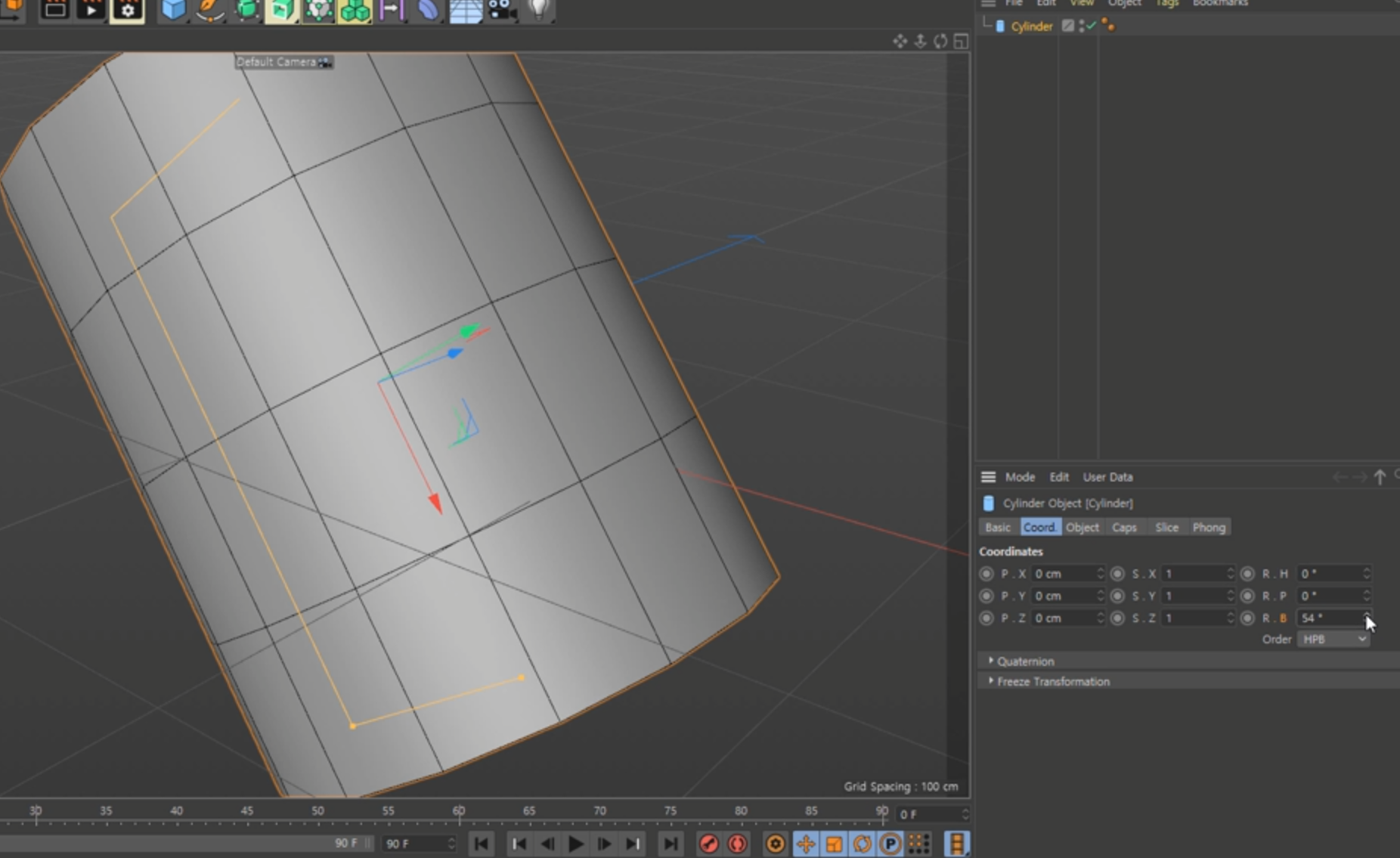
그래서 축은 고정한 상태에서 90도 회전을 할때는 Orientation 기능을 활용하면 됩니다.
- Caps
그 다음에 실런더 메뉴에 보면 캡스(Caps)라는 메뉴가 있습니다.
이 메뉴를 보시면 현재 캡스(Caps)가 체크가 되어 있는 상태입니다.

이 부분을 체크 해제 하시게 되면 실런더의 위 아래가 구멍이 뚫린 상태가 됩니다.

Cap이라는 것은 말그대로 뚜껑을 열고 닫고 하는 기능입니다.
Caps가 체크 되어 있을 때, 즉 뚜껑을 닫았을 때 Segments가 활성화 되죠.
이 segments 값을 통해 위쪽과 아래쪽 뚜껑의 면을 분할 할 수가 있습니다.
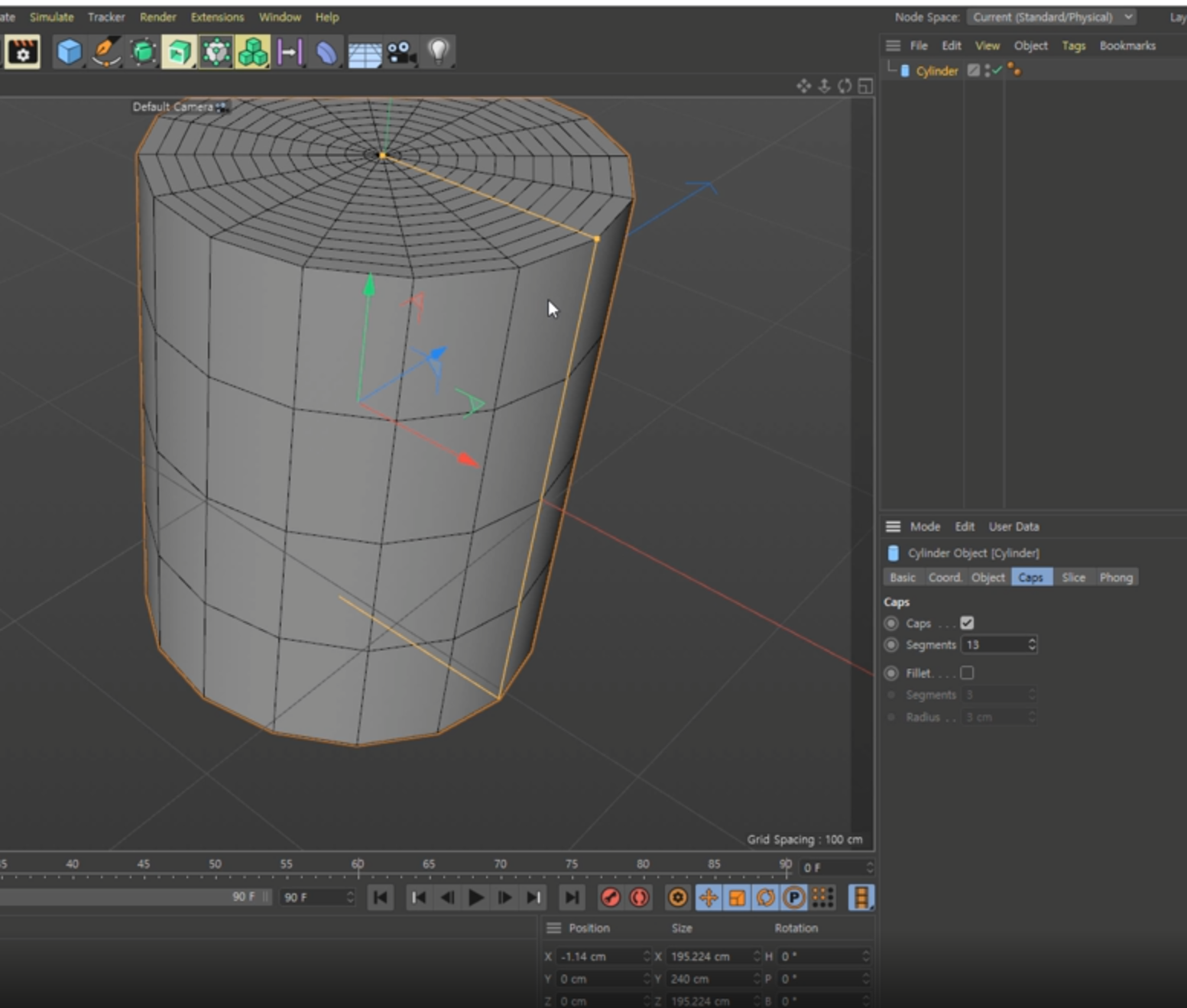
이 상태에서 Fillet을 체크하면 모서리에 라운딩이 들어가는 것을 볼 수 있습니다.
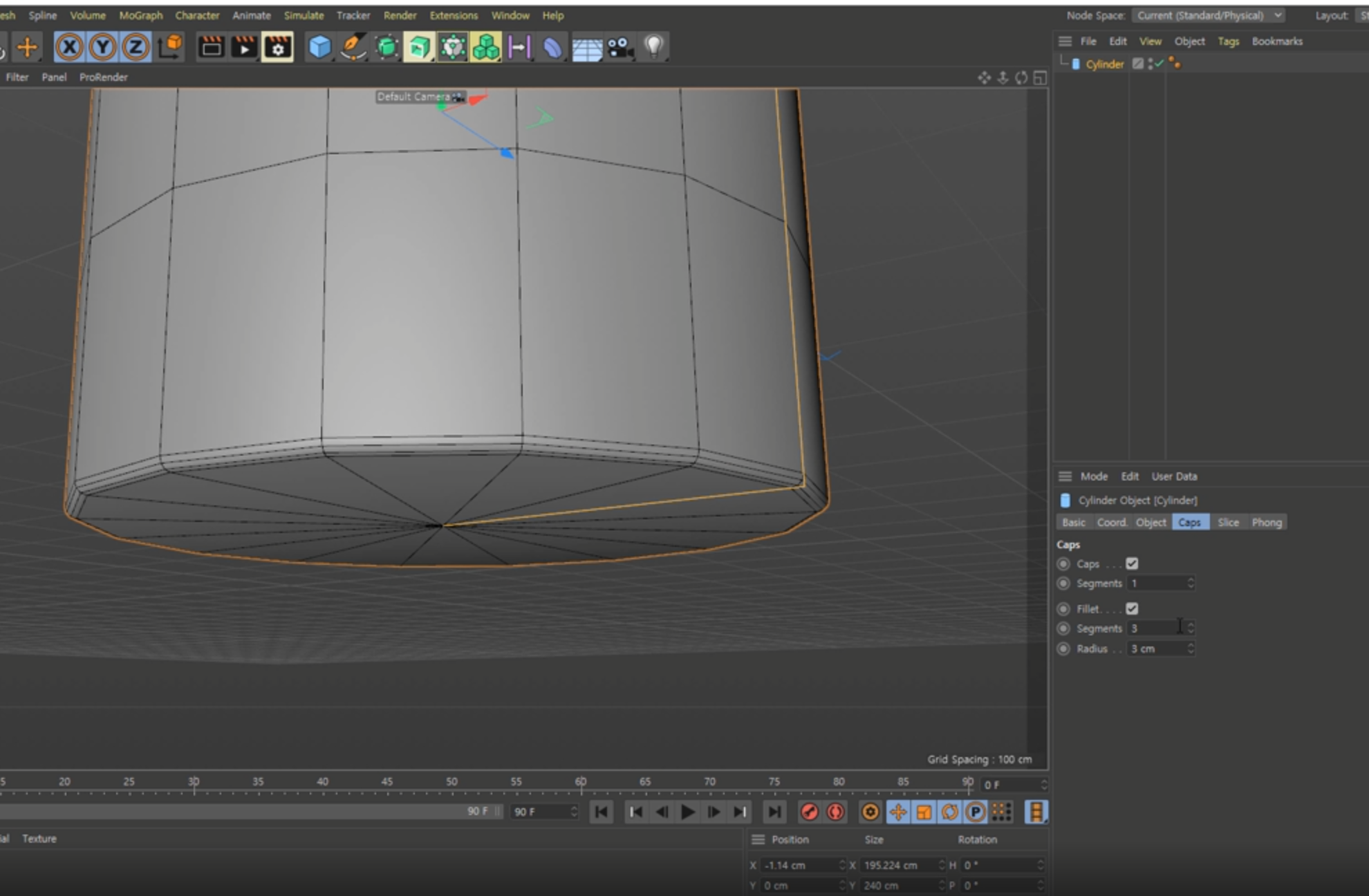
이 상태에서 Radius 값을 올리게 되면 라운딩의 범위를 크게 만들 수 있고,

여기서 Segments 값을 올리게 되면 라운딩을 더 부드럽게 해줄 수 있습니다.
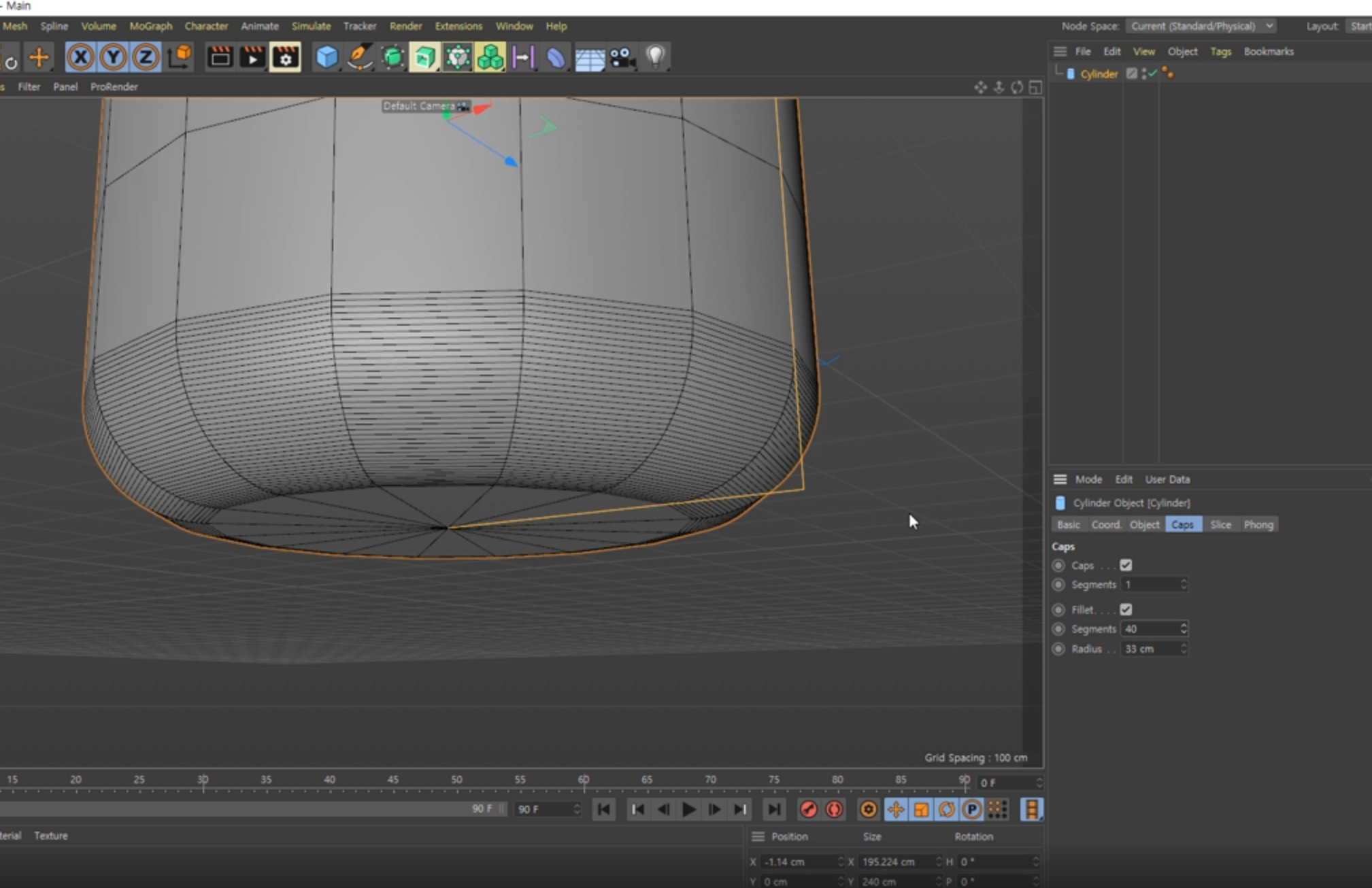
- Slice
이제 그 옆에 있는 Slice 탭을 한 번 보도록 하겠습니다.
Slice 탭에서 Slice 옵션을 체크를 하게 되면 주황색 선을 기준으로 해서 실린더가 잘리게 됩니다.

잘리게 되는 부분의 시작과 끝을 From과 to에서 각각 조절 할수 있습니다.
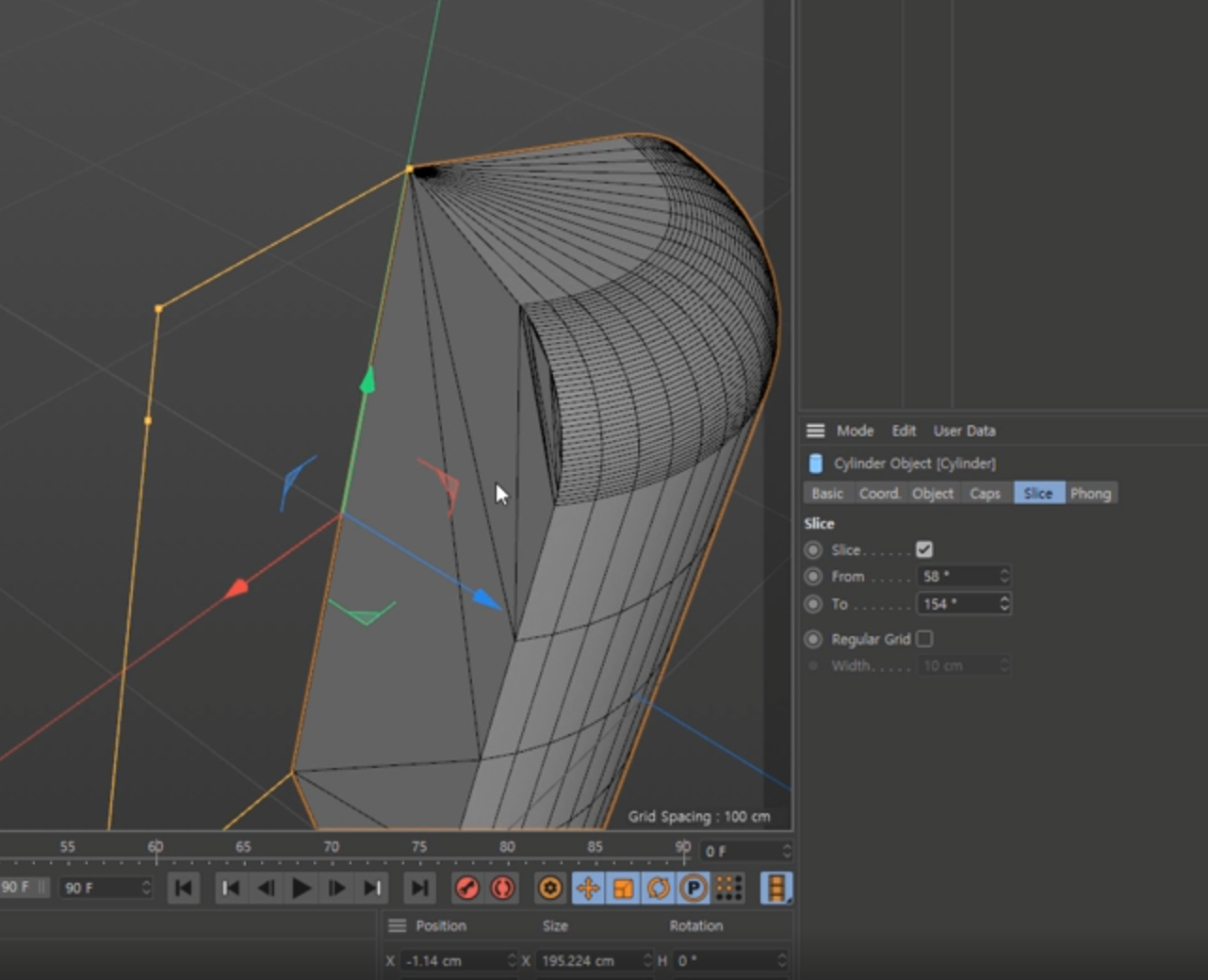
이렇게 실린더를 자를 수 있는 기본적인 기능이 Slice에 있습니다.
즉 실린더 오브젝트를 정리하자면,
1. Caps 메뉴가 별도로 있고,
2. Cap에 대해서 Fillet을 조절 할 수 있는 기능이 따로 있다.
3. 그리고 원하는 부분을 자를 수 있는 기본적인 Slice 기능이 별도로 있다.
이렇게 이해하시면 되겠습니다.
그래서 큐브(Cube), 구(Sphere), 실린더(Cylinder) 각각 개별적으로 모델링을 할 수 있도록
Attribute의 속성 창의 탭이 조금씩 다르고 기능도 조금씩 다르다는 부분을 이해하시면 좋을 것 같습니다.
이 부분에 대해서 모양을 한 번 생성을 해보시고 ,
세그먼트(Segments)값, Fillet을 주면서 모양을 원하는대로 한 번 변경해보시면서 연습해보시길 바라겠습니다.
다음 강의에서는 C4D의 패쓰파인더! 부울(Boole)로 도형 빼고 합치기에 대해서 알아보겠습니다.
[다음 강의 보러가기]
[시포디 기초] C4D의 패쓰파인더! 부울(Boole)로 도형 빼고 합치기
[시포디 기초] C4D의 패쓰파인더! 부울(Boole)로 도형 빼고 합치기 로~~~~스윗!! 안녕하세요. 로스윗의 영상편집입니다 :) '프리미어프로'와 '에프터이펙트' 강의에 이어 오늘부터는 '시네마4D' 강의를
rosweet.tistory.com
'달콤친절한 시네마4D' 카테고리의 다른 글
| [C4D 기초] C4D의 패쓰파인더! 부울(Boole)로 도형 빼고 합치기 (0) | 2021.09.11 |
|---|---|
| 시포디 오브젝트 이름/크기/세그먼트 변경하기 (1) | 2021.09.04 |
| [C4D 기초] 도형의 이동과 크기 변경 (ft. 구 Shpere) (0) | 2021.08.21 |
| [C4D 기초] 도형의 분할(세그먼트)과 라운딩(Fillet)하기 (ft. 큐브 Cube) (0) | 2021.08.14 |
| [C4D 기초] 도형 복사 및 그룹화하기 (ft. 오브젝트 패널의 기능과 역할) (0) | 2021.08.07 |



