
[시포디 기초] 도형의 분할(세그먼트)와 라운딩(Fillet)하기 (ft. 큐브 Cube)
로~~~~스윗!!
안녕하세요. 로스윗의 영상편집입니다 :)
'프리미어프로'와 '에프터이펙트' 강의에 이어
오늘부터는 '시네마4D' 강의를 포스팅하게 되었습니다. (짝짝짝짝~~~~)
3D까지 한다고!?
네 맞습니다!
이 강의는 시네마4D를 이제 막 입문한 자들을 위한 강의로
기초부터 활용까지 자세하고 세밀하게 가르쳐드릴 예정입니다.
시네마4D에 관심이 있다는 것은,
--> 기본적으로 영상에 대한 깊이가 있고 더 멋진 영상을 만들고 싶은 분들일 겁니다.
그렇기에 프리미어나 에펙 등을 어느정도 다룰 수 있다는 전제하에 강의를 진행하도록 하겠습니다.
역시 저 로스윗이 늘 그래왔듯 쉽고 재밌고 달콤친절하게 설명합니다.
그냥 쭉쭉 읽어 내려가시면서 이해하시고 스스로 연습하시면 금방 잘 따라 오실 수 있을 겁니다.
항상 그림과 함께 쉽게 이해하실 수으니 끝까지만 잘 따라와주세욥!!
그럼 바로 시작하겠습니다!
[시포디 기초] 도형의 분할(세그먼트)와 라운딩(Fillet)하기 (ft. 큐브)
지난 강의에서는 시포디 도형 복사 및 그룹화하기 (ft. 오브젝트 패널의 기능과 역할) 에 대해서 배웠습니다.
[지난 강의 보러가기]
오늘은 도형의 분할(세그먼트)과 라운딩(Fillet)하기 (ft. 큐브 Cube)에 대해 알려드리도록 하겠습니다.
- 오브젝트 속성(Attribute)패널
먼저 속성(Attribute)패널에는 Basic, Coord., Object, Phong 이렇게 4가지로 구성되어 있습니다.

- Basic
Basic에서는 Cube의 이름을 변경 할 수 있습니다.
예를 들어 Name에 Test라고 쓰고 엔터를 치게 되면
오브젝트 탭에 Cube가 Test로 바뀐 것을 볼 수 있습니다.

[오브젝트의 이름을 변경하는 3가지 방법]
1) Attribute - Basic - Name에서 수정
2) 오브젝트 패널 - Cube 더블클릭해서 수정
3) 오브젝트 패널 - Cube 선택 - 엔터 누르고 수정

- Object
그 다음에 Coord.라는 탭이 있고, Object라는 탭이 있는데요
먼저 Object 탭에 대해서 보겠습니다.

Object 탭에 보면
Size X, Size Y, Size Z가 있고, 옆에 cm단위로 숫자들이 있습니다.
그리고 숫자 옆에 위아래 화살표가 있습니다.
제가 Size X의 화살표를 꾸욱 눌러 드래그를 해서 숫자를 키워보도록 하겠습니다.

그러면은 지금 이 큐브가 X축을 기점으로 길어지는 것을 볼 수 있습니다.
[X, Y, Z축 설명]
축에는 빨간색, 초록색, 파란색이 있습니다.
빨간색은 X축을 의미합니다. (가로선을 의미)
초록색은 Y축을 의미합니다. (세로선을 의미)
파란색은 Z축을 의미합니다. (깊이감을 의미)
이렇게 Object에서는 Cube의 Size를 X, Y, Z축 별로 조절 할 수 있습니다.

그 다음에 그 옆에 있는 Segments에 대해 알려드리기 위해
먼저 Segments X, Y, Z의 값을 한 번 올려보도록 하겠습니다.
그런데 값을 아무리 올려봐도 아무런 변화가 보이지 않습니다.
Segments의 변화를 보고 싶다면
뷰포트 - Display - Gouraud Shading (Lines)를 클릭해주셔야 합니다.
단축키는 [N - B] 입니다. 자주 쓰이는 단축키 입니다.
이것을 눌러보면 화면상에서 Cube의 모서리에 검은색 Line이 생긴 것을 볼 수 있습니다.


이 Line이 보인 상태에서 다시 X축의 Segments 값을 올려보도록 하겠습니다.
그러면 X축을 기준으로 면에 Line이 추가가 된 것을 볼 수 있습니다.
Segments 값이 9라는 것은 Line이 8개가 추가되어 면이 9개로 분할이 되는 것을 의미합니다.

이번에는 이 상태에서 Y축의 Segments 값을 올려보도록 하겠습니다.
그러면 이번에는 면이 Y축을 기점으로 분할이 되는 것을 볼 수가 있습니다.
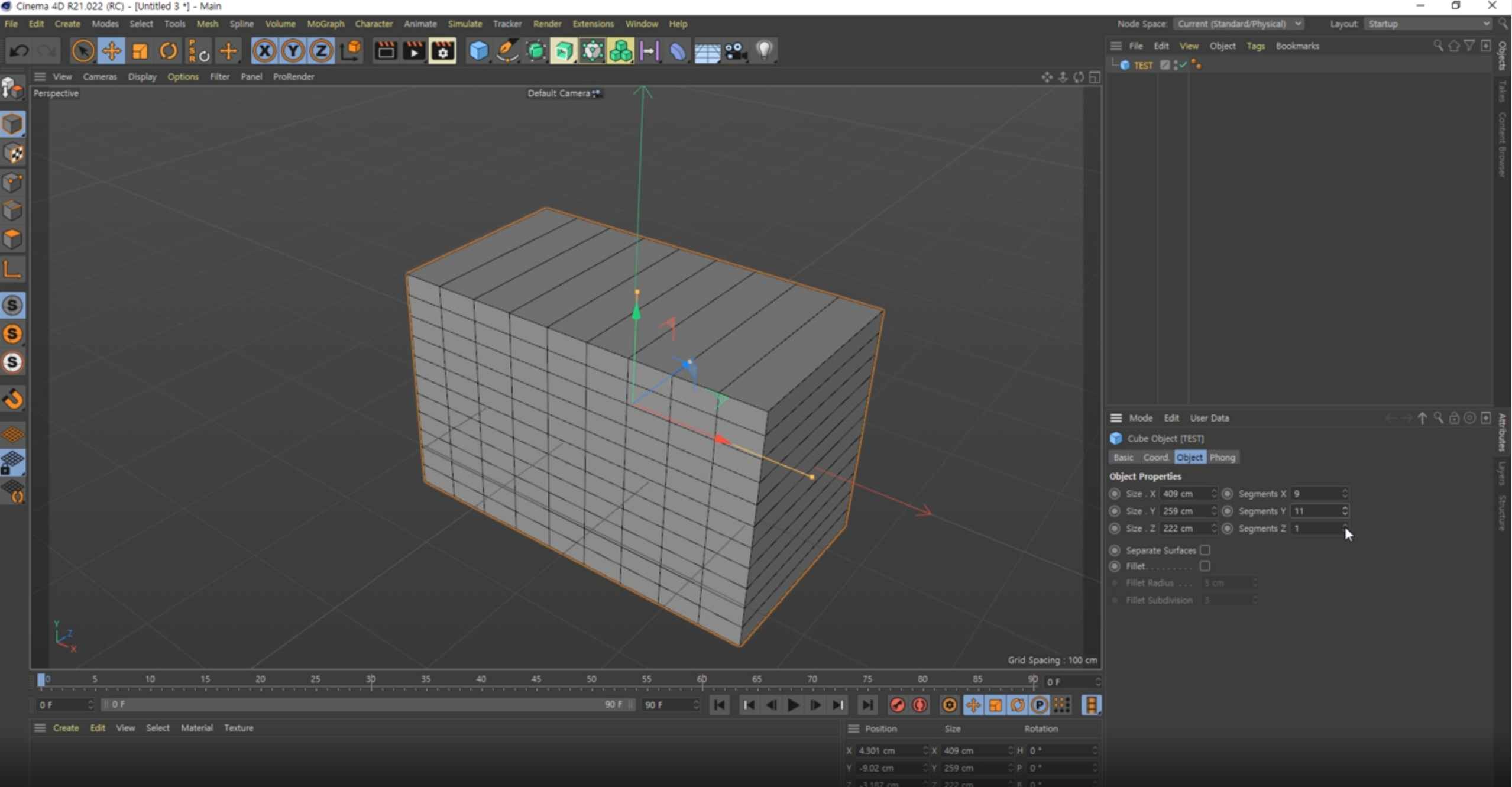
즉, Segments란 Line을 그어서 면을 분할해주는 기능입니다.
다시 Defualt값(기본값)으로 되돌아 가려면
각 Segments에 1을 입력하고 엔터를 치면 초기 값으로 돌아갑니다.
Size의 Defualt값은 200cm입니다.

- Fillet
이번에는 Object 탭의 아래에 보시면 Fillet이라고 있습니다.
이것을 체크해주시면 아래쪽에 있던 Fillet Radius, Fillet Subdivision이 활성화가 되는 것을 볼 수 있습니다.

그리고 이 Fillet을 체크 하는 순간!
화면상에서 큐브의 가장자리에 라인이 추가가 되면서 둥그렇게 된 것을 볼 수 있습니다.

그 상태에서 Fillet Radius 값을 키워보면
선의 간격이 늘어나 곡선의 범위가 넓어지게 됩니다.

이 상태에서 Fillet Subdivision 값을 키워보면
라인이 추가가 되면서 곡면이 더 부드러워지는 것을 볼 수가 있습니다.

즉, 큐브를 만들고나서 큐브의 가장자리를 곡선으로 둥그렇게 만들고 싶을 때 사용 하는 기능이 바로 Fillet입니다.
Fillet을 체크 해제해주고 이번에는 Coord. 탭으로 가보도록 하겠습니다.
- Coord.
이 부분에도 역시 숫자를 입력하는 칸이 나옵니다.
그 중에서 가장 왼쪽에 있는 P . X, P . Y, P . Z는 X, Y, Z의 Position을 의미합니다.

이 부분도 마찬가지로 숫자 옆에 위 아래로 화살표가 있는 부분에 마우스를 갖다 대고
클릭한 상태에서 드래그를 해보시면 위치 이동을 할 수가 있습니다.

Position 옆에 있는 것은 Scale입니다.
이곳에서는 크기를 조절 할 수 있습니다.
Object 탭에서도 크기를 조절하는 Size가 있었는데 한 가지 다른 점이 있다면
cm단위가 아니라 기본값이 1인 일반적인 숫자로 되어 있다는 것입니다.
만약에 제가 Attribute - Object 탭에 가서 Size Y의 값을 올려보도록 할게요.
그러면은 현재 설정된 상태가 X축은 200cm, Y축은 478cm, Z축은 200cm입니다.

이 상태에서 Coord. 탭을 보게되면 여전히 X축, Y축, Z축의 Scale이 모두 1, 1, 1인것을 볼 수 있습니다.

즉, Object 탭에서 Size를 바꾸어도 그것이 Coord. 탭에서는 여전히 1, 1, 1의 기본값으로 저장이 된다
라고 이해하시면 됩니다.
그 다음에 그 옆에 H, P, B라는 것이 있습니다.

H : Heading
P : Pitch
B : Banking
H값에 변화를 주면 좌우로 도리도리 회전을 합니다. (Y축 고정)
P값에 변화를 주면 위아래로 끄떡끄떡 회전을 합니다. (X축 고정)
B값에 변화를 주면 갸우뚱 회전을 합니다. (Z축 고정)



오늘은 도형의 분할(세그먼트)과 라운딩(Fillet)하기 (ft. 큐브 Cube)에 대해서 배웠습니다.
다음 강의에서는 시포디 도형의 이동과 크기 변경 (ft. 구 Shpere)에 대한 포스팅을 하도록 하겠습니다.
감사합니다.
[다음 강의 보러가기]
'달콤친절한 시네마4D' 카테고리의 다른 글
| [C4D 기초] 도형 크기 키우기 회전하기 자르기 구멍 뚫기 (ft. 실린더 Cylinder) (0) | 2021.08.28 |
|---|---|
| [C4D 기초] 도형의 이동과 크기 변경 (ft. 구 Shpere) (0) | 2021.08.21 |
| [C4D 기초] 도형 복사 및 그룹화하기 (ft. 오브젝트 패널의 기능과 역할) (0) | 2021.08.07 |
| C4D 뷰포트 및 오브젝트 이동, 회전, 크기, 정렬 단축키는? (1) | 2021.07.31 |
| [C4D 기초] 오브젝트 생성하고 렌더링하기 (ft. 상단메뉴바) (0) | 2021.07.24 |



