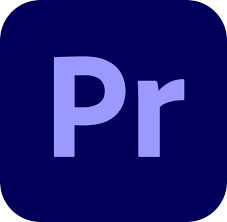
프리미어 영상 출력할 때 비디오 코덱 설정은 무엇으로 해야 할까? 영상 포맷과 비디오 코덱의 모든것
로~스윗!
안녕하세요!!
[로스윗의 달콤친절한 프리미어프로] 강사 로스윗입니다 :)
오늘이 드디어 마지막 20강입니다 !!
여기까지 따라오시느라 정말 고생많으셨습니다.
질문에 일일이 답변도 드리고, 실력이 향상하는 모습을 보니 제가 다 기쁘네요 ^^
이 강의는 이제 막 영상편집에 입문한 초보자를 위한 강의로 기초와 원리를 탄탄하게 잡아주는 강의입니다.
그렇기에 이 강의를 신청한 대부분의 수강생분들은 프리미어프로가 처음인 경우가 많습니다.
고로 선행학습과 복습 차원에서
마지막 20강도 학습내용을 미리 요약해서 올려드리니
수강생분들은 예습과 복습을 열심히 해주시기 바랍니다 ^^
그럼 강의 때 뵙겠습니다.
로~스윗 :)
20강 - 출력(Export) 세팅 및 출력하기
- 학습내용
1. 타임라인에서 출력을 위한 설정 방법
2. Export Settings 옵션을 설정
3. CBR과 VBR 방식
- 학습목표
1. 타임라인에서 출력을 위한 설정을 할 수 있다.
2. Export Settings 옵션을 설정할 수 있다.
3. CBR과 VBR 방식을 설명할 수 있다.
- 학습하기
영상을 아무리 잘 만들었어도 마지막 출력단계에서 설정을 제대로 않으면 원하는 영상물이 나오지 않는다.
다양한 포맷으로 출력하는 법을 알아보자.
1. 출력(Export)값 설정하기
- 타임라인에서 출력의 범위를 인점과 아웃점으로 지정 할 수 있다.
*주의사항: 아웃점 찍을 때는 한 프레임이 늘어나니 한 프레임 전에서 아웃점을 찍어야 딱 맞게 된다.
- 타임라인의 클립이 늘어나거나 줄어들면 work area bar도 같이 늘어나거나 줄어들게 된다.
- 출력하기 경로 : File - Export - Media (단축키: Ctrl+M)
*Sourct : Source 아래 Crop 아이콘을 누르면 영상을 Crop해서 출력 할 수 있다. Crop된 해상도로 출력이 된다.
*Output : Scale to fit은 시퀀스 해상도에 딱맞게 출력(타임라인에서 작업한 대로) Scale to fill은 영상에 블랙화면을 채워주며 출력.
*Source Range :
**Entire Sequence : 시퀀스에 있는 모든 클립들을 다 출력하는 것
**Sequence In/Out : 타임라인에 인아웃점을 찍은 부분만 출력하는 것
**Work Aea : Work Area Bar의 길이 만큼 출력하는 것
**Custom : Export창에서 인아웃점을 찍어서 출력하는 것
2. 출력 값 세팅(Export Settings) 옵션 설정
- 프리미어는 다양한 출력 포맷을 지원한다.
- 포맷(Format)
*H.264 : 유튜브나 페이스북 등 가장 널리 흔히 쓰이는 포맷
*MXF OP1a : 방송용
*PNG, TARGA : 텍스트 이미지 파일
*QuickTime : 퀵타임도 많이 쓰이는 포맷
-Preset
*Match Source - High bitrate : 초당 처리해주는 비트의 수를 높게 해주는 것 (깨끗하고 선명한 고화질로 출력이 된다)
-commets : 영상을 출력 했을 때 어떤 내용인지를 써주는 것
-Output name : 출력되는 영상의 이름 및 저장 경로를 설정 할 수 있다
- 좀더 디테일하게 설정하고 싶으면 아래쪽에서 할 수 있다.
- Effects
*Lut : 색보정을 할 수 있다 (보통은 작업시 타임라인에서 모든 작업을 끝내고 출력시에는 video나 audio정도만 설정하는 것을 추천)
3. CBR과 VBR 방식
프리셋(preset)을 매치 소스(match source)로 하면 기본적으로 프레임 사이즈가 맞춰진다.
- 비디오(Video)
*해상도를 직접 설정할 수 있다. 기본적으로는 종횡비가 유지되지만 사슬을 연결 해제하면 가로세로 비율을 따로 조정 할 수 있다.
- 비트레이트(Bitrate) 설정 (중요!)
*비트레이트(Bitrate) : 초당 처리하는 정보의 수
*영상을 보여주기 위해서는 초당 수많은 비트가 필요하다.
*내가 출력하고자 하는 영상의 해상도를 유지하려면 일정 수치 이상의 비트레이트가 필요하다.
*Bitrate Encoding에서 자동적으로 최적화된 비트레이트를 맞춰준다.
*비트레이트 전송방식은 크게 CBR과 VBR 2가지로 나누어진다.
*CBR방식 : 고정비트레이트. 초당 똑같은 비트를 전송하는 방식
*VBR방식 : 가변비트레이트. 색이 빠르게 바뀌거나, 애니메이션이 많이 이루어지는 등 정보의 처리가 많이 필요한 구간에서는 더 많은 비트를 전송하는 방식
*1pass : 프리미어가 한 번 인코딩하면서 비트레이트를 계산해서 전송하는 것
*2pass : 프리미어가 두 번 인코딩하면서 비트레이트를 계산해서 전송하는 것 (1pass보다 더 정확하게 필요한 구간에 비트를 전송한다. 하지만 출력 시간이 2배로 걸린다)
- 오디오(Audio)
*H.264에 맞는 오디오 코덱은 AAC이다
*이때 Sample rate는 48000Hz인데 48000Hz인 이유는 사람의 귀가 들을 수 있는 최대의 음의 영역대가 48000Hz이기 때문이다
*44100Hz는 CD의 음질, 32000Hz는 테이프의 음질이다.
*Channels : 우리나라 방송은 Stereo를 기준으로 한다.
*Audio Quility : High
- 큐(Queue) : 어도비 인코더로 연결이 되어 출력이 되는 것 (장점은 출력되는 동안 프리미어에서 다른 작업을 할 수 있다)
- 평가하기 (정답은 댓글창에서 확인 가능)
1. 다음 중 Export창을 실행하기 위한 단축키는?
1) Ctrl+E
2) Ctrl+F
3) Ctrl+M
4) Ctrl+O
2. Export Settings의 오디오 옵션에서 CD 음질의 샘플 레이트는?
1) 32000Hz
2) 44100Hz
3) 48000Hz
4) 96000Hz
3. 영상 정보에 따라 초당 전송되는 데이터의 수가 자동으로 변하는 출력 방식은?
1) CBR
2) Field Order
3) BitRate
4) VBR
- 정리하기
1. 타임라인에서 출력을 위한 설정 방법
타임라인 패널에서 편집이 끝난 시퀀스는 출력하기 전 출력하고자하는 범위를 In/Out Point로 설정할 수 있다. 또는 Work Area Bar를 이용해 범위를 지정할 수 있다.
2. 출력 값 설정(Export Settings) 옵션
Export Settings 대화 상자에는 Source 패널과 Output 패널, Export Settings 패널이 있다.
3. CBR과 VBR 방식
CBR(Constant Bit Rate)은 고정 비트 레이트 방식로 초당 전송되는 데이터의 수(비트)가 일정하게 출력되는 방식이고 VBR(Variable Bit Rate)는 가변 비트 레이트 방식으로 영상 정보에 따라 초당 전송되는 데이터의 수가 자동으로 변하는 출력방식이다.
[첫 강의 보러가기]
프리미어 실행 및 워크스페이스(Work Space) 이해하기
프리미어 실행 및 워크스페이스(Work Space) 이해하기 로~스윗! 안녕하세요!! [로스윗의 달콤친절한 프리미어프로] 강사 로스윗입니다 :) 바로 내일이죠? 10월 13일 화요일 저녁 9시에 온라인 첫 강의
rosweet.tistory.com
[이전 강의 보러가기]
프리미어 오디오 잡음 제거하는 방법과 자주쓰이는 오디오 이펙트
프리미어 오디오 잡음 제거하는 방법과 자주쓰이는 오디오 이펙트 로~스윗! 안녕하세요!! [로스윗의 달콤친절한 프리미어프로] 강사 로스윗입니다 :) 강의는 어렵진 않으신가요? 이 강의는 이제
rosweet.tistory.com
'달콤친절한 프리미어프로' 카테고리의 다른 글
| 프리미어 오디오 잡음 제거하는 방법과 자주쓰이는 오디오 이펙트 (1) | 2021.01.21 |
|---|---|
| 프리미어프로 오디오 볼륨 조절 손쉽게 하는 꿀팁 (1) | 2021.01.20 |
| 프리미어 트랙매트키 적용하기 (ft.알파매트와 루마매트의 차이점) (3) | 2021.01.19 |
| 프리미어 색보정/톤보정 루미트리 컬러로 한 번에 끝내기! (1) | 2021.01.18 |
| 프리미어 에센셜 그래픽(Essential Graphics)에서 무료 자막 템플릿 활용하기 (1) | 2021.01.17 |



