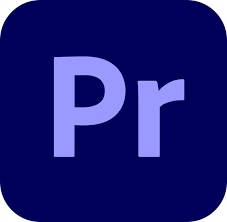
프리미어 실행 및 워크스페이스(Work Space) 이해하기
로~스윗!
안녕하세요!!
[로스윗의 달콤친절한 프리미어프로] 강사 로스윗입니다 :)
바로 내일이죠?
10월 13일 화요일 저녁 9시에 온라인 첫 강의가 진행됩니다.
이 강의는 이제 막 영상편집에 입문한 초보자를 위한 강의로 기초와 원리를 탄탄하게 잡아주는 강의입니다.
그렇기에 이 강의를 신청한 대부분의 수강생분들은 프리미어프로가 처음인 경우가 많습니다.
고로 선행학습과 복습 차원에서
학습내용을 미리 요약해서 올려드리니 수강생분들은 예습과 복습을 열심히 해주시기 바랍니다 ^^
또한 1강에 필요한 강의자료 첨부파일을 올려드리니,
꼭 다운받으셔서 강의에 차질없이 잘 따라와주세요!
- 강의 참고
1) 프리미어프로 버전이 CC2020이 아니더라도 학습할 수 있도록 강의를 진행합니다.
2) 운영체제는 윈도우를 기준으로 설명합니다. (윈도우 Ctrl -> 맥 Com)
3) 프리미어는 어도비라는 회사에서 만든 편집 툴입니다.
-프리미어 다운 경로
[어도비 공식 홈페이지 - 제품 - Creative Cloud - Pr - 무료체험판 다운]
- 학습내용
1. 프리미어 프로 프로그램의 실행 방법
2. 새 프로젝트(New Project)의 생성 방법
3. 프리미어 워크스페이스(WorkSpace)의 이해
- 학습목표
1. 프리미어 프로 프로그램을 실행할 수 있다.
2. 새 프로젝트(New Project)를 만들 수 있다.
3. 프리미어의 워크스페이스(WorkSpace)를 이해할 수 있다.
- 학습하기
1. 프리미어 실행과 새 프로젝트(New Project) 만들기
- 먼저 프리미어프로를 실행하면 제일 먼저 홈[Home]창이 뜹니다.
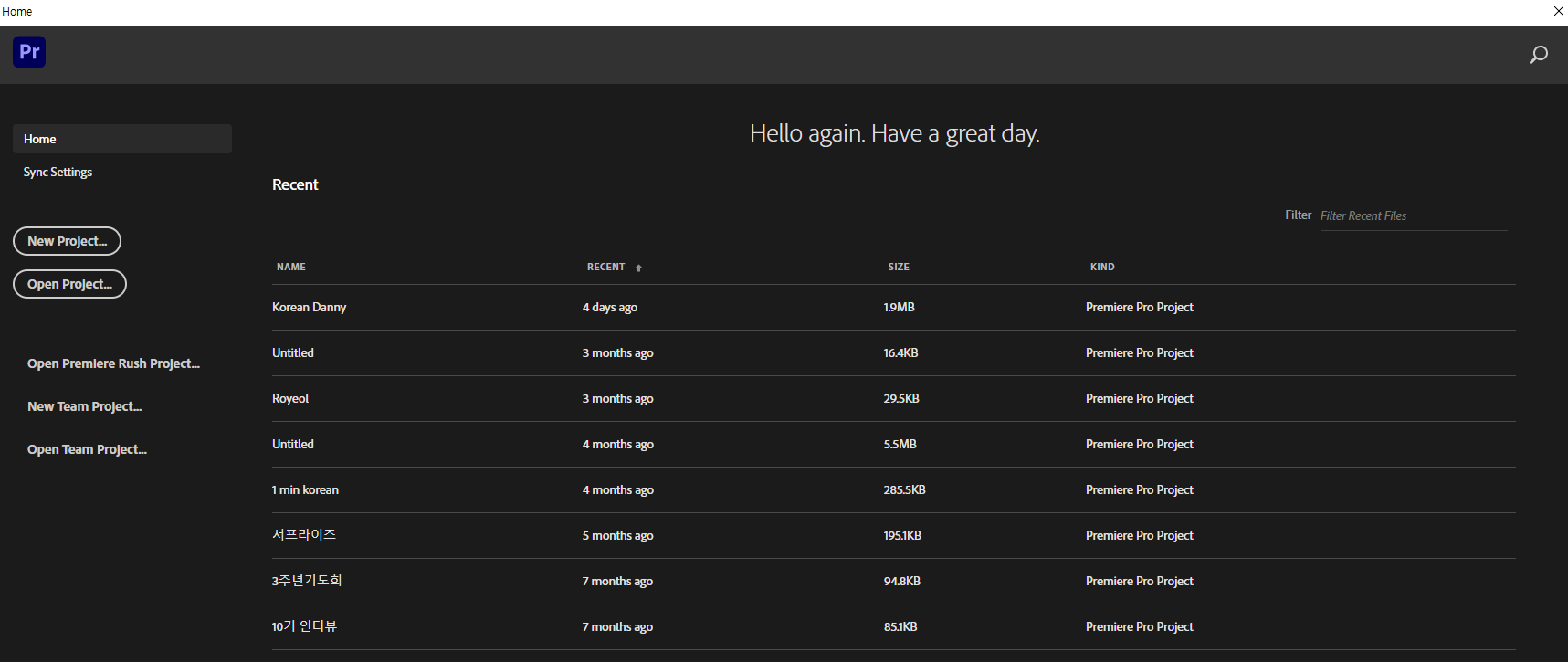
[옵션창 설명]
- 홈(Home) : 최근 열어본 프로젝트를 보여준다.
- 싱크 세팅(Sync Settings) : 다른 사람과 공동 작업을 할 수 있는 기능이다.
- 새 프로젝트(New Project) : 새로운 프로젝트를 만들 때
- 오픈 프로젝트(Open Project) : 기존에 만들어 놓은 프로젝트를 불러 올 때
여기서 새 프로젝트(New Project)를 눌러 새 프로젝트를 만들어줍니다. 이 때 프로젝트 세팅창이 뜹니다.
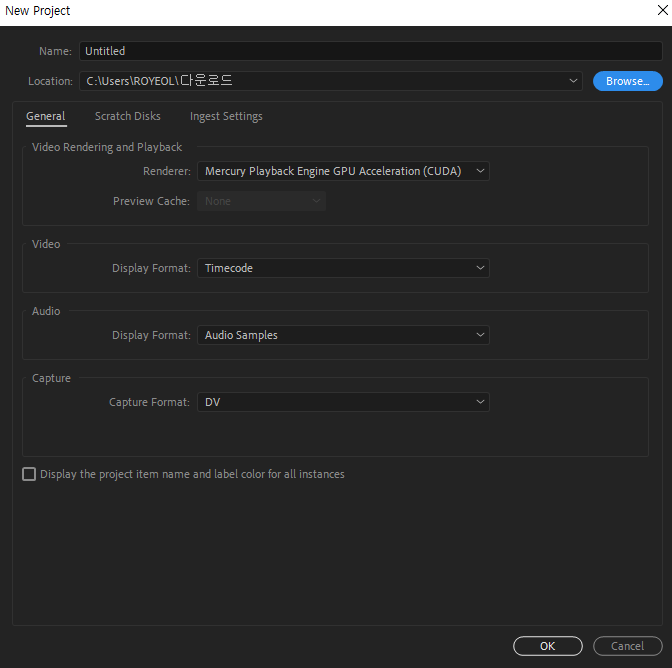
[옵션창 설명]
- 이름(Name) : 생성 할 프로젝트의 이름 지정 (호환성 문제로 영문으로 생성할 것을 추천! 그러나 요즘은 안정화가 잘 되어서 한글로 해도 크게 문제 없는 편!)
- 경로(Location) : 프로젝트가 저장될 위치 지정 (Browse를 누르면 저장 경로를 지정 할 수 있다)
- General : 프로젝트의 기본 옵션 설정
1) 비디오 렌더링 앤 플레이백(Video Rendering and Playback)
- 렌더러(Renderer) : 출력을 할 때 방법을 지정 하는 것.
(프리미어CC버전 부터는 머큐리 플레이백 엔진을 사용해서 고성능으로 실시간으로 재생 할 수 있는 엔진을 지원. 컴퓨터에 그래픽카드가 있을 경우 머큐리 플레이백 엔진 GPU로 선택하면 출력 시간이 훨씬 빨라진다.)
2) 비디오(Video)
- Display format : 비디오 디스플레이 포맷 설정
a. Timecode : 시/분/초/프레임 형식
b. Feet + Frames : 영화 필름 형식
c. Frames : 프레임 형식
3) 오디오(Audio)
- Display format : 오디오 디스플레이 포맷 설정
a. Audio samples : (기본 포맷)
4) 캡쳐(Captures)
-> 예전에 테이프 형식으로 촬영한 것을 다시 파일 형식으로 변환할 때 캡쳐한다는 표현을 많이 썼다.
- 최근 영상시스템은 캡쳐를 하는 행위가 많이 없어졌다.
- 즉, 예전에는 테이프로 많이 촬영을 했는데, 요즘은 파일 형태로 메모리나 SD카드로 기록을 해서 가져오기 때문에 캡쳐의 시스템은 많이 없어지고 있다.
- 그래서 그냥 HDV로 놔두셔도 괜찮습니다.
- 스크래치 디스크(Scratch Disks) : 캡처 및 렌더링 위치 지정
- 인제스트 세팅(Ingest settings) : 파일 변환 설정
- 예전 테이프 시스템에서는 캡처를 많이 했다면 파일로 바뀌면서 인제스트(Ingest)를 많이 하게 된다.
- 쉽게 말해 파일을 원하는 코덱으로 변환 하는 것이다.
- 주로 프록시를 만들 때 사용한다.
2. 프리미어 워크스페이스(WorkSpace)의 이해
- 작업하는 환경, 공간을 워크스페이스(WorkSpace)라고 한다.
- 프리미어에서는 어떤 작업을 하느냐에 따라 최적화된 워크스페이스(workspace)를 제공한다.
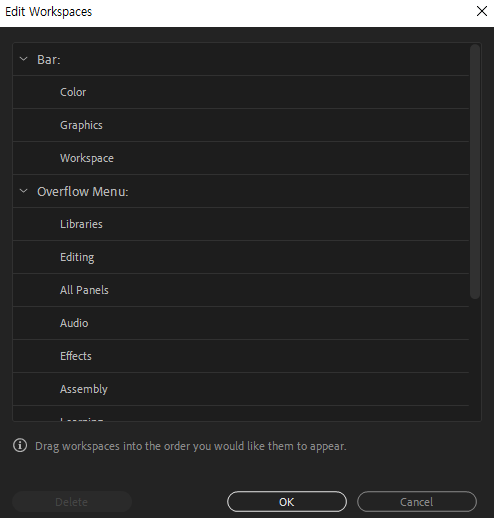
[자주쓰는 워크스페이스 옵션 설명]
- 러닝(Learning) : 프리미어에서 편집하기 위한 기본적인 사용방법을 제공, 편집을 위한 어도비 자체 소스 파일과 프로젝트를 제공, 파일 불러오기부터 컷 편집 등 기본적인 편집 스킬을 제공.
- 어셈블리(Assembly) : 프리미어에서 불러온 파일을 관리하기 위해 제공되는 작업 공간. 프로젝트 패널의 크기가 상대적으로 커 클립을 불러오거나 관리하기 편함.
- 편집(Editing) : 프리미어에서 편집 시 필요한 패널들을 최적의 위치에 배치함. 상대적으로 타임라인 패널의 크기가 크게 구성 됨.
- 색상(Color) : 클립의 색을 변경하기 위해 제공되는 작업공간. Lumitri 패널이 제공되어 쉽게 색을 조정 및 보정이 가능함.
- 효과(Effects) : 클립의 크기나 위치를 변경하거나 다양한 효과를 넣기 위한 패널을 제공하는 작업 공간. 상대적으로 Effect controls 패널과 effects패널이 크게 배치 됨.
- 오디오(Audio) : 클립의 오디오 크기나 효과를 쉽게 제어할 수 있도록 배치한 작업 공간. Audio Clip Mixer 패널과 Essential Sound 패널이 제공 됨.
- 그래픽(Graphics) : 텍스트나 다양한 그래픽을 만들기 위해 제공되는 작업공간. Essential Graphics 패널이 제공 됨.
우리는 우리만의 워크스페이스(WorkSpace)를 만들어 프리셋으로 저장하고 등록해서 사용합니다.
[저장하기]
파일(File) - 저장(Save) / 단축키 Ctrl+S
- 평가하기 (정답은 댓글창에서 확인)
1. 다음 중 New Project 대화상자에서 캡처 및 렌더링 위치를 지정하는 옵션은?
1) 스크래치 디스크(Scratch Disk)
2) 비디오 프리뷰(Video Previews)
3) 프로젝트 오토 세이브(Project Auto Save)
4) 프록시 데스티네이션(Proxy Destination)
2. 다음 중 New Project 대화상자에서 General 세팅에서 설정하는 옵션이 아닌 것은?
1) 비디오(Video)
2) 오디오(Audio)
3) 캡쳐(Capture)
4) 인제스트(Ingest)
3. 다음 중 프리미어에 불러온 파일을 관리하기 위해 제공되는 Work Space는?
1) 어세블리(Assembly)
2) 편집(Editing)
3) 효과(Effects)
4) 그래픽(Graphics)
- 정리하기
1. 새 프로젝트(New Project)란?
프리미어에서 편집을 시작하기 위해서는 반드시 New Project를 만들어야 한다.
이때 General, Scratch Disks, Ingest Settings에서 프로젝트를 실행하기 위한 옵션을 설정할 수 있다.
2. 프리미어의 기본 워크스페이스(WorkSpace)
프리미어에서 원활한 편집을 위해 다양한 작업 공간을 제공해주고 있다.
러닝(Learning), 어셈블리(Assembly), 편집(Editing), 색상(Color), 오디오(Audio), 그래픽(Graphics), 라이브러리(Libraries)의 워크스페이스(WorkSpace)가 있다.
[다음강의 보러가기]
프리미어 주요 구성패널 알아보기 (각 패널의 명칭과 역할)
프리미어 주요 구성패널 알아보기 (각 패널의 명칭과 역할) 로~스윗! 안녕하세요!! [로스윗의 달콤친절한 프리미어프로] 강사 로스윗입니다 :) 첫 강의는 모두 잘 들으셨는지요ㅎㅎ 이제 10월 20일
rosweet.tistory.com
프리미어 인아웃점 설정과 타임라인 패널에 클립 등록하기
프리미어 인아웃점 설정과 타임라인 패널에 클립 등록하기 로~스윗! 안녕하세요!! [로스윗의 달콤친절한 프리미어프로] 강사 로스윗입니다 :) 강의는 잘 따라오고 계신가요~? 이제 10월 27일 수요
rosweet.tistory.com
'달콤친절한 프리미어프로' 카테고리의 다른 글
| 프리미어 타임라인 패널에 이런 꿀기능이!? (1) | 2020.10.31 |
|---|---|
| 프리미어 인아웃점 설정과 타임라인 패널에 클립 등록하기 (1) | 2020.10.26 |
| 프리미어 주요 구성패널 알아보기 (각 패널의 명칭과 역할) (1) | 2020.10.19 |
| [로스윗의 달콤친절한 프리미어CC2020]강의 오리엔테이션&커리큘럼 소개 10월 13일 첫 강의!! (0) | 2020.10.11 |
| 프리미어와 에펙을 연동하는 스윗한 방법 :) (0) | 2020.05.20 |


