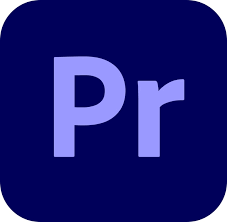
프리미어프로 오디오 볼륨 조절 손쉽게 하는 꿀팁
로~스윗!
안녕하세요!!
[로스윗의 달콤친절한 프리미어프로] 강사 로스윗입니다 :)
강의는 어렵진 않으신가요?
이 강의는 이제 막 영상편집에 입문한 초보자를 위한 강의로 기초와 원리를 탄탄하게 잡아주는 강의입니다.
그렇기에 이 강의를 신청한 대부분의 수강생분들은 프리미어프로가 처음인 경우가 많습니다.
고로 선행학습과 복습 차원에서
18강도 학습내용을 미리 요약해서 올려드리니
수강생분들은 예습과 복습을 열심히 해주시기 바랍니다 ^^
그럼 강의 때 뵙겠습니다.
로~스윗 :)
18강 - 오디오 볼륨 조절하기
- 학습내용
1. 클립 단위로 오디오 볼륨 조절
2. 트랙 단위로 오디오 볼륨 조절
3. 오디오 클립 믹서에서 볼륨 조절
- 학습목표
1. 클립 단위로 오디오 볼륨을 조절할 수 있다.
2. 트랙 단위로 오디오 볼륨을 조절할 수 있다.
3. 오디오 클립 믹서에서 볼륨을 조절할 수 있다.
- 학습하기
1. 클립 단위로 오디오 볼륨 조절
- 클립에서 볼륨을 조절하는 방법은 총 3가지
1) 타임라인 패널에서 조절
*트랙의 높이를 키우고 볼륨레벨 선을 올리고 내리면서 조절한다.
*최대 6db까지 높일 수 있고, 낮추는 것은 무한대까지 낮추면서 음소거 된다.
*볼륨레벨 선에서 add/remove keyframe 또는 Ctrl+클릭 으로 키프레임을 잡을 수 있다.
2) 이펙트 컨트롤 패널(effect controls panel)에서 조절
*클립선택 - Audio - Volume - Level
*토글 에니메이션을 통해 점점크게. 점점작게 등 키프레임을 잡을 수 있다.
*오디오는 0db이 원본클립의 원본볼륨값이다
3) 오디오 게인(Audio Gain)에서 조절
- 타임라인과 이펙트 컨트롤 패널(effect controls panel)에서 오디오 볼륨을 최대로 키웠는데도 작으면 어떡할까?
이때는 audio gain을 사용한다.
*클립 우클릭 - Audio Gain
*set gain to : 올리고자 하는 gain의 수치를 입력. 최대 -96db ~ +96db까지 입력 가능
*Adjust Gain by : 현재의 수치에서
*Nomalize Max Peaks to : 하나의 클립의 최대 볼륨이 되는 부분의 수치를 정하는 것
*Nomalize All Peaks to : 모든의 클립의 최대 볼륨이 되는 부분의 수치를 정하는 것
2. 트랙 단위로 오디오 볼륨 조절
- 트랙 - show keyframes - Track keyframes - volume
*볼륨조절 선이 트랙 끝까지 나오고, 이 선으로 해당 트랙의 전체 오디오 볼륨값을 조절 할 수 있다.
*트랙에 있는 오디오의 크기가 비슷 할 경우 한 번에 쓰기 좋고, 다를 경우에는 쓰기 어렵다.
*역시 키프레임을 잡을 수 있다. 트랙 키프레임에서 잡은 키가 클립 키프레임으로 돌아와도 똑같이 적용이 되어 있다
*클립 키프레임보다는 트랙 키프레임이 더 앞서는 기능이기 때문에 적용 시 신중해야 한다.
3. 오디오 클립 믹서에서 볼륨 조절
-Window - Audio Clip Mixer/Audio Track Mixer
- 평가하기 (정답은 댓글창에서 확인 가능)
1. 다음 중 클립 단위로 오디오 볼륨을 조절하는 방법으로 적절하지 않은 것은?
1) 타임라인 패널에서 클립의 볼륨 라인 조절
2) 이펙트 컨트롤 패널에서 볼륨 값 조절
3) 오디오 게인 상자를 활성화 시켜 볼륨 값 조절
4) 오디오 클립을 복사하여 볼륨 값 조절
2. 오디오 게인 대화 상자에서 높일 수 있는 최대 게인 수치는?
1) 6dB
2) 12dB
3) 48dB
4) 96dB
3. 오디오 게인 대화 상자의 옵션 중 너무 작거나 큰 오디오 클립의 볼륨 값을 Peak가 되지 않는 적절한 값으로 조절해 주는 기능은?
1) Set Gain to
2) Adjust Gain By
3) Normalize Max Peak to
4) Peak Amplitude
- 정리하기
1. 클립 단위로 오디오 볼륨 조절
클립 단위로 오디오 볼륨을 조절하는 방법은 크게 세 가지가 있다. 첫 번째로 타임라인에서 등록된 오디오 클립의 볼륨 라인을 드래그하여 값을 조절할 수 있다. 두 번째로 이펙트 컨트롤 패널에서 조절할 수 있다. 세 번째로 오디오 게인 대화상자를 열어 조절하는 방법이 있다.
2. 트랙 단위로 오디오 볼륨 조절
트랙 단위로 오디오 볼륨을 조절하는 방법은 타임라인에서 오디오 트랙 헤더에 Show Keyframes 버튼을 클릭하고 Show Track Volume을 선택하여 트랙의 볼륨 값을 조절할 수 있다.
3. 오디오 클립 믹서에서 볼륨 조절
오디오 클립 믹서에서는 스튜디오의 믹싱 콘솔과 같은 볼륨 페이더가 있어 실시간으로 오디오 클립을 재생하면서 볼륨 값을 조절할 수 있다.
[다음 강의 보러가기]
프리미어 오디오 잡음 제거하는 방법과 자주쓰이는 오디오 이펙트
프리미어 오디오 잡음 제거하는 방법과 자주쓰이는 오디오 이펙트 로~스윗! 안녕하세요!! [로스윗의 달콤친절한 프리미어프로] 강사 로스윗입니다 :) 강의는 어렵진 않으신가요? 이 강의는 이제
rosweet.tistory.com
[이전 강의 보러가기]
프리미어 트랙매트키 적용하기 (ft.알파매트와 루마매트의 차이점)
프리미어 트랙매트키 적용하기 (ft.알파매트와 루마매트의 차이점) 로~스윗! 안녕하세요!! [로스윗의 달콤친절한 프리미어프로] 강사 로스윗입니다 :) 강의는 어렵진 않으신가요? 이 강의는 이제
rosweet.tistory.com
'달콤친절한 프리미어프로' 카테고리의 다른 글
| 프리미어 영상 출력할 때 비디오 코덱 설정은 무엇으로 해야 할까? 영상 포맷과 비디오 코덱의 모든것 (3) | 2021.01.22 |
|---|---|
| 프리미어 오디오 잡음 제거하는 방법과 자주쓰이는 오디오 이펙트 (1) | 2021.01.21 |
| 프리미어 트랙매트키 적용하기 (ft.알파매트와 루마매트의 차이점) (3) | 2021.01.19 |
| 프리미어 색보정/톤보정 루미트리 컬러로 한 번에 끝내기! (1) | 2021.01.18 |
| 프리미어 에센셜 그래픽(Essential Graphics)에서 무료 자막 템플릿 활용하기 (1) | 2021.01.17 |



