파이널컷 용도별 최적화된 출력 설정하기 (ft. 유튜브용, 방송용, 색보정용, CG용, 사운드작업용)
안녕하세요.
로스윗의 영상편집입니다.
오늘은 파이널컷프로 서른 번째 강의입니다.
요즘은 유튜브용으로 많이 들 영상을 만들고 출력하시는데,
현업에서는 방송용으로 보통 어떤식으로 출력해서 납품하고 공급받는지 알고 계신가요?
오늘 포스팅에서는 유튜브용, 방송용, 색보정용, CG용, 사운드 작업용 등
용도별로 최적화된 출력을 설정하는 스윗~한 방법에 대해서 모든 것을 알려드리겠습니다.
1. 방송용 포맷 및 코덱
포맷 : MXF
비디오 코덱 : Apple Prores 422 XQ
해상도: 1920x1080 (본인이 작업한 해상도 사이즈가 나옴)

2. 색보정용 포맷 및 코덱
포맷 : Video and Audio Only
비디오 코덱 : Apple Prores 4444 (굳이 4444XQ까지 안해도 괜찮습니다. 인간의 눈으로 차이를 못 느끼는데 용량만 커져요)
해상도: 1920x1080 (본인이 작업한 해상도 사이즈가 나옴)
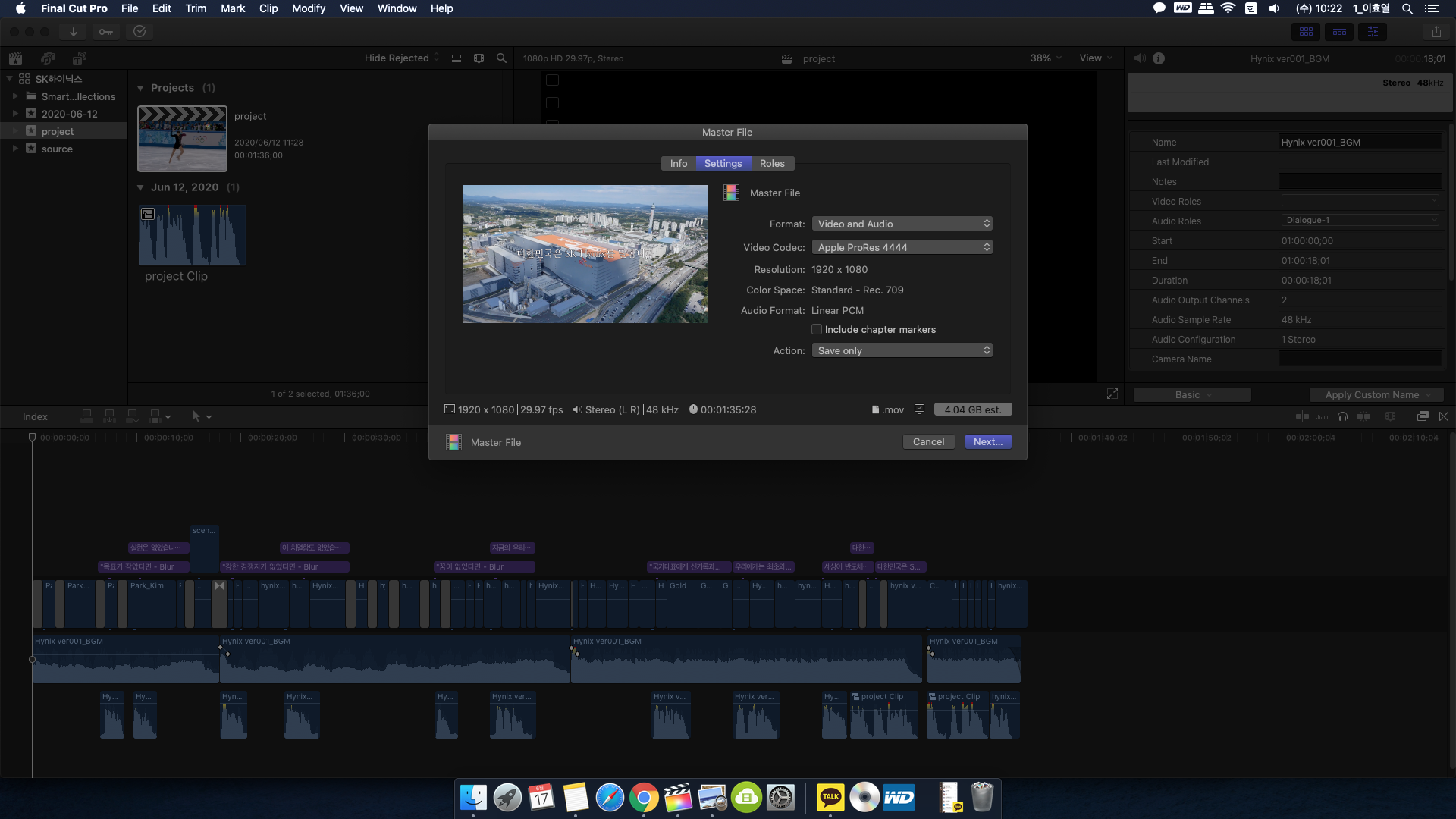
3. 유튜브용 포맷 및 코덱
포맷 : Web Hosting
비디오 코덱 : H.264 Better Quality
해상도: 1920x1080 (본인이 작업한 해상도 사이즈가 나옴)
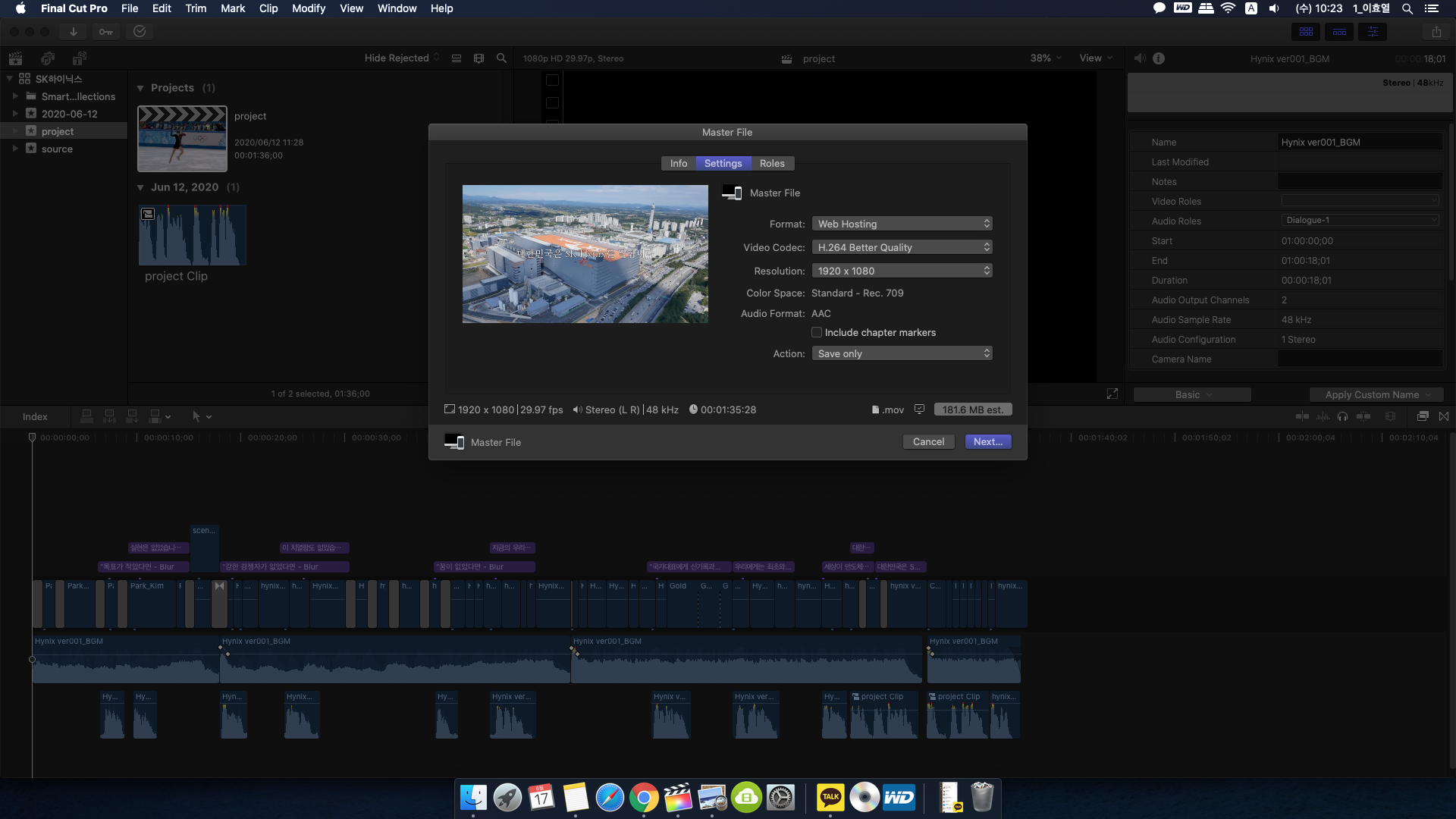
유튜브용 같은 경우는 파이널컷프로에서 따로 출력 포맷을 지원합니다.
- 경로 : [File - Share - Youtube]
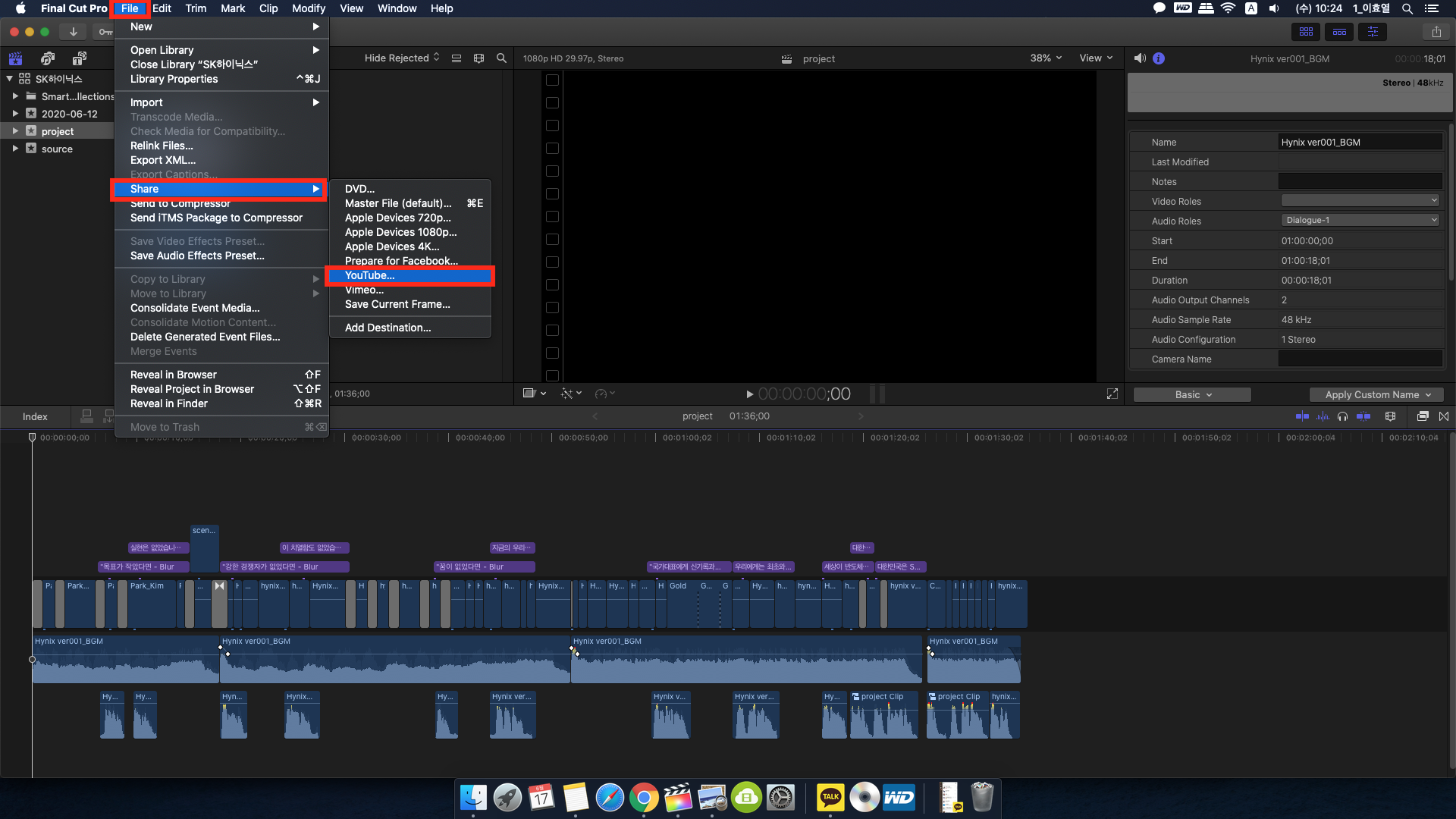
그러면 아래와 같은 유튜브 전용 출력 포맷 세팅 값이 나옵니다.
유튜브 하시는 분들은 다른 것 손 볼 것 없이 바로 이렇게만해서 출력해도 전혀 손색이 없을 것입니다.
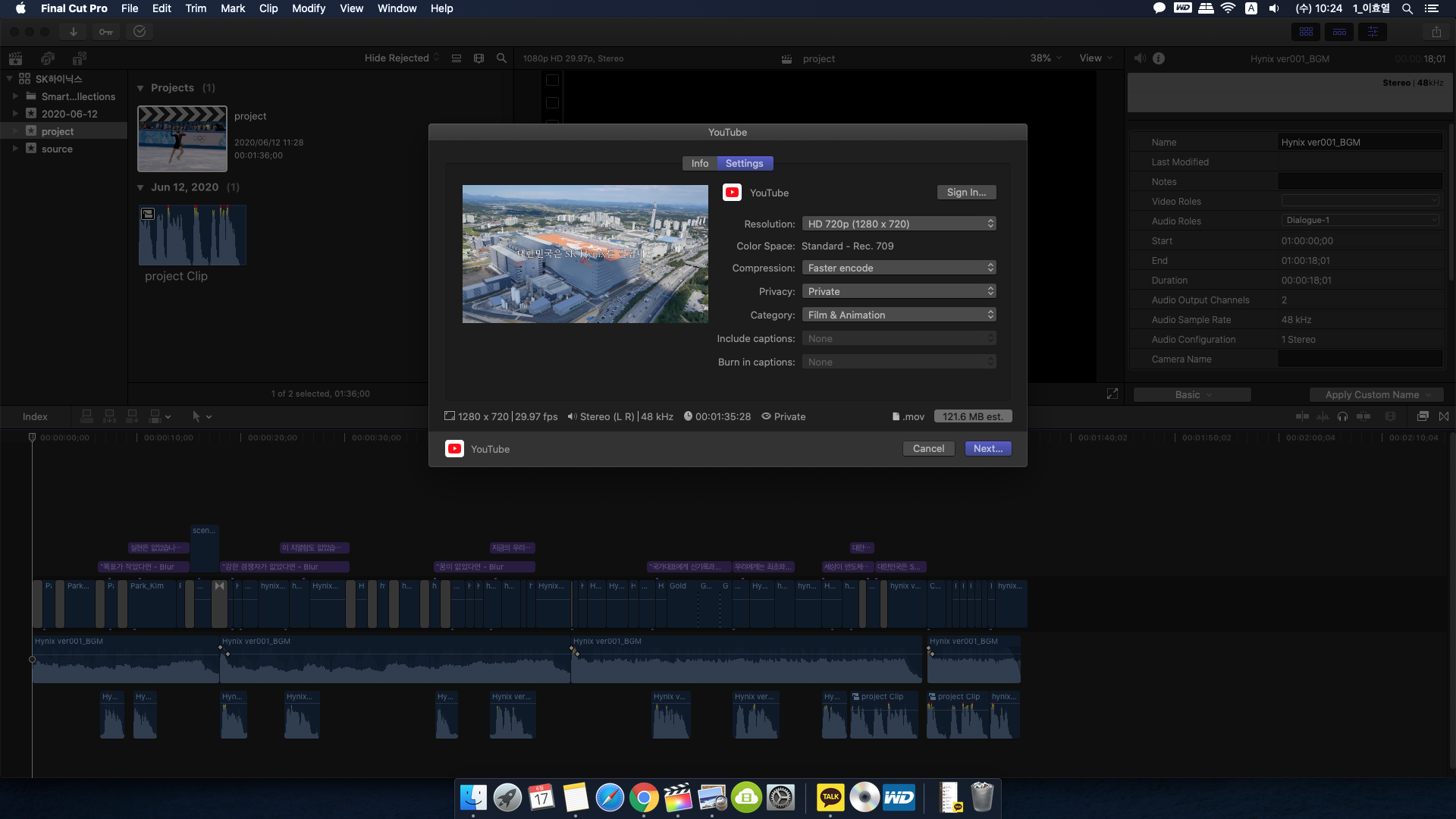
4. CG용 포맷 및 코덱
CG용 작업 출력 포맷은 DPX 시퀀스입니다.
그런데 세팅값에서 보면 DPX시퀀스는 찾아 볼 수가 없습니다.
그러면 지원하지 않는 포맷인 것이냐?
그것이 아닙니다.
다음과 같은 경로로 찾아 들어가야 합니다.
- 2가지 경로
1. [File - Share - Add Destination]
2. [Final cut pro - Preferences]
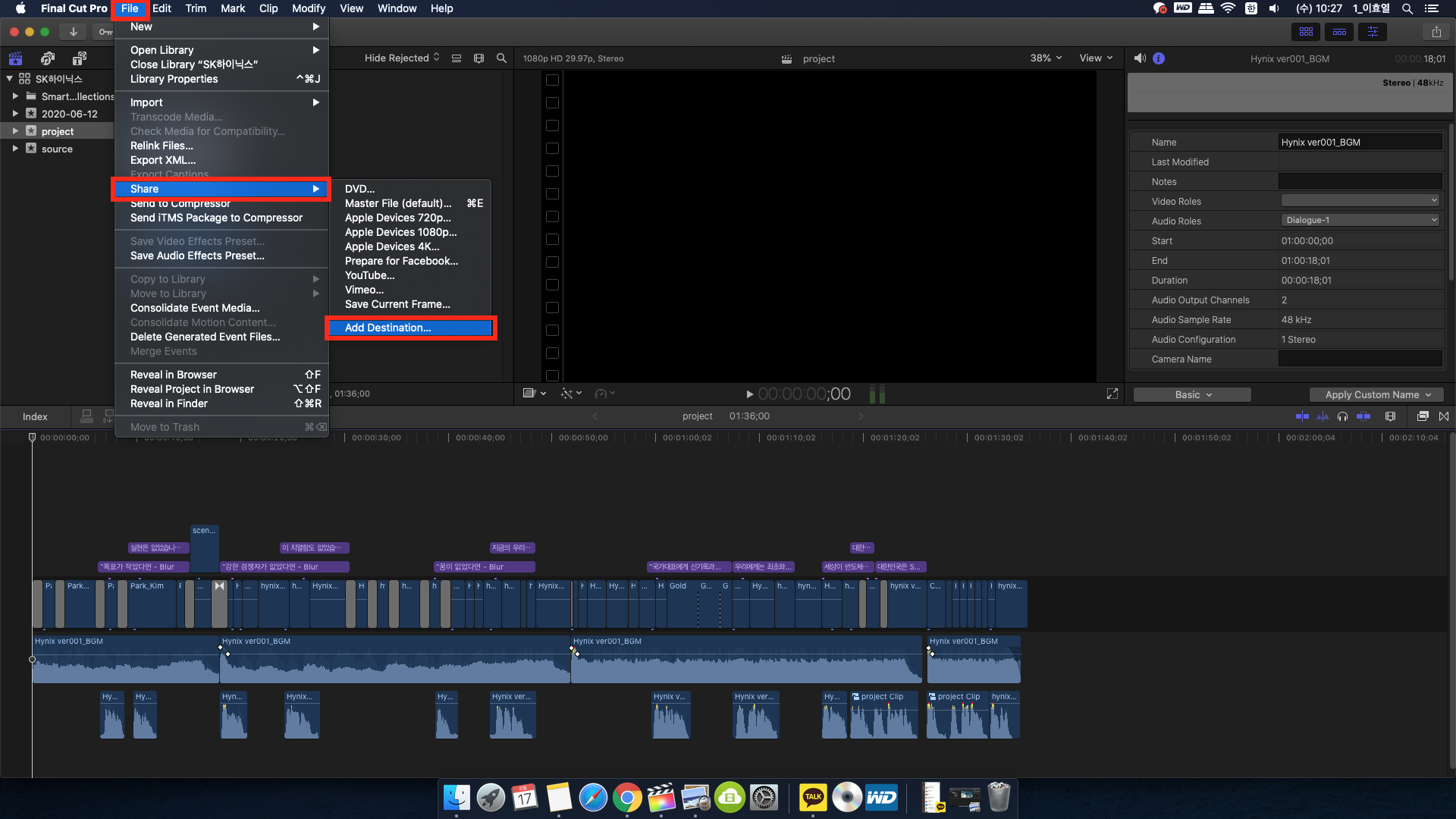
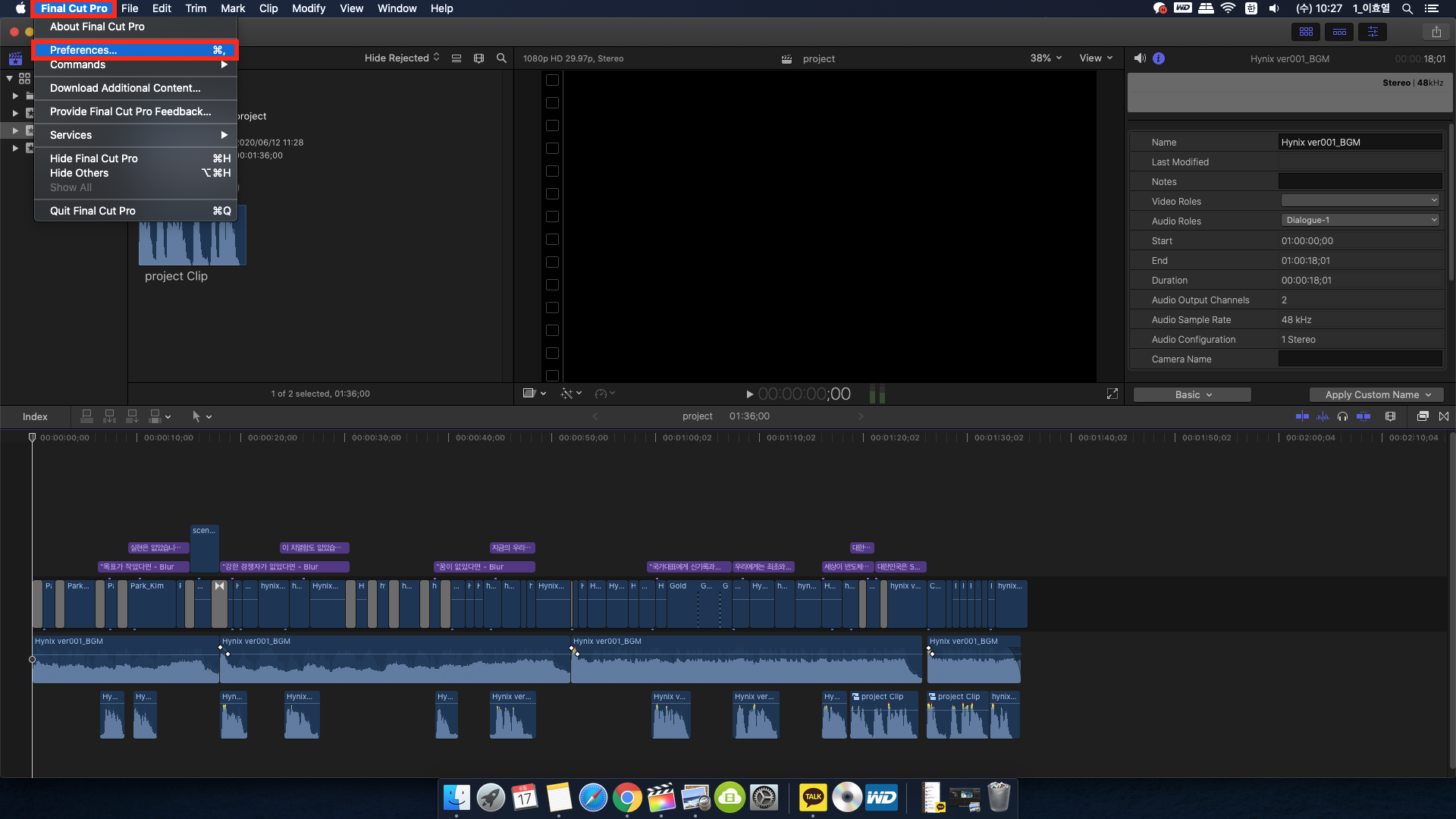
그러면 아래와 같은 옵션창이 나옵니다.
여기서 Add Destination 항목에서 Image Sequence 아이콘을 왼쪽 항목리스트로 드래그해 추가 해줍니다.
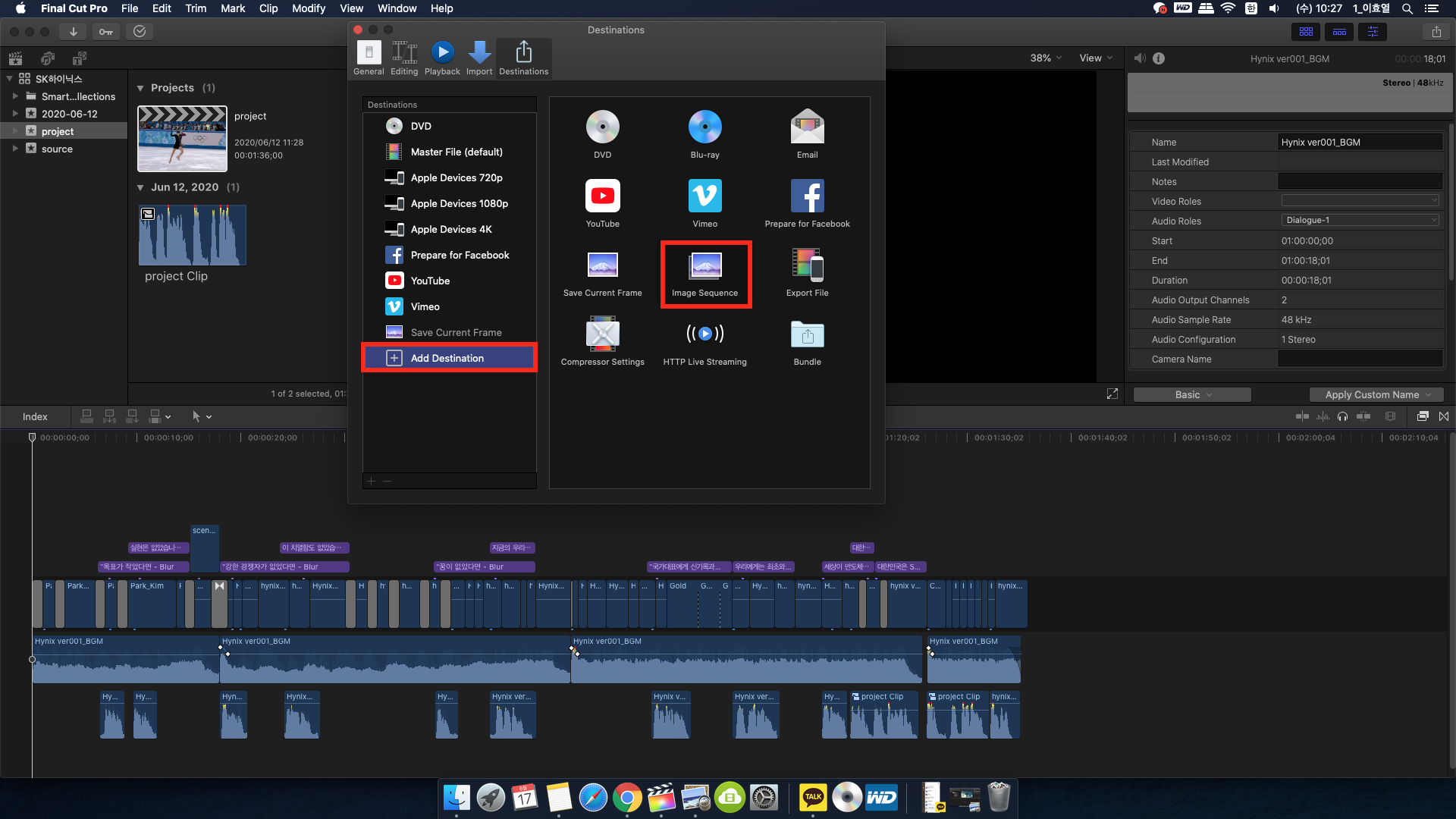
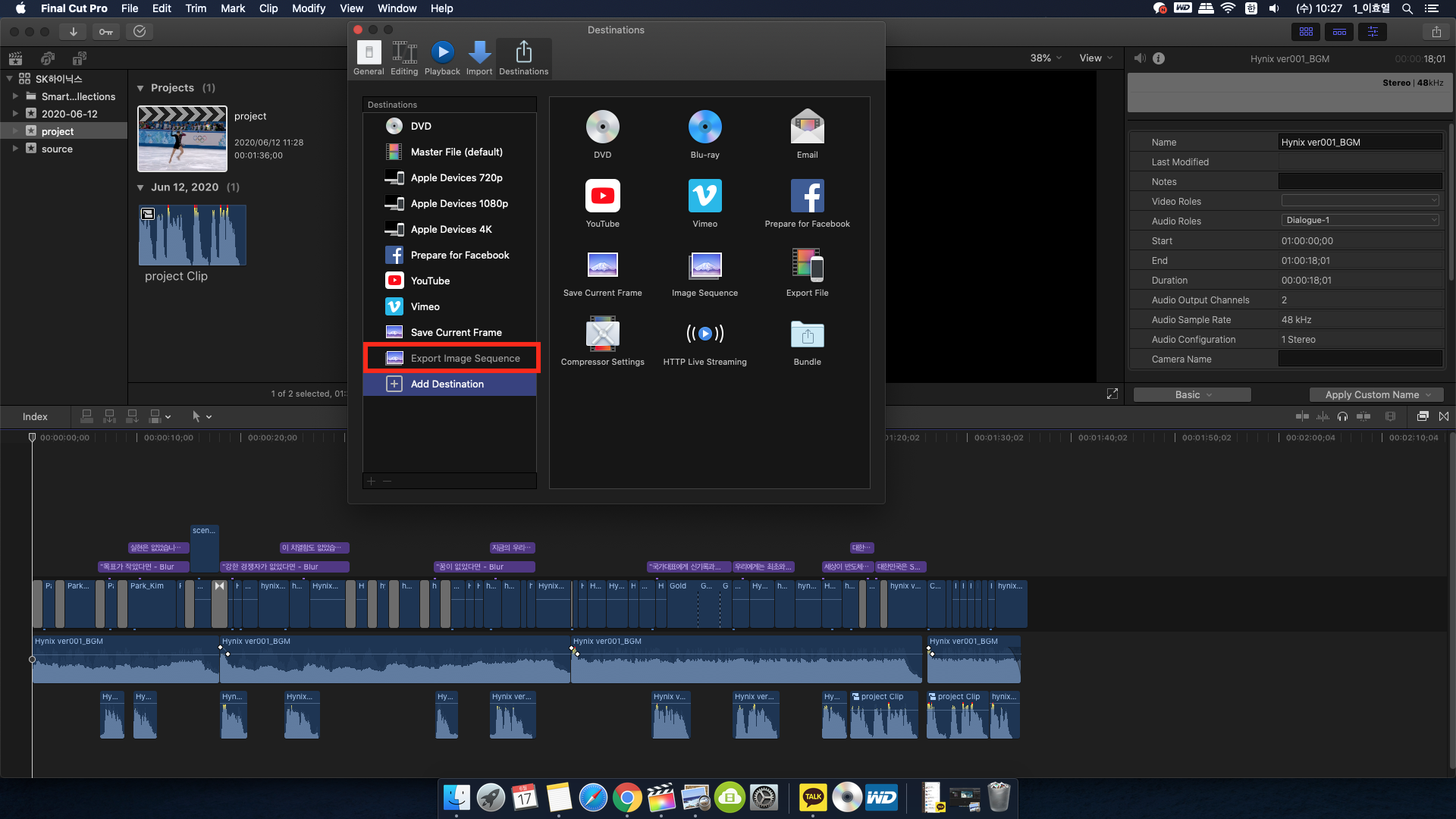
추가하면 항목에는 Export Image Sequence라고 생성 되었을 것입니다.
그리고 추가된 이 Export image Sequence를 눌러보면 오른쪽 화면과 같은 옵션창이 나옵니다.
Export가 TIFF File로 되어 있는데 이것을 DPX Image로 바꾸어 줍니다.

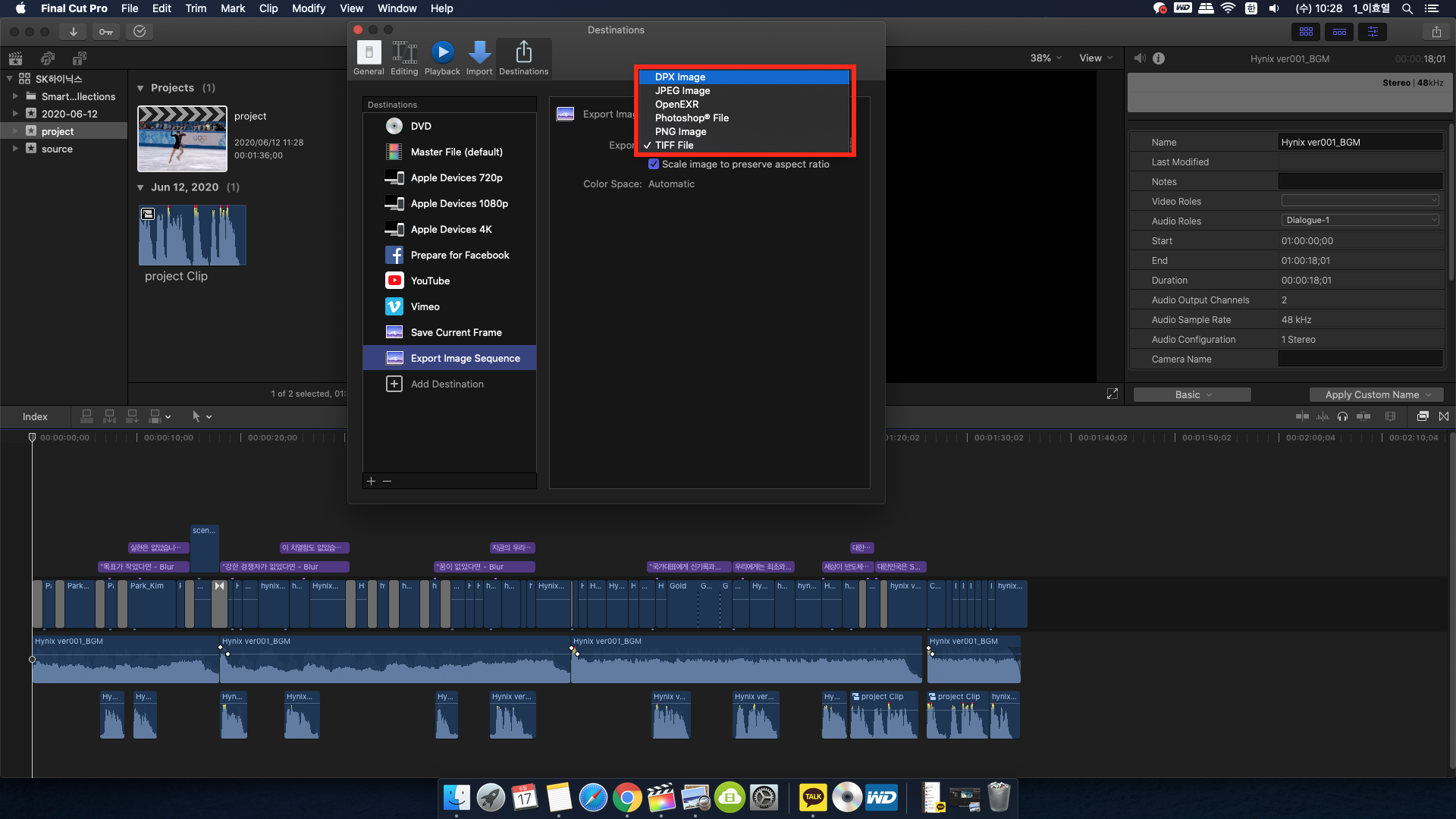
그리고 창을 닫고 다시
[File - Share]에 들어가보면 [Exprot Image Sequence] 새롭게 가 생성되어 있습니다.
이것을 눌러줍니다.
![[Exprot Image Sequence]](https://blog.kakaocdn.net/dn/cQJ9Dh/btqEW3XvWrl/7My7vOQbspagGS0k5fpqn1/img.png)
그러면 출력 포맷 세팅 값이 나오는데, 아까 설정해두었던 DPX Image로 되어 있을 것입니다.
이렇게 출력하면 한 프레임단위로 CG작업용으로 출력을 할 수 있습니다.
CG작업을 의뢰하거나 의뢰받는다면 이런 형식으로 주고 받습니다.
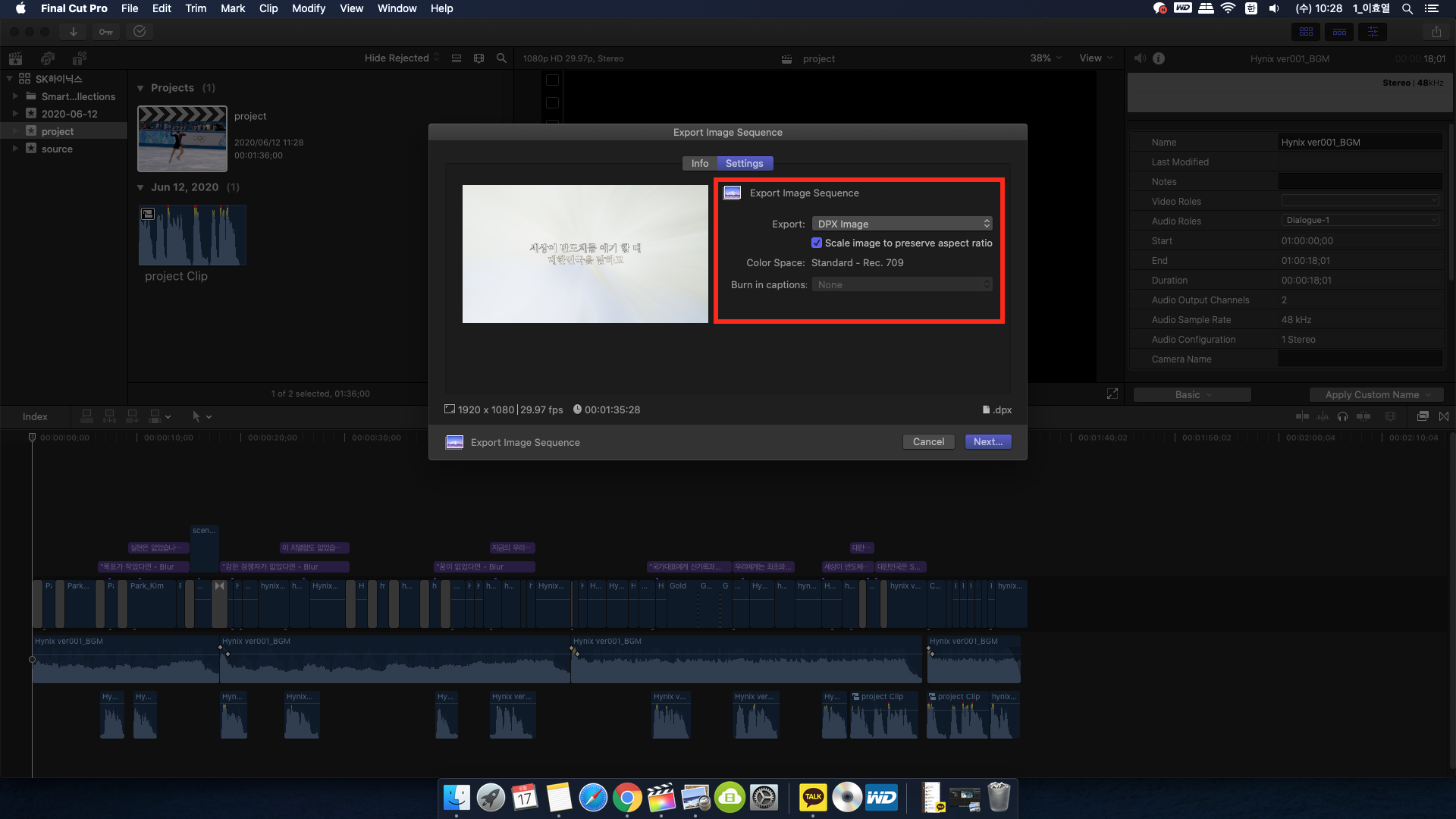
5. 사운드 작업 포맷 및 코덱
포맷 : Audio Only
비디오 코덱 : None
해상도: None
오디오 포맷: 비압축 포맷 (WAV)
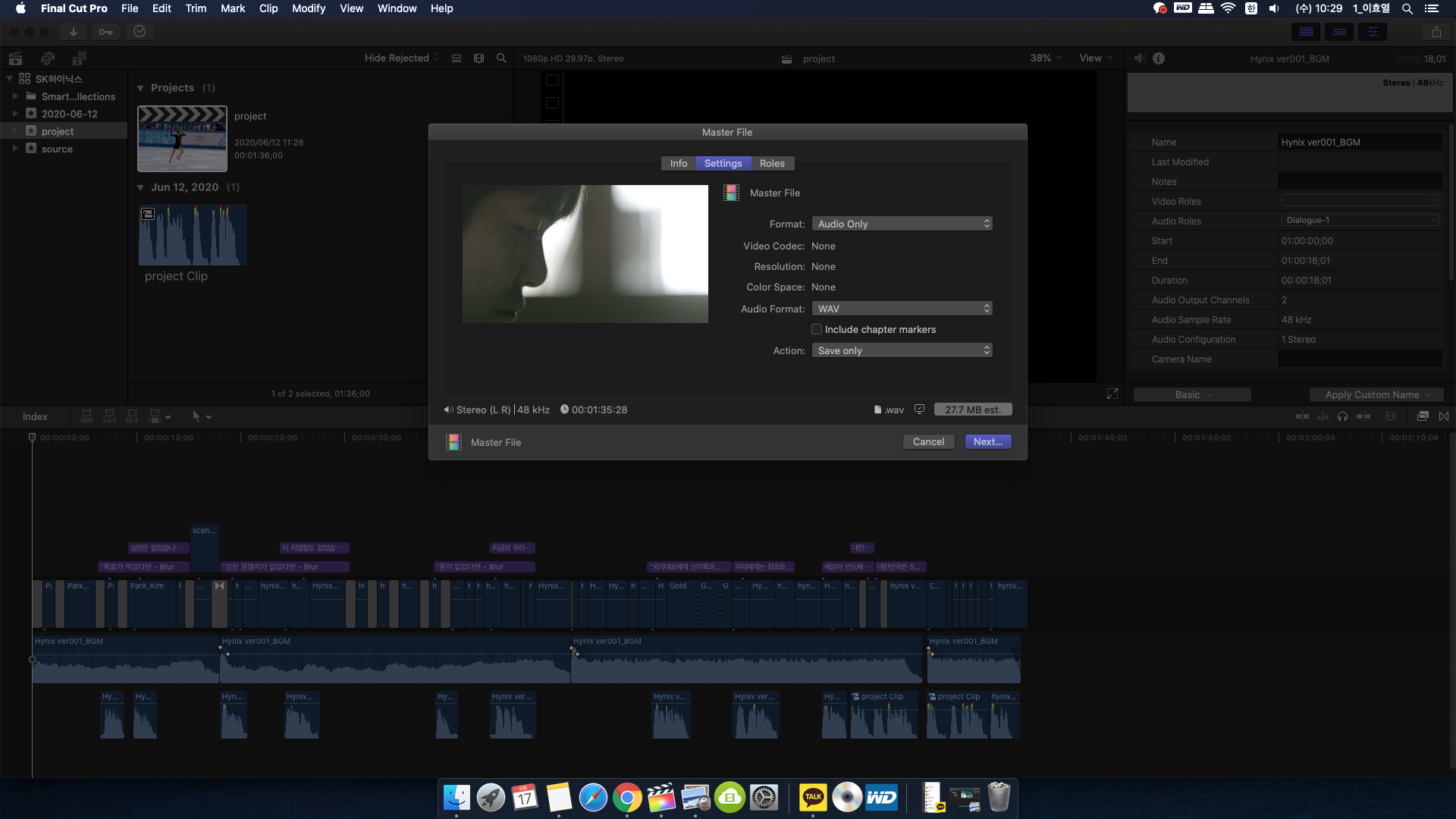
사운드 작업용을 출력 할 때에는
오디오 채널별로 각각 출력해야 믹싱 할 때 깔끔한 음질이 나올 수 있습니다.
오디오 채널별로 각각 출력하기 위해선
[Setting]옆에 [Roles]항목으로 가서 [Roles as]를 Audio only as Separate Files로 바꿔줍니다.
![[Roles as]를 Audio only as Separate Files로 바꾸기](https://blog.kakaocdn.net/dn/PJolb/btqEUqUlrla/HizA76vK1QtIuEeOL6O8xK/img.png)
그러면 아래 사진처럼 오디오 작업하면서 설정해두었던 채널별로 각각 출력을 할 수 있게 나옵니다.
아래 사진 같은 경우는 All Dialogue, Music, narration 으로 각각 오디오 채널을 설정해두었습니다.
이렇게 하는 이유는 오디오 사운드 믹싱시 각각 컨트롤 해줌으로 보다 선명하고 깔끔한 음질을 내기 위해서 입니다.
사운드 작업을 위해 녹음실에 오디오 출력물을 보낼 때에는 이렇게 채널별로 분류해서 보내야 합니다.
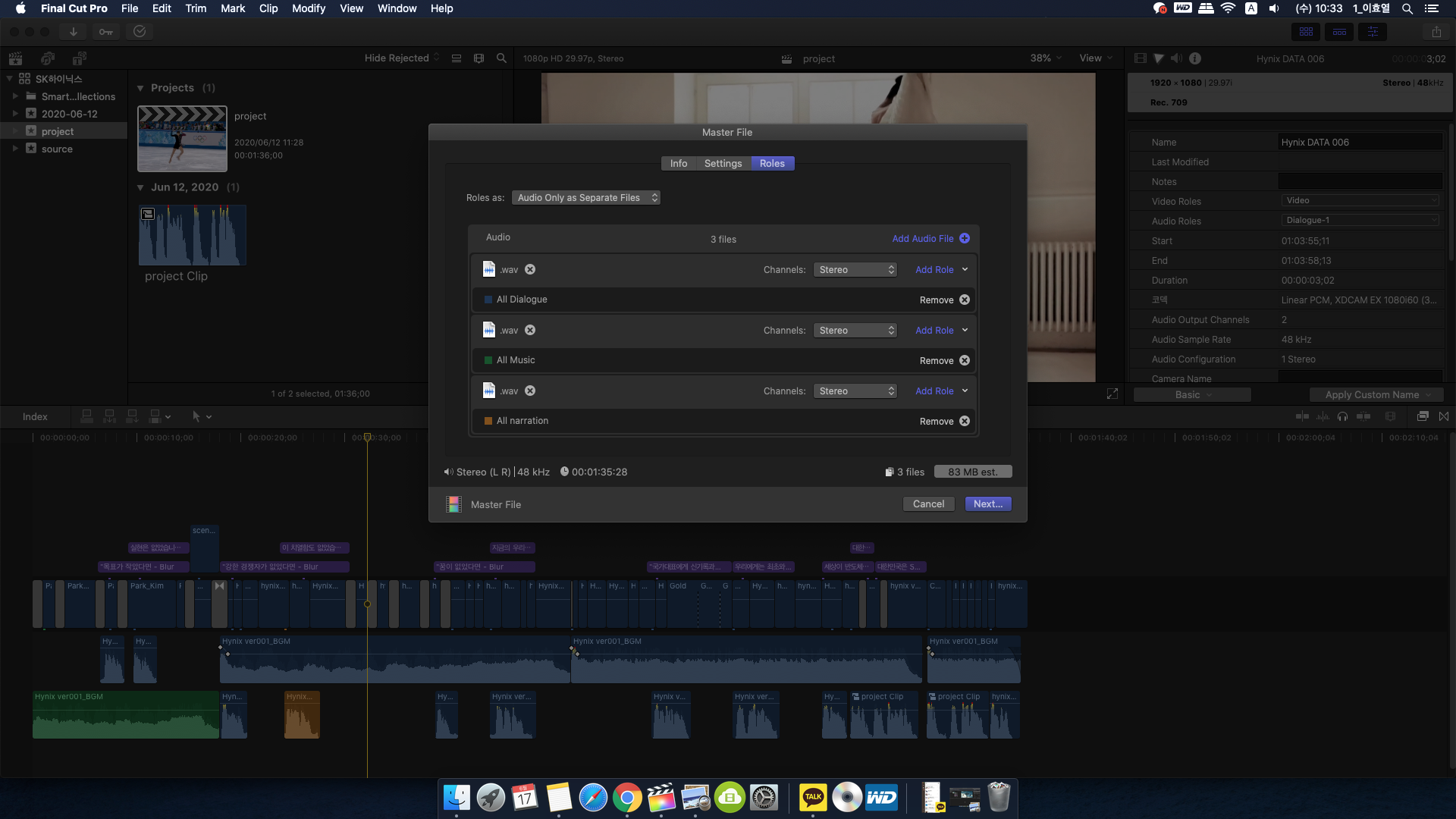
오늘은 각 파트별로 용도에 맞는 출력 포맷과 코덱에 대해서 알아보았습니다.
이런 것들이 포스트 프로덕션의 후반작업을 관리하는 내용입니다.
방송 영상 쪽으로 진로를 생각하시는 분들이라면
이러한 과정들, 용어들, 코덱들 등을 잘 알아야겠지요?
그럼 여기까지 파이널컷프로 서른 번째 강의를 마치겠습니다.
오늘은 파이널컷 용도별 최적화된 출력 설정하기 (ft. 유튜브용, 방송용, 색보정용, CG용, 사운드작업용)에 대해 알아봤습니다.
파이널컷프로로 영상 편집을 하시는 모든 분들게 도움이 되었으면 좋겠습니다.
그럼 다음 포스팅에서 다시 뵙겠습니다.
감사합니다!
파이널컷프로 오디오 음질 조절 / 오디오 분리 / 오디오 잡음 제거 / PIP 사진 편집 / 커넥터 형태의 편집
파이널컷프로 오디오 음질 조절 / 오디오 분리 / 오디오 잡음 제거 / PIP 사진 편집 / 커넥터 형태
파이널컷프로 오디오 음질 조절 / 오디오 분리 / 오디오 잡음 제거 / PIP 사진 편집 / 커넥터 형태의 편집 안녕하세요 로스윗의 영상편집입니다. 오늘은 파이널컷프로 일곱 번째 강의입니다. 1. 커
rosweet.tistory.com
파이널컷프로에서 가장 자주쓰는 오디오 이펙트(Audio effects) 설명
파이널컷프로에서 가장 자주쓰는 오디오 이펙트(Audio effects) 설명
파이널컷프로에서 가장 자주쓰는 오디오 이펙트(Audio effects) 설명 안녕하세요. 로스윗의 영상편집입니다. 오늘은 파이널컷프로 열두 번째 강의입니다. 오늘은 파이널컷에서 가장 자주쓰는 오디
rosweet.tistory.com
'달콤친절한 파이널컷프로' 카테고리의 다른 글
| 파이널컷프로 이펙트를 활용해 화이트밸런스 잡는 법 (0) | 2020.07.07 |
|---|---|
| 파이널컷 색보정 화이트밸런스 맞추기 (ft. 컬러보드) (0) | 2020.07.06 |
| 오디오 믹싱과 편집, CG, DI, 믹싱 소프트웨어 추천! (0) | 2020.07.02 |
| 파이널컷 타임라인에서 영상 클립사이에 공백주는 방법 / 갭(Gap)과 플레이스홀더(Placeholder)의 차이점 및 사용법 (0) | 2020.07.01 |
| 파이널컷 프록시 옵티마이즈로 편집속도 올리기 (ft. 무거운 편집을 가볍게!) (1) | 2020.06.30 |



