
[시포디 기초] 뷰포트 화면 4분할 하기 (ft. PSR, 셀렉션 종류)
로~~~~스윗!!
안녕하세요. 로스윗의 영상편집입니다 :)
'프리미어프로'와 '에프터이펙트' 강의에 이어
오늘부터는 '시네마4D' 강의를 포스팅하게 되었습니다. (짝짝짝짝~~~~)
3D까지 한다고!?
네 맞습니다!
이 강의는 시네마4D를 이제 막 입문한 자들을 위한 강의로
기초부터 활용까지 자세하고 세밀하게 가르쳐드릴 예정입니다.
시네마4D에 관심이 있다는 것은,
--> 기본적으로 영상에 대한 깊이가 있고 더 멋진 영상을 만들고 싶은 분들일 겁니다.
그렇기에 프리미어나 에펙 등을 어느정도 다룰 수 있다는 전제하에 강의를 진행하도록 하겠습니다.
역시 저 로스윗이 늘 그래왔듯 쉽고 재밌고 달콤친절하게 설명합니다.
그냥 쭉쭉 읽어 내려가시면서 이해하시고 스스로 연습하시면 금방 잘 따라 오실 수 있을 겁니다.
항상 그림과 함께 쉽게 이해하실 수으니 끝까지만 잘 따라와주세욥!!
그럼 바로 시작하겠습니다!
[시포디 기초] 뷰포트 화면 4분할 하기 (ft. PSR, 셀렉션 종류)
지난 강의에서는 시포디 인터페이스 뷰포트와 도형의 이동, 크기, 회전 (ft. 액시스)에 대해서 배웠습니다.
[이전 강의 보러가기]
[시포디 기초] 인터페이스 뷰포트와 도형의 이동, 크기, 회전 (ft. 액시스)
[시포디 기초] 인터페이스 뷰포트와 도형의 이동, 크기, 회전 (ft. 액시스) 로~~~~스윗!! 안녕하세요. 로스윗의 영상편집입니다 :) '프리미어프로'와 '에프터이펙트' 강의에 이어 오늘부터는 '시네마
rosweet.tistory.com
오늘 강의에서는 뷰포트 화면 4분할 하기 (ft. PSR, 셀렉션 종류)에 대해서 포스팅을 하겠습니다.
자 먼저 상단툴바의 첫 번째에 있는 이 아이콘은 라이브 셀렉션(Live selection)이라고 합니다.
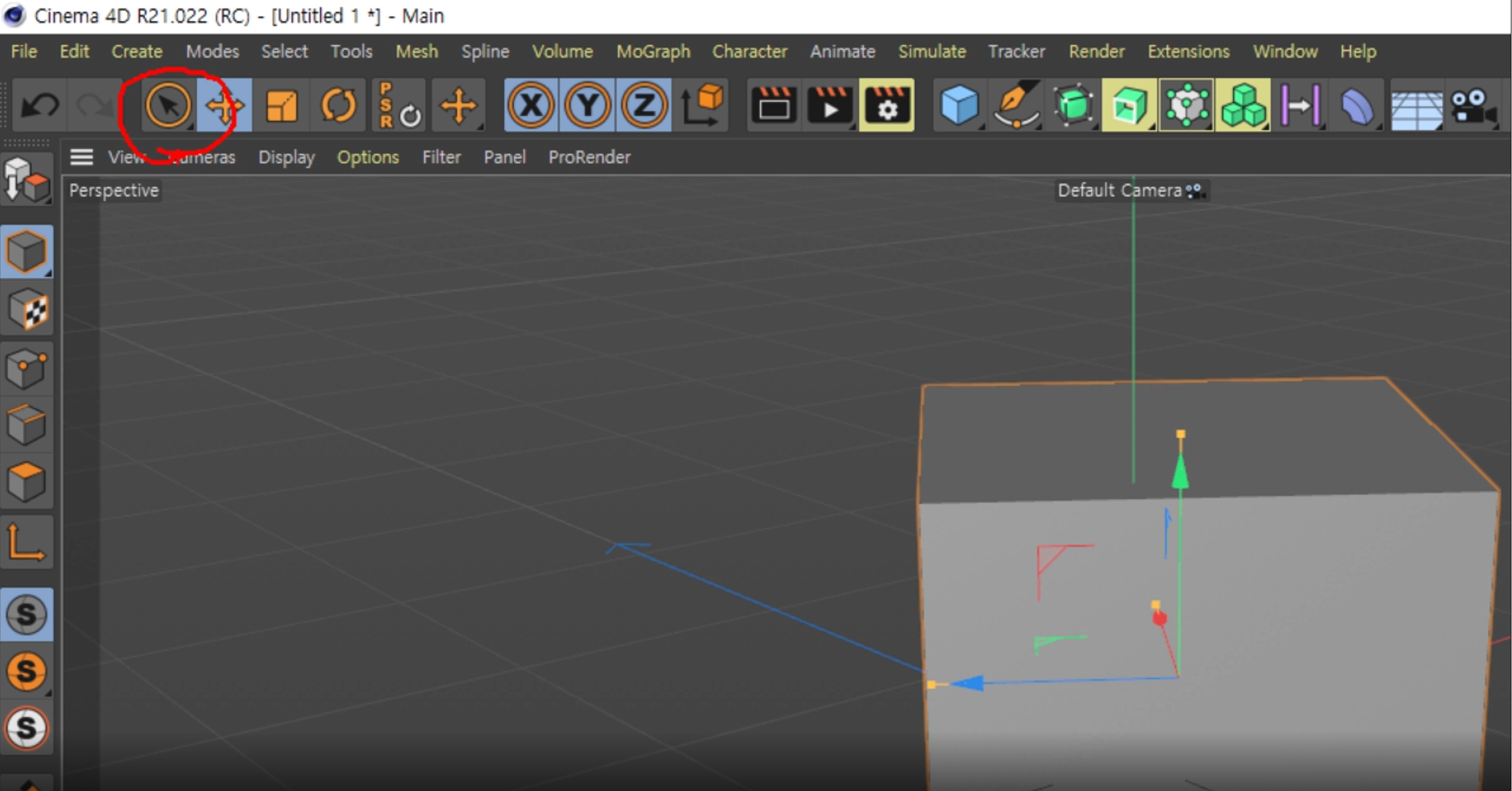
- 라이브셀렉션(Live Selection)
이 라이브 셀렉션이라는 것은 ,
여러 오브젝트가 있을 때 그 오브젝트들을 한꺼번에 선택하거나
개별적으로 선택할 수 있는 선택도구라고 생각하시면 됩니다.
그리고 아이콘 오른쪽 하단에 검정색 화살표가 있는 것을 알 수 있습니다.
이것은 아이콘을 클릭해서 꾸욱 누르게 되면 별도의 또다른 아이콘들이 더 있다는 뜻입니다.
한 번 눌러보겠습니다.
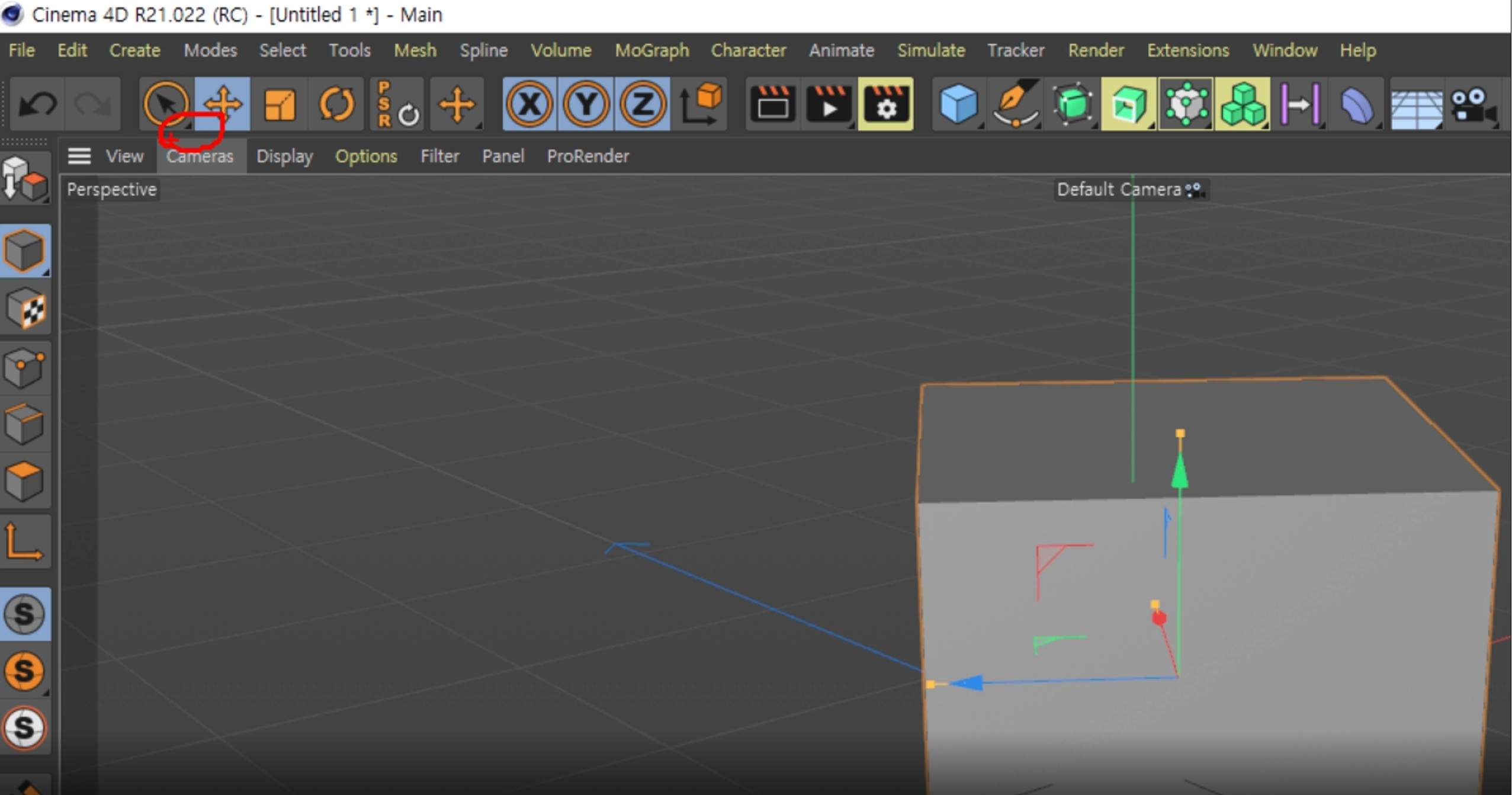
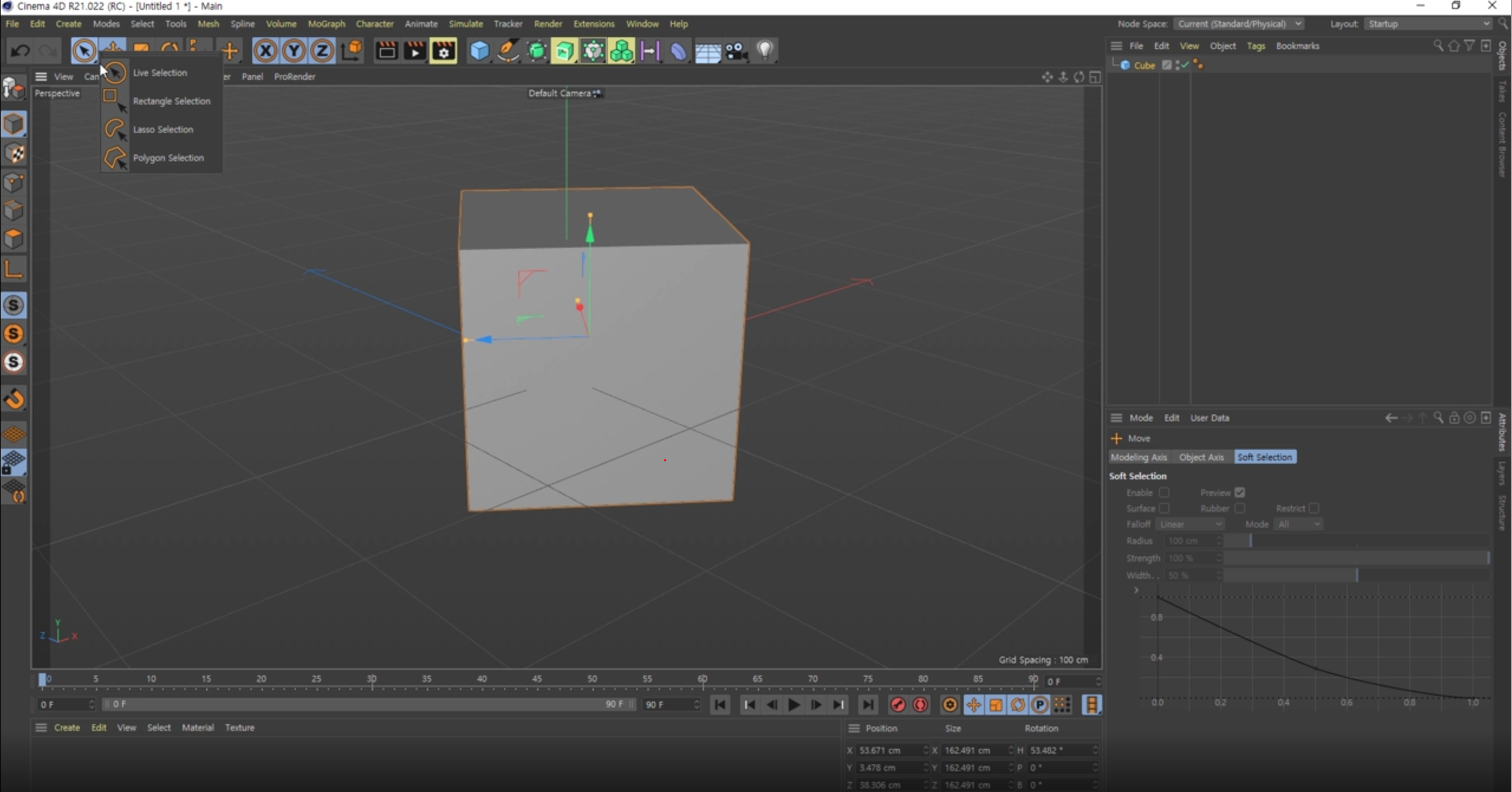
눌러보면 별도의 또 다른 아이콘들이 보이죠.
총 4개가 보이는데 위의 2가지는 자주 사용되고, 아래 2가지는 잘 사용하지 않습니다.
그래서 위 아이콘 2가지에 대해서 좀 더 보도록하겠습니다.
1) Live Selection
라이브 셀렉션이라는 것을 설명하기 위해 큐브를 2개 더 복사 해보겠습니다. (큐브 총3개)
- 오브젝트 복사하는 방법 2가지 -
1) 오브젝트 클릭 - Ctrl + C/V
2) 오브젝트 클릭 - Ctrl 누른 채 클릭 드래그
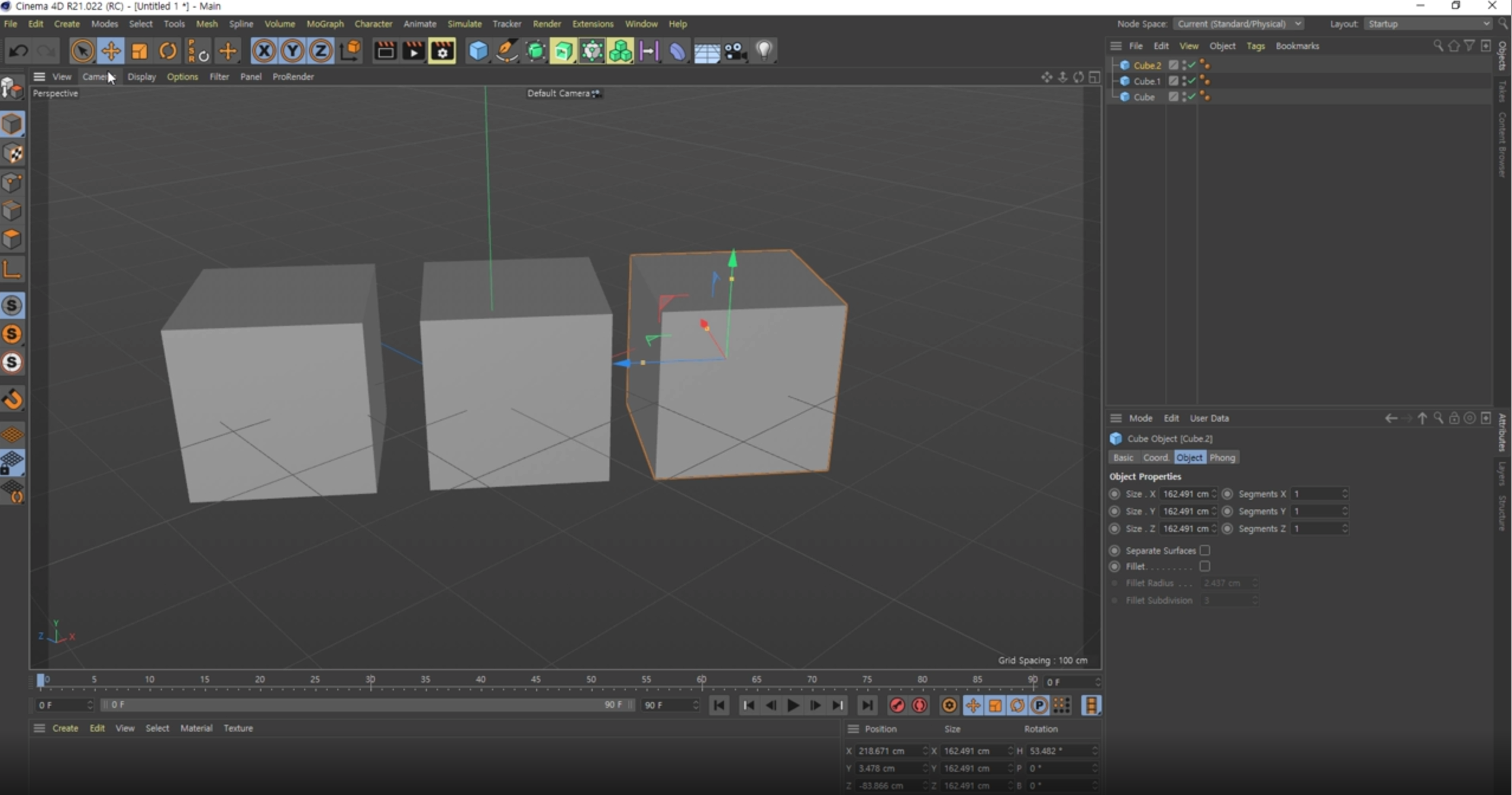
이 상태에서 라이브 셀렉션을 선택하고 뷰포트에서 마우스를 드래그 해볼게요.
그러면 드래그 하는 곳에 있는 모든 오브젝트들이 선택이 됩니다.
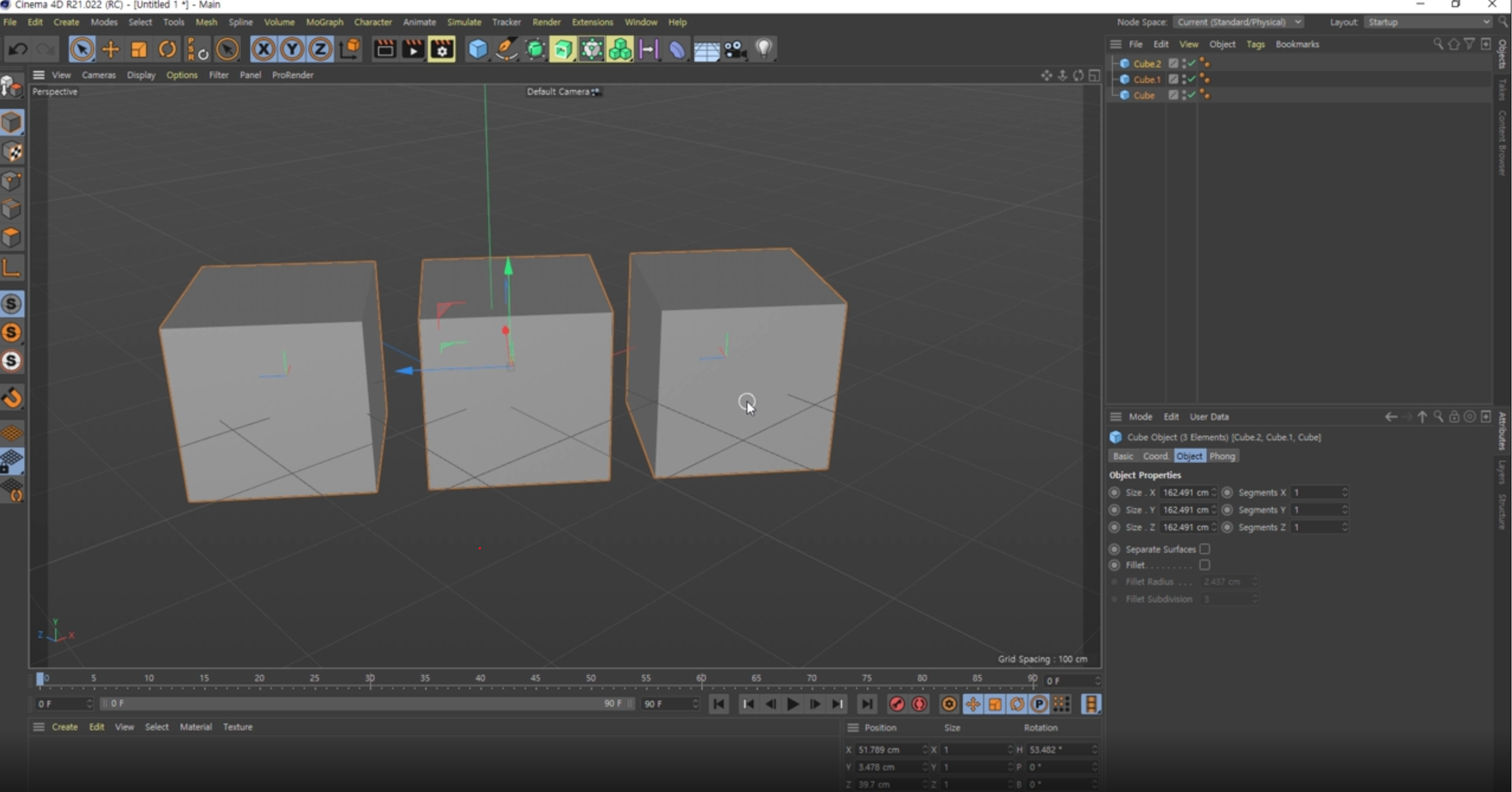
선택을 해제하는 방법은 빈공간을 그냥 클릭하시면 해제 됩니다.
그리고 마우스 커서를 보시면 커서에 동그라미 아이콘이 있어요.
이 아이콘은 선택을 함에 있어서 선택 반경을 의미합니다.
이 선택 반경의 크기를 조절하는 방법은 마우스 휠 버튼을 클릭하고 드래그 하면 크기가 조절 됩니다.
예를 들어서 선택반경 동그라미를 크게 만들어서 선택을 하면 더 많은 오브젝트들을 쉽게 선택 할 수 있겠죠?
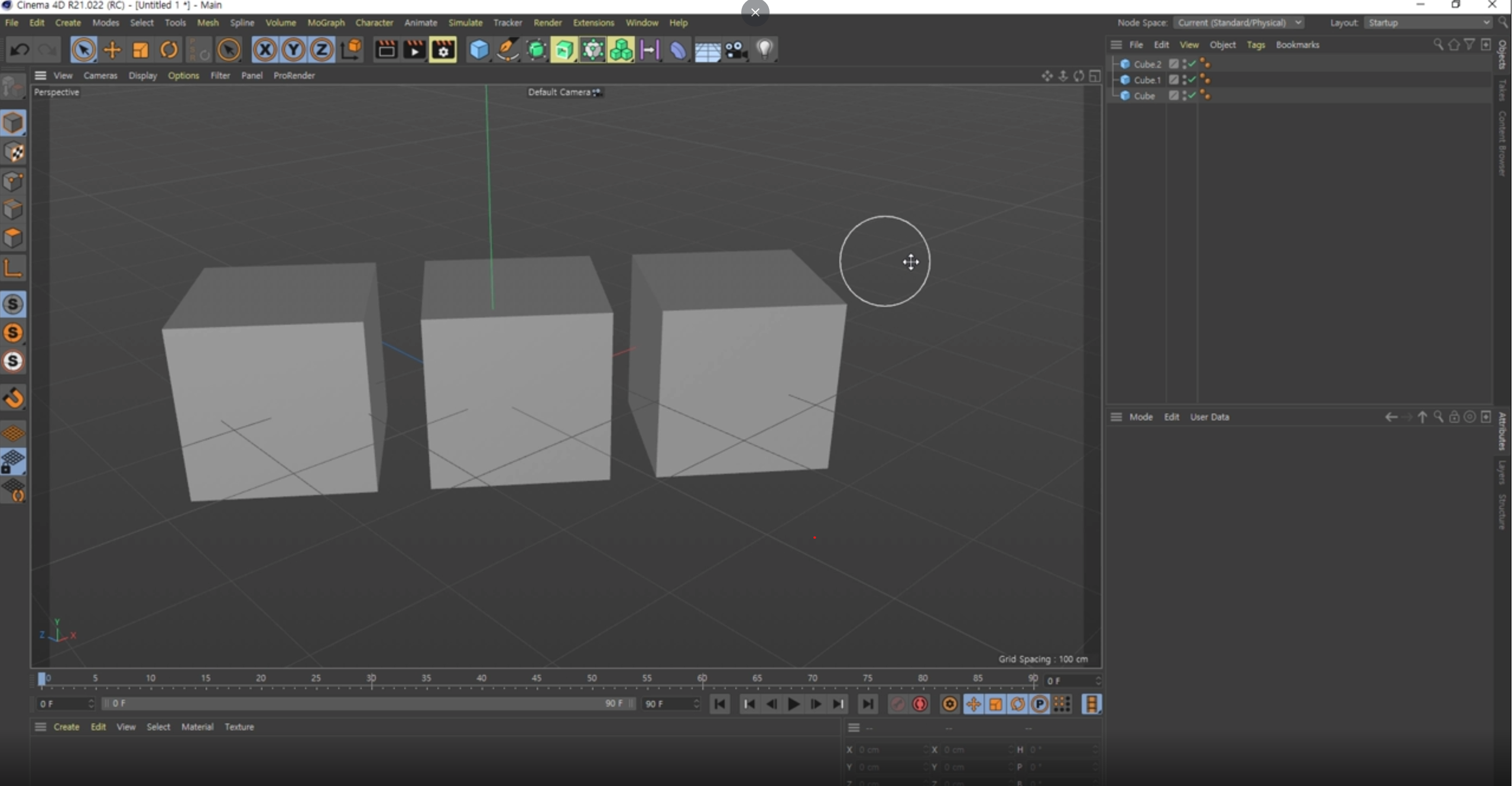
이번에는 라이브 셀렉션을 통해 3개의 큐브가 선택이 되었는데
하나의 큐브를 선택해제하고 싶으면 어떻게 할까요?
그럴 때는 Ctrl 키를 누른채 오브젝트 클릭을 하면 해당 오브젝트가 선택해제 됩니다.
다시 선택하고 싶다면 Shift 키를 누른채 클릭을 하면 다시 선택이 됩니다.
만약 Ctrl이나 Shift를 누르지 않은채 클릭을 하게 되면 선택한 개별 오브젝트만 선택이 됩니다.
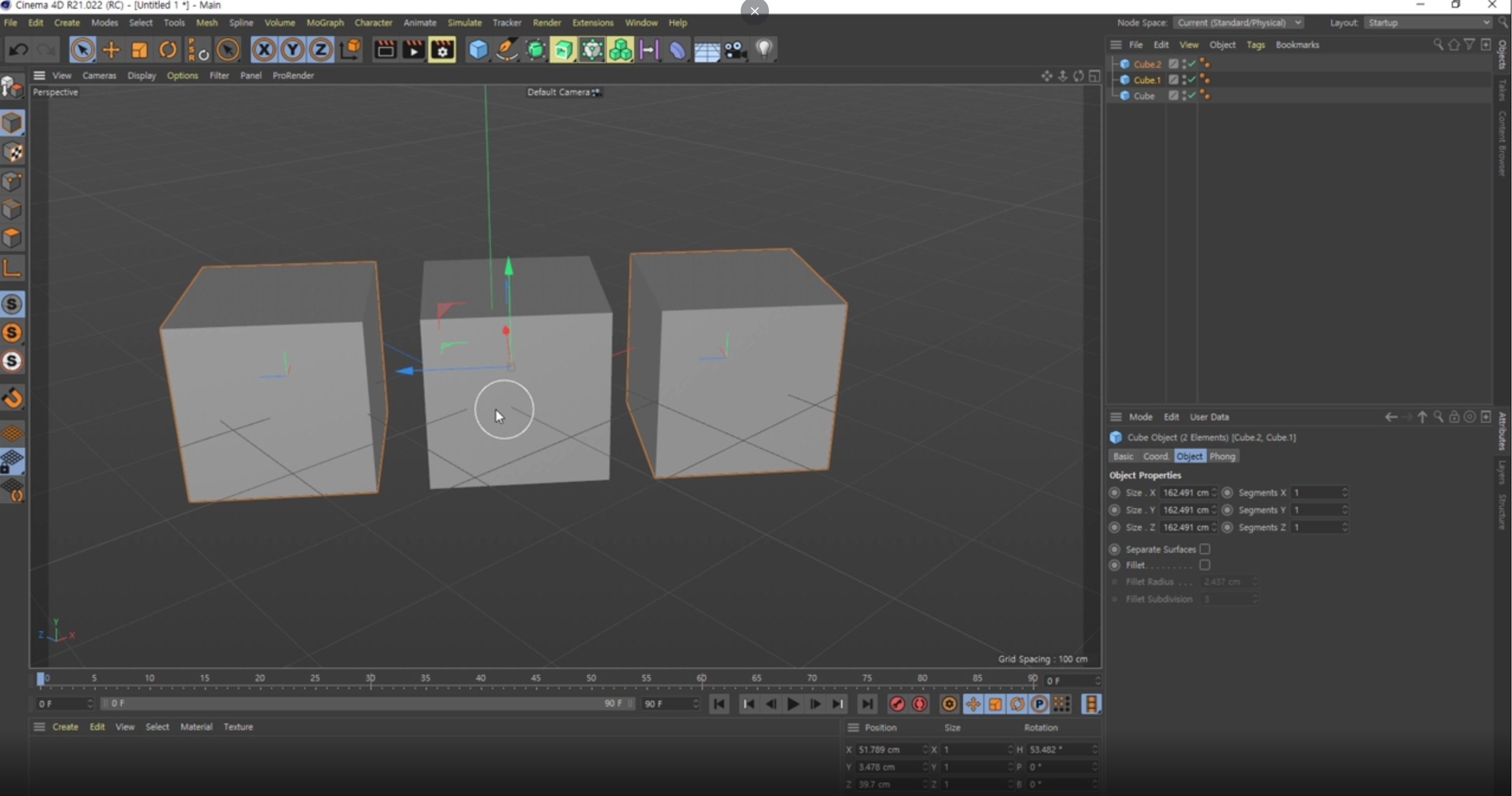
이렇게 2개의 큐브가 선택이 된 상태에서 액시스를 움직이게 되면 선택된 오브젝트들만 움직이게 됩니다.
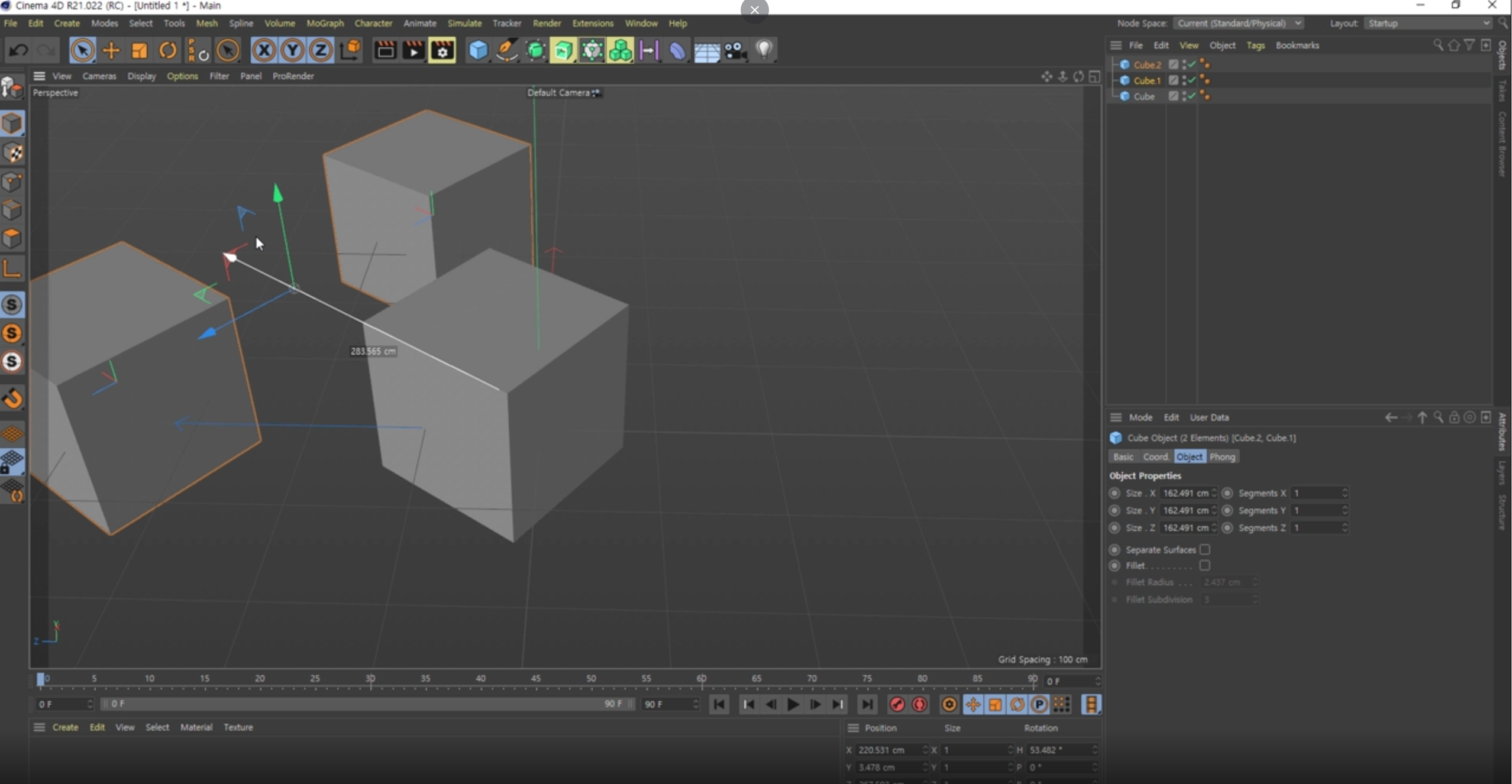
즉, 라이브셀렉션이라는 것은 내가 마우스 드래그를 통해서 오브젝트들을 선택 할 수 있는 것을 말합니다.
2) Rectangle Selection
Rectangle Selection이라는 것을 클릭을 하게 되면 마우스 커서에 네모 모양이 추가가 됩니다.
이 상태에서는 뷰포트에서 클릭 드래그로 네모를 만들 수 있는데
이 네모 영역 안에 있는 오브젝트들이 모두 선택되는 원리입니다.
그리고 역시 상단 툴바의 이동/크기/회전 (단축키:E, T, R)을 통해
선택된 3개의 큐브를 동시에 이동, 크기, 회전이 가능합니다.
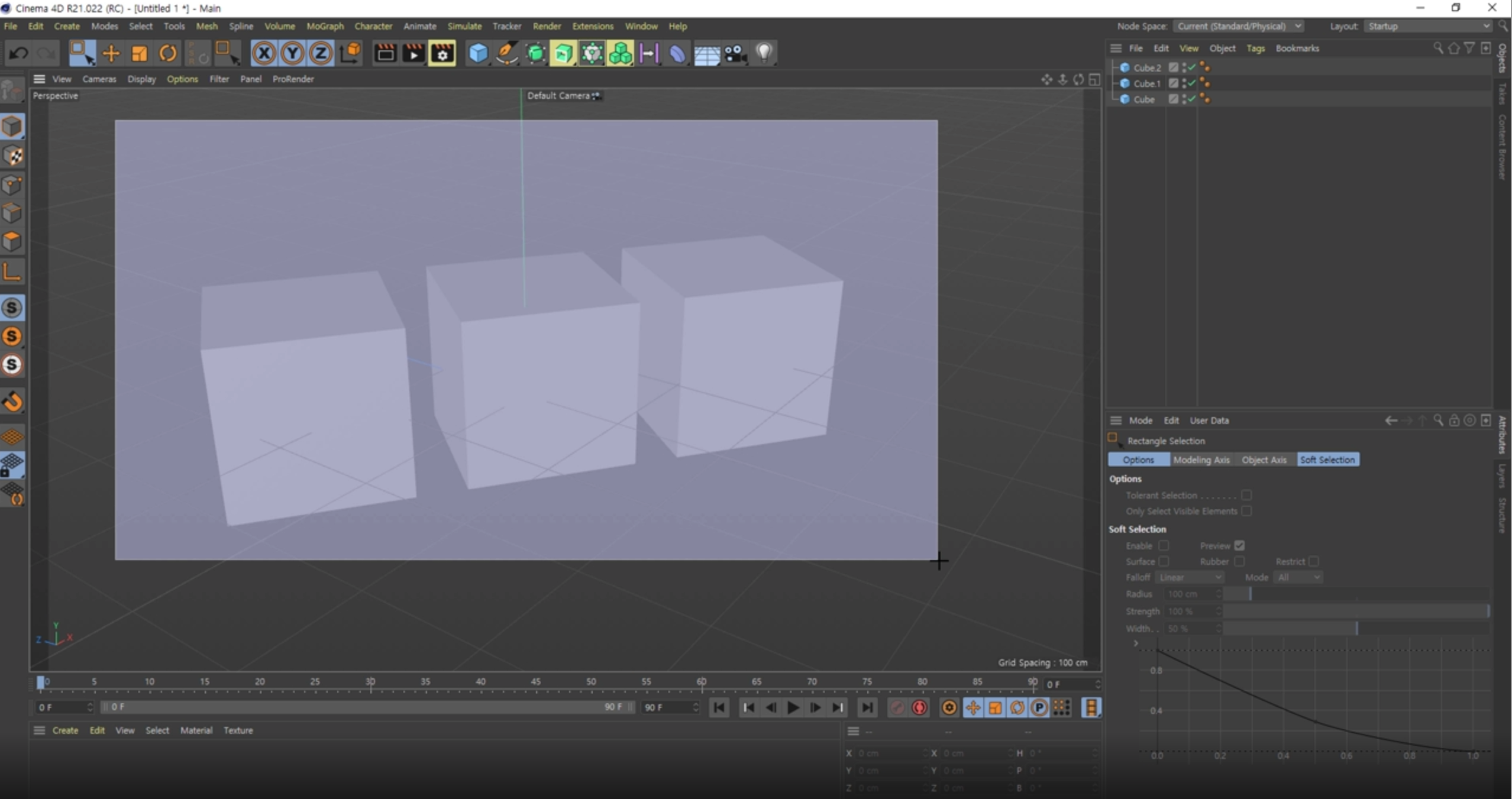
- 화면 4분할
이 상태에서 마우스 휠 버튼을 클릭하게 되면 뷰포트가 4분할 화면으로 전환이 됩니다.
시네마4D는 3D프로그램이기 때문에 다양한 각도에서 보면서 작업을 해야 작업이 용이합니다.
그래서 이 4분할 화면을 자주 사용합니다.
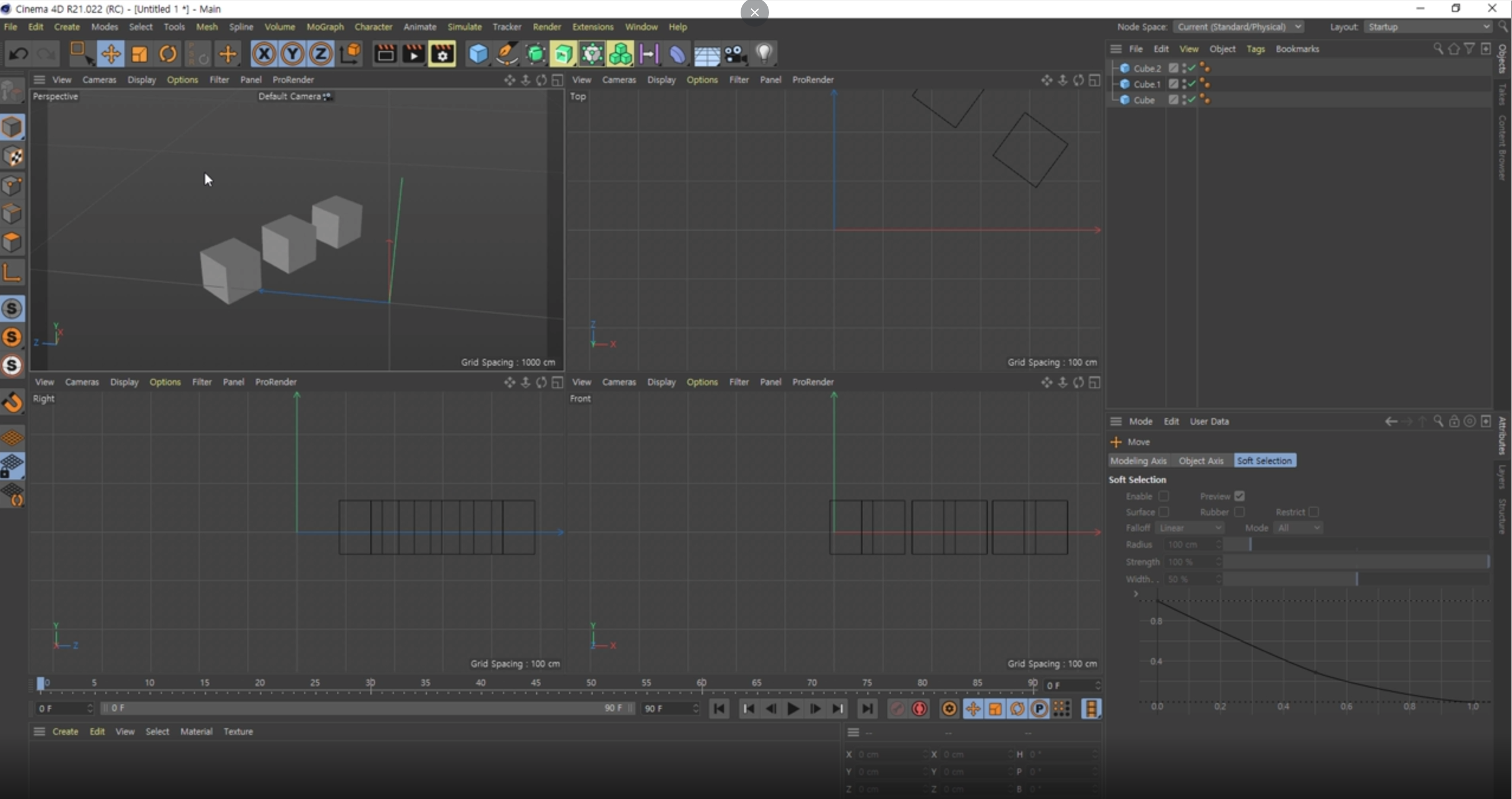
왼쪽 상단에 있는 뷰 Perspective View입니다.
Perspective View는 화면을 3차원 축으로 볼 수 있는 뷰라고 생각을 하시면 됩니다.
오른쪽 상단에 있는 뷰는 Top View입니다.
Top View는 위에서 아래를 보는 뷰입니다.
왼쪽 하단에 있는 뷰는 Right View입니다.
Right View는 오른쪽에서 보는 뷰입니다.
오른쪽 하단에 있는 뷰는 Front View입니다.
Front View는 앞쪽에서 보는 뷰입니다.
예를 들어서 제가 탑뷰를 조금 회전 시켜볼게요.
그러면 이 탑뷰의 왼쪽 아래에 있는 액시스 아이콘이 같이 움직여서 조금 틀어져 있죠.
이때 Alt와 Shift키를 같이 누르시면서 회전을 하면 각도가 10도씩 돌아가게 됩니다.
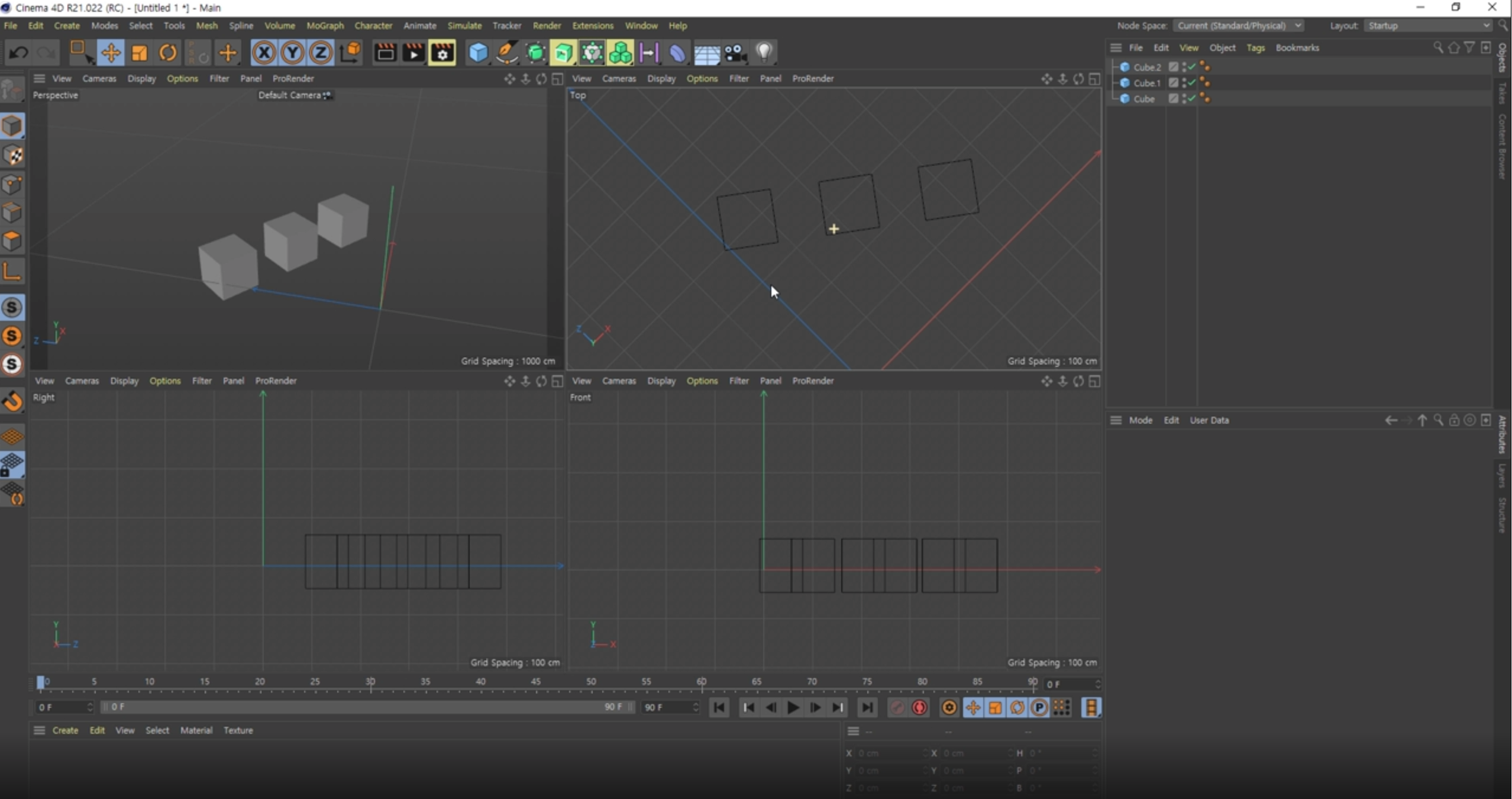
만약 4분할 중 하나를 전체화면으로 보고 싶다면
해당 뷰에 마우스를 올려놓고 가운데 휠 버튼을 누르면 전체화면이 됩니다.
그리고 다시 마우스 휠 버튼을 누르면 4분할 뷰로 돌아가게 됩니다.
이번에는 Perspective View를 전체화면으로 가져다 놓고
상단 툴바의 Rotation 옆에 있는 PSR아이콘에 대해 알아보겠습니다.
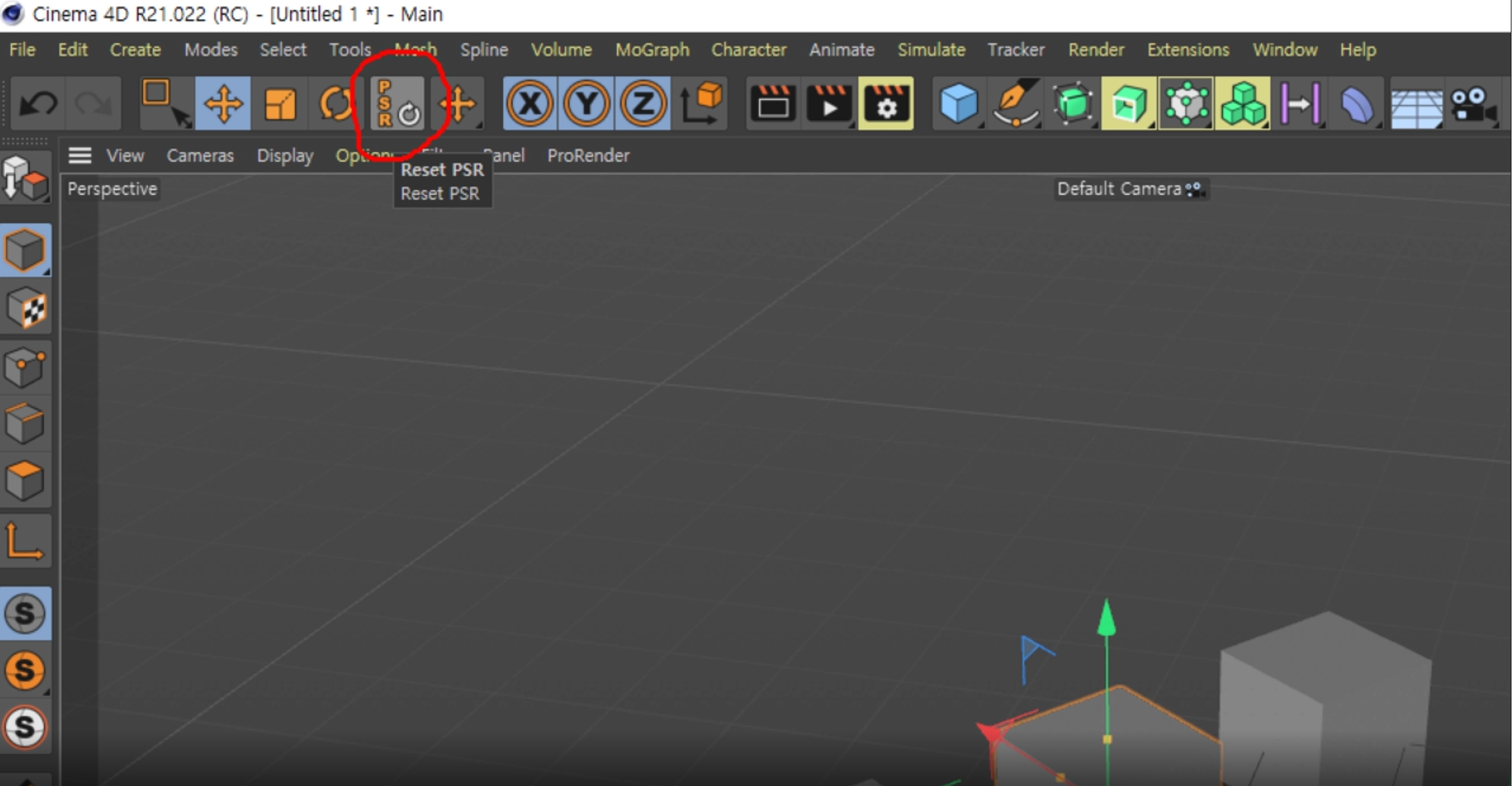
이 아이콘은 Position, Scale, Rotation을 Reset하는 아이콘입니다.
큐브를 하나 선택하고 PSR아이콘을 누르면 선택된 큐브의
Position, Scale, Rotation의 값이 최초의 상태로 reset이 됩니다.
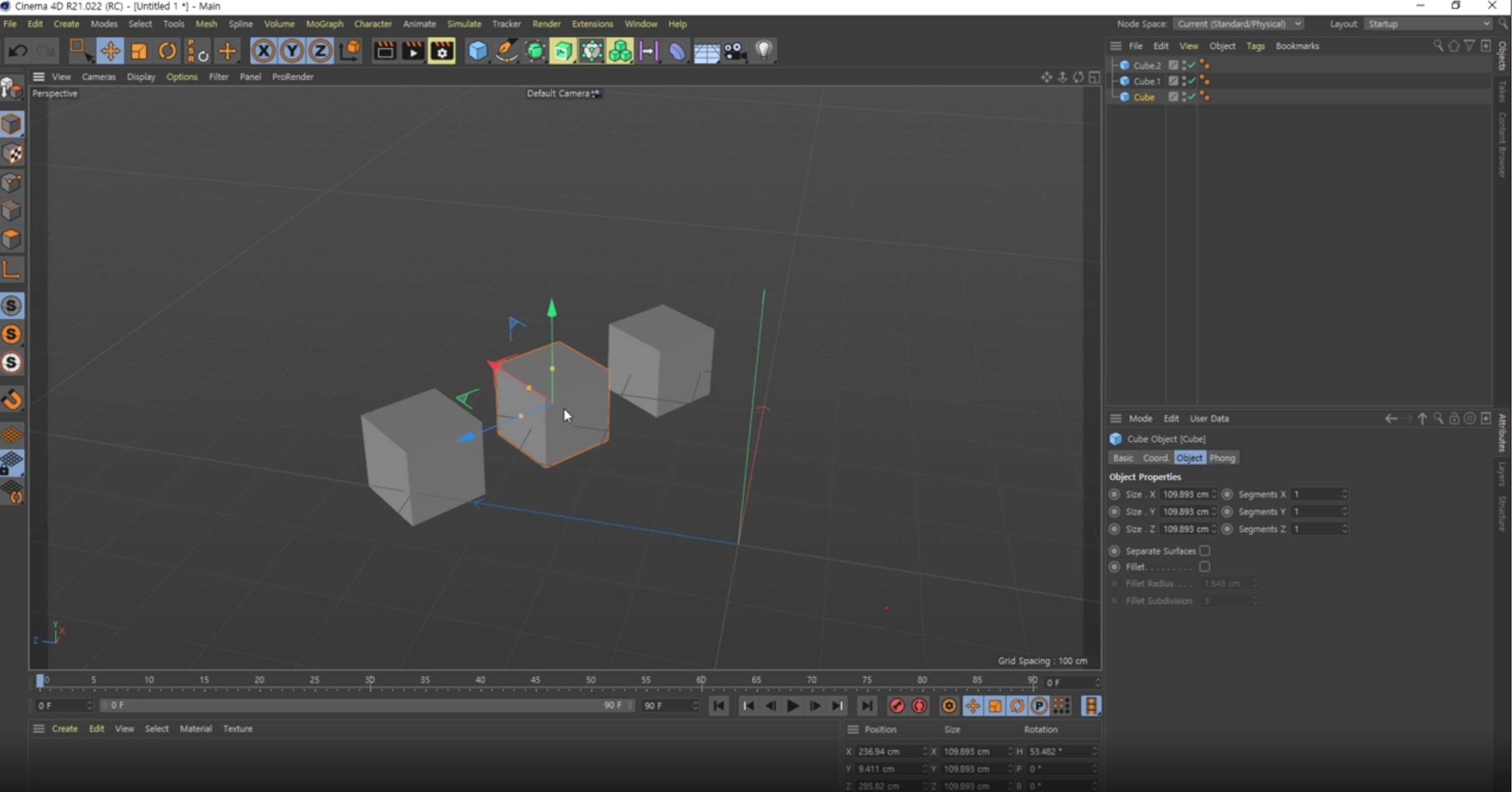
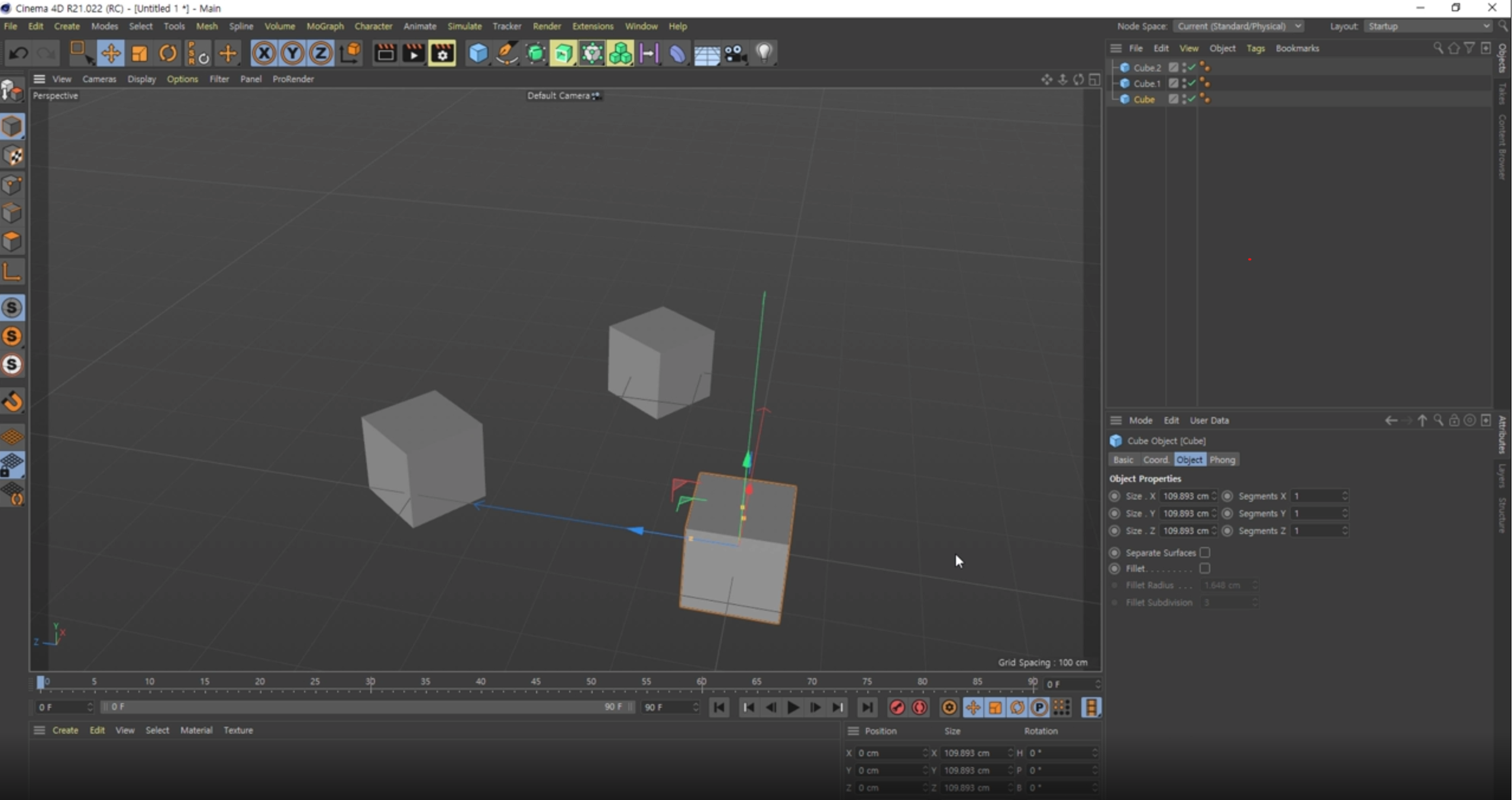
다음 강의 포스팅에서는 시포디 오브젝트 생성하고 렌더링하는 방법에 대해서 알아보도록 하겠습니다.
감사합니다.
[다음 강의 보러가기]
[시포디 기초] 오브젝트 생성하고 렌더링하기 (ft. 상단메뉴바)
[시포디 기초] 오브젝트 생성하고 렌더링하기 (ft. 상단메뉴바) 로~~~~스윗!! 안녕하세요. 로스윗의 영상편집입니다 :) '프리미어프로'와 '에프터이펙트' 강의에 이어 오늘부터는 '시네마4D' 강의를
rosweet.tistory.com
'달콤친절한 시네마4D' 카테고리의 다른 글
| [C4D 기초] 도형의 분할(세그먼트)과 라운딩(Fillet)하기 (ft. 큐브 Cube) (0) | 2021.08.14 |
|---|---|
| [C4D 기초] 도형 복사 및 그룹화하기 (ft. 오브젝트 패널의 기능과 역할) (0) | 2021.08.07 |
| C4D 뷰포트 및 오브젝트 이동, 회전, 크기, 정렬 단축키는? (1) | 2021.07.31 |
| [C4D 기초] 오브젝트 생성하고 렌더링하기 (ft. 상단메뉴바) (0) | 2021.07.24 |
| [C4D 기초] 인터페이스 뷰포트와 도형의 이동, 크기, 회전 (ft. 액시스) (0) | 2021.07.10 |



