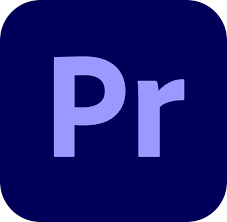
프리미어 이펙트컨트롤에서 모션그래픽하는 3가지 꿀팁!
로~스윗!
안녕하세요!!
[로스윗의 달콤친절한 프리미어프로] 강사 로스윗입니다 :)
강의는 어렵진 않으신가요?
이 강의는 이제 막 영상편집에 입문한 초보자를 위한 강의로 기초와 원리를 탄탄하게 잡아주는 강의입니다.
그렇기에 이 강의를 신청한 대부분의 수강생분들은 프리미어프로가 처음인 경우가 많습니다.
고로 선행학습과 복습 차원에서
9강도 학습내용을 미리 요약해서 올려드리니
수강생분들은 예습과 복습을 열심히 해주시기 바랍니다 ^^
그럼 강의 때 뵙겠습니다.
로~스윗 :)
9강 - 이펙트 컨트롤 패널(Effect Controls Panel) 기능과 모션 설정하기
- 학습내용
1. 이펙트 컨트롤 패널(Effect Controls Panel)에서 모션 설정 방법
2. 프로그램 모니터 패널(Program Monitor panel)에서 모션 설정 방법
3. 이펙트 컨트롤 패널(Effect Controls Panel)에서 오디오(Audio) 효과 설정 방법
- 학습목표
1. 이펙트 컨트롤 패널(Effect Controls Panel)에서 모션을 설정할 수 있다.
2. 프로그램 모니터 패널(Program Monitor panel)에서 모션을 설정할 수 있다.
3. 이펙트 컨트롤 패널(Effect Controls Panel)에서 오디오(Audio) 효과를 설정할 수 있다.
- 학습하기
1. 이펙트 컨트롤 패널(Effect Controls Panel)에서 모션 설정 방법
- 이펙트 컨트롤(effect control) 개념 : 비디오와 오디오에 관련된 이펙트를 설정하고 제어할 수 있는 곳, 쉽게 말해 영상에 모션을 주는 곳.
- 방법 : 영상 클립 선택 - 소스모니터의 이펙트 컨트롤(effect control)
이곳에서 영상을 움직여보고 회전시켜보는 효과를 넣어보겠습니다.
- 이펙트 컨트롤(effect control)에 비디오와 오디오가 있어야 하는데 오디오가 없는 이유?
*영상자체가 오디오가 없는 클립이기 때문. 오디오 클립이 있는 영상을 클릭할 경우 오디오를 제어 할 수 있는 옵션이 보이게 됩니다.
*오늘은 비디오에 관련된 효과만 배워봅시다.
- 비디오는 제어 할 수 있는 옵션은 3가지! Motion, Opercity, Time Remapping
1) Motion
*Position : 비디오의 위치. 영상의 해상도를 기준으로 x좌표(가로픽셀), y좌표(세로픽셀)가 중간 값으로 설정된다.
*x좌표는 좌우로, y좌표는 위아래로 움직인다.
*포지션을 움직이면 보이는 검은 화면은 알파값이 없는 빈 화면! 하위 비디오 트랙에 영상이나 사진이 있다면 그만큼 보이게 된다. 2분할 할 때 쓰인다.
-처음의 값으로 다시 돌아가려면?
*FHD(1920x1080)사이즈라면 x좌표는 960, y좌표는 540을 입력. 또는 Reset Parameter 버튼 누르기
*크기(Scale) : 비디오의 크기. 원본영상의 크기는 100으로 설정되어 있따.
*크기(Scale)의 수치를 100보다 작게 주면 영상이 작아지고, 100보다 크게 주면 영상이 커진다.
- 크기(Scale0의 비율을 정비율로 커지고 작아지는데, 가로 또는 세로비율로만 조절하고 싶다면?
*Uniform Scale의 체크박스를 풀어준다. 그럼 Scale Width가 활성화 되면서 가로 세로의 크기를 각각 조절할 수 있다.
*Rotation : 비디오의 회전.
*+값은 시계방향, -값은 시계반대방향으로 회전한다. 쉽게 말하면 마우스 클릭 오른쪽 드래그하면 오른쪽으로 회전, 왼쪽으로 드래그하면 왼쪽으로 회전.
*꺽쇠가로를 열어 확장해보면 동그란 원 위에서 클릭 드래그로 쉽게 회전을 제어 할 수 있다.
- 각도를 미세하게 조절하고 싶다면?
*Ctrl + 드래그 = 미세조정
*Anchor Point : 비디오의 중심축, 기준점
*Anchor의 어원 : 바다에 떠있는 배가 배를 고정시키기 위해 닻을 내리는데 그 닻을 Anchor라고 한다.
*Anchor Point를 기준으로 Position, Scale, Rotation이 움직이게 된다
2) Opacity
- Opacity : 비디오의 불투명도.
*여러개의 영상을 섞어서 볼 때 Opacity를 이용해 합성을 한다.
*Opacity(불투명도)의 수치는 기본 100으로 설정되어 있다. 수치를 낮추게 되면 점점 투명해지다가 0이되면 완전히 투명해진다.
- 블랜드모드(Blend mode) : 섞는 방식. 다양한 옵션들이 있다
*카페가면 다양한 블랜드 커피가 있죠. 케냐 온두라스를 등 종류에 따라 섞는 방식이 다 다릅니다.
*Blend mode의 Dissolve는 Opacity수치를 조금 낮추게 되면 일부 픽셀들이 불규칙하게 투명해지면서 기본 클립과 혼합이 된다. 거칠면서 느낌있는 영상이 나온다.
*Blend mode의 Darken은 두개의 클립에서 어두운 부분만 합성해주는 것
*주로 Blend mode의 첫번째 영역은 밝기가 어두운 부분을 합성해주고, 두 번째 영역은 밝기가 밝은 부분을 합성해주는 모드다.
3) Time Remapping
*지난 속도조절 강의에서 설명을 자세히 드렸기 때문에 넘어가겠습니다.
*옵션의 이름 앞에 'fx'는 무슨 뜻일까?
*Toggle the effect on or off로서 내가 적용한 효과들을 잠시 off할 수 있는 기능입니다. 원본과 비교 할 때 자주 쓰인다.
*fx값이 off되어 있으면 효과가 적용이 안 된 상태로 출력이 되니 주의 할 것!
2. Program Monitor panel에서 모션 설정 방법
*Motion에서 옵션을 하나 클릭하면 Program Monitor panel에 파란색 박스와 +버튼이 생긴다.
- 위치(Position) : +버튼을 제외한 아무곳에나 클릭 드래그
- 크기(Scale) : 파란색 박스의 꼭지점과 모서리 중앙에 있는 흰색 포인트 (총 8개)를 클릭 드래그
*어떤 포인트를 잡아도 종횡비가 똑같이 커지고 작아진다. 정비율을 풀고 싶다면 effect control - scale - uniform scale 체크 해제.
- 회전(Rotation) : 블루박스 꼭지점에서 마우스 커서를 조금 띄어서 갖다대고 커서 모양이 회전 모양으로 바뀌면 클릭 드래그
- 기준점(Anchot Point) : +버튼 클릭 드래그
3. Effect Controls Panel에서 Audio 효과 설정 방법
- 3가지 옵션이 있다.
1) Volume : 오디오의 볼륨값
*오디오는 db이라는 단위를 사용한다.
*기본은 0db로 되어있고, 영상이 촬영된 그대로의 볼륨값이다.
2) Channel Volume : 오디오의 left채널과 right채널의 수치를 조절 할 수 있는 곳
*영상의 left와 right채널의 소리가 일정하지 않아 맞춰 줄 때 사용하면 좋은 기능이다.
3) Panner : 오디오의 공간감
*이어폰으로 들을 때 소리가 왼쪽에서 오른쪽으로 넘어가는 느낌을 줄 때 사용한다.
*예를들면 오토바이가 왼쪽에서 오른쪽으로 빠르게 지나가는 영상에서 소리를 왼쪽에서 오른쪽으로 넘어가도록 조절하면 소리에 공감감을 줄 수 있다.
- 평가하기 (정답은 댓글창에서 확인 가능)
1. 다음 중 Effect Controls Panel에서 Motion의 속성이 아닌 것은?
1) Position
2) Scale
3) Rotation
4) Opacity
2. 다음 중 시간의 흐름에 따라 지정한 값으로 변화되는 애니메이션을 만들기 위해 생성하는 것은?
1) Effect
2) Keyframe
3) Blend
4) Mask
3. 다음 중 Effect Controls Panel에서 Audio효과 항목이 아닌 것은?
1) Volume
2) Channel Volume
3) Panner
4) Clip Mixer
- 정리하기
1. Effect Controls Panel
Effect Controls Panel에서는 비디오와 오디오에 효과를 적용할 수 있다. 비디오에는 크게 Motion, Opacity, Time Remapping 항목이 있다.
2. Program Monitor Panel에서 모션 설정
Effect Controls Panel에서 Motion이라는 항목을 클릭하면 Program Monitor Panel의 클립 주위에 모두 8개의 조절 점이 나타난다. 이 8개의 점을 조절해 Position, Scale, Rotation을 조절 할 수 있다.
3. Effect Controls Panel에서 Audio
Effect Controls Panel에서 Audio 항목은 Volume, Channel Volume, Panner가 있다. Volume은 오디오의 크기를 설정하는 항목이고Channel Volume에서는 Left, Right 채널의 볼륨 크기를 설정할 수 있다. 마지막으로 Panner에서는 Left, Right 채널의 Balance를 조정할 수 있다.
[다음 강의 보러가기]
프리미어프로 키프레임 생성하고 애니메이션 잡는 법
프리미어프로 키프레임 생성하고 애니메이션 잡는 법 로~스윗! 안녕하세요!! [로스윗의 달콤친절한 프리미어프로] 강사 로스윗입니다 :) 강의는 어렵진 않으신가요? 이 강의는 이제 막 영상편집
rosweet.tistory.com
[이전 강의 보러가기]
프리미어 클립의 속도를 변경하는 3가지 방법 대공개!! [Clip Speed/Duration / Rate Stretch Tool / Time Remappi
프리미어 클립의 속도를 변경하는 3가지 방법 대공개!! [Clip Speed/Duration / Rate Stretch Tool / Time Remapping] 로~스윗! 안녕하세요!! [로스윗의 달콤친절한 프리미어프로] 강사 로스윗입니다 :) 강의는 어
rosweet.tistory.com
'달콤친절한 프리미어프로' 카테고리의 다른 글
| 프리미어에서 정말 자주쓰는 비디오 이펙트와 이펙트에 모션 적용하는 방법 (1) | 2020.12.26 |
|---|---|
| 프리미어프로 키프레임 생성하고 애니메이션 잡는 법 (1) | 2020.12.19 |
| 프리미어 클립의 속도를 변경하는 3가지 방법 대공개!! [Clip Speed/Duration / Rate Stretch Tool / Time Remapping] (3) | 2020.12.05 |
| 프리미어 자주쓰는 트랜지션 단축키로 편집시간 단축하기 (1) | 2020.11.28 |
| 프리미어 오디오 음성과 브금의 가장 조화로운 출력db(데시벨)크기 (1) | 2020.11.21 |



