
프리미어 오디오 음성과 브금의 가장 조화로운 출력db(데시벨)크기
로~스윗!
안녕하세요!!
[로스윗의 달콤친절한 프리미어프로] 강사 로스윗입니다 :)
이 강의는 이제 막 영상편집에 입문한 초보자를 위한 강의로 기초와 원리를 탄탄하게 잡아주는 강의입니다.
그렇기에 이 강의를 신청한 대부분의 수강생분들은 프리미어프로가 처음인 경우가 많습니다.
고로 선행학습과 복습 차원에서
6강도 학습내용을 미리 요약해서 올려드리니
수강생분들은 예습과 복습을 열심히 해주시기 바랍니다 ^^
그럼 강의 때 뵙겠습니다.
로~스윗 :)
6강 - 도구 툴 / 프로그램 모니터 / 오디오 미터 패널 기능 알아보기
- 학습내용
1. 툴 패널의 기능
2. 프로그램 모니터 패널의 기능
3. 오디오 미터 패널의 기능
- 학습목표
1. 툴 패널의 기능을 설명할 수 있다.
2. 프로그램 모니터 패널의 기능을 설명할 수 있다.
3. 오디오 미터 패널의 기능을 설명할 수 있다.
- 학습하기
1. 툴 패널의 기능

- 셀렉션 툴(Selection Tool) : 클립을 선택하는 툴 (단축키V) / 클립을 선택하고 이동할 때 사용 하는 툴
- 클립 끼워넣기 : Ctrl + 클립이동 / ripple edit로 끼워 넣어진다
- 다중 클립선택 : Shift + 클립선택
- 클립 링크해제 : Alt + 클립선택 / 비디오와 오디오 연결링크 해제
- 클립 복사 & 붙여넣기 : Alt + 드래그
- 트랙 셀렉트 툴(Track Selet tool) : 트랙의 모든 클립을 선택하는 기능 (Forward 단축키A, Backward 단축키 Shift+A)
- 리플 에디트 툴(Ripple Edit tool) : 특정 클립의 인아웃점을 조절, 전체 클립의 길이가 변함
- 롤링 에디트 툴(Rolling Edit tool) : 특정 클립의 인아웃점을 조절, 전체 클립의 길이는 변화 없음
- 레이트 스크래치 툴(Rate Stretch tool) : 클립의 재생 속도를 변경하는 기능 (속도를 변경하는 수업에서 자세히 다룰게요!)
- 레이저 툴(Razor tool) : 클립을 자르는 기능
- 슬립 툴(Slip tool) : 인접 클립에 영향을 미치지 않고 동일한 길이로 인아웃점 변경
- 슬라이드 툴(Slide tool) : 클립 인아웃점을 동일한 길이로 변경, 인접 클립에 영향을 줌
- 펜 툴(Pen tool) : 비디오, 오디오 트랙의 핸들을 제어, 특정 모양을 생성 가능
- 핸드 툴(Hand tool) : 타임라인의 영역을 이동
- 줌 툴(Zoom tool) : 타임룰러의 단위를 변경 / 키보드의 -,+ 단축키가 더 유용하다
- 텍스트 툴(Type tool) : 텍스트를 생성하는 기능
2. 프로그램 모니터 패널의 기능
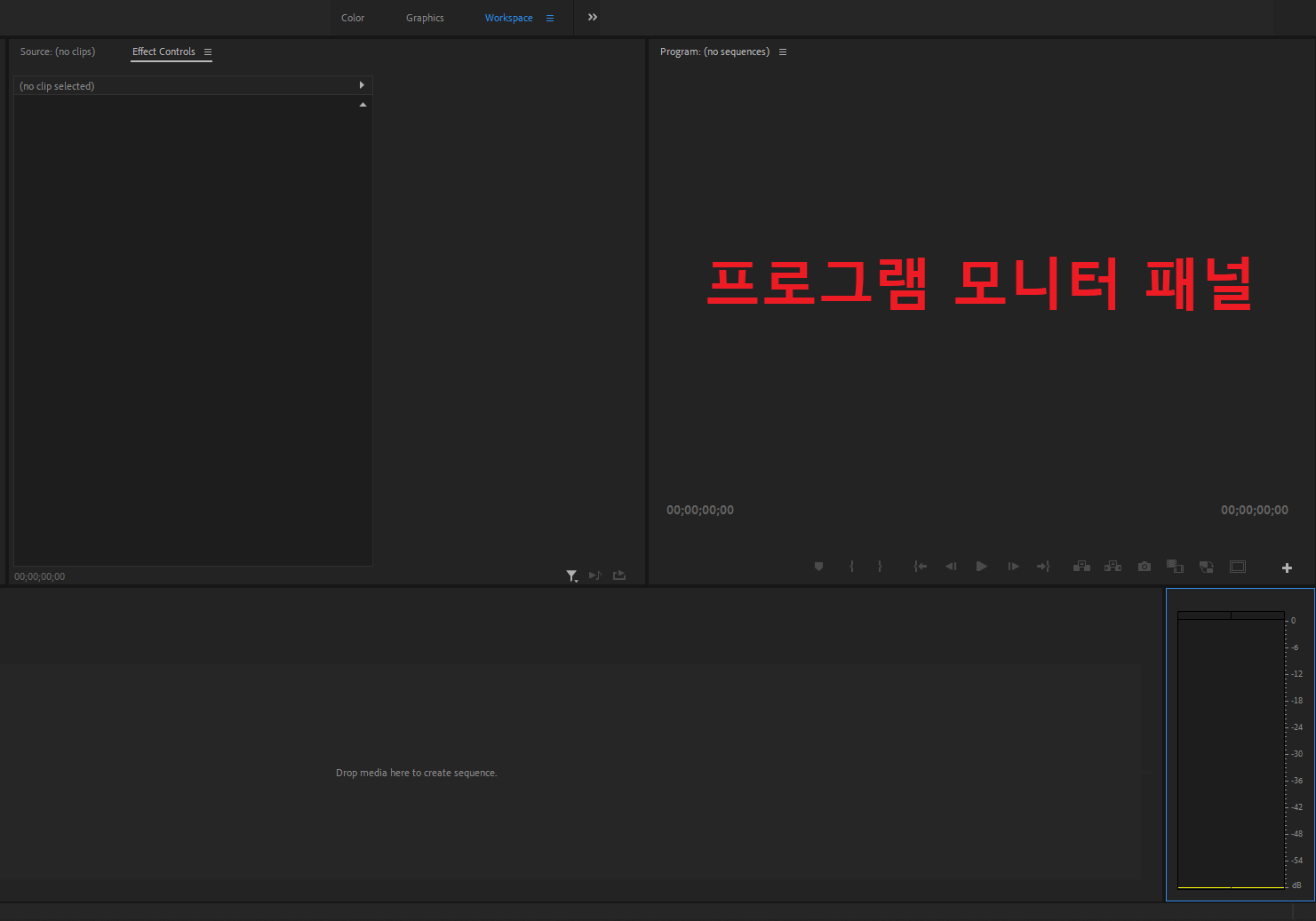
- 셀렉트 줌 레벨(Select Zoom level) : 프로그램 모니터에 나타나는 화면 크기를 설정
- 셀렉트 플레이백 레솔루션(Select Playback Resolution) : 영상을 실시간 재생할 때 해상도를 설정
- 래프트(Left) : 타임라인의 인아웃점 구간 삭제, 갭(Gap)이 생김 (Ripple이 안 됨)
- 익스트렉트(Extract) : 타임라인의 인아웃점 구간 삭제, 갭(Gap)이 생기지 않음 (Ripple이 됨)
*Button editor - Safe margins 추가 (자주 쓰는 아이콘)
*Safe margins : 안쪽 테두리 - 자막 안전구간 / 바깥쪽 테두리(액션영역) - 피사체 움직임 안전구간
3. 오디오 미터 패널의 기능

- 오디오 볼륨을 직관적으로 볼 수 있는 기능
- 0db ~ -128db 까지있다.
- 출력 될 때 가장 이상적인 db은?
*음성: 0 ~ -6db / BGM: -18 ~ -24db
- 오디오 트랙 확대: 더블클릭
- 오디오 트랙을 화대하면 오디오 클립에서 볼룸 값을 조절 할 수 있는 흰색 라인이 보이게 된다.
- 마우스 커서를 올려 놓으면 현재 데시벨을 볼 수 있다.
- 최대 6db까지 올릴 수 있다.
- 오디오 볼륨을 너무 높이면 오디오 미터 패널이 빨간색으로 나오면 클리핑이라고 해서 클리핑 친다고 한다.
*클리핑을 치게 되면 오디오가 깨지거나 노이즈가 껴서 들리게 된다.
- 오디오 미터패널에는 left 채널과 right채널 두개가 있다.
*각 채널 막대에 아래쪽에 S 라는 글자가 있다. solo라는 뜻인데, 클릭하게 되면 해당 채널만 들리게 된다.
- 오디오미터 패널 척도 변경하기
*오디오미터 패널 데시벨 숫자있는 곳에서 우클릭 - 24db 부터 120db까지 설정 할 수 있다
- 평가하기 (정답은 댓글창에서 확인 가능)
1. 다음 중 선택 툴에 대한 설명으로 틀린 것은?
1) 단축키는 V이다.
2) Shift를 누른 상태에서 클립을 클릭하면 다중 선택이 가능하다.
3) Ctrl을 누른 상태에서 클립을 드래그하면 복사가 된다.
4) Alt를 누른 상태에서 클릭하면 클립의 비디오, 오디오를 따로 선택할 수 있다.
2. 프로그램 모니터 패널에서 출력되는 화면의 크기를 지정하는 기능은?
1) Select Zoom Level
2) Select Playback Resolution
3) Timeline Area
4) Play head Position
3. 타임라인 패널에서 설정된 인/아웃 사이의 클립 전체를 삭제하고 뒷부분 클립을 앞으로 당기는 기능은?
1) Comparison View
2) Export Frame
3) Extract
4) Lift
- 정리하기
1. 툴 패널의 기능
툴 패널에는 총 16개의 도구가 있다. 그 중 가장 자주 쓰는 도구는 선택 툴, 트랙 선택 툴, 속도 조절 툴, 자르기 툴, 리플 툴, 속도 조절 툴, 펜 툴, 문자 툴 등이 있다. 각 툴들은 Ctrl, Alt, Shift와 조합된 숨겨진 기능들이 있다.
2. 프로그램 모니터 패널의 기능
프로그램 모니터 패널은 타임라인에 등록된 클립을 보여준다. 필요에 따라 출력 해상도와 화면 크기, 출력 및 편집 옵션 등을 설정할 수 있다.
3. 오디오 미터 패널의 기능
재생되는 오디오의 전체 음량을 최고 0db에서 최하 ? ∞
db까지 표시한다. 오디오 미터 패널에서Solo 버튼을 클릭하여 Left, Right 채널을 선택적으로 모니터링 할 수 있다.
[다음 강의 보러가기]
프리미어 자주쓰는 트랜지션 단축키로 편집시간 단축하기
프리미어 자주쓰는 트랜지션 단축키로 편집시간 단축하기 로~스윗! 안녕하세요!! [로스윗의 달콤친절한 프리미어프로] 강사 로스윗입니다 :) 강의는 어렵진 않으신가요? 이 강의는 이제 막 영상
rosweet.tistory.com
[이전 강의 보러가기]
프리미어 타임라인에서 클립 자르기/붙이기/늘리기 +꿀팁 3가지
프리미어 타임라인에서 클립 자르기/붙이기/늘리기 +꿀팁 3가지 로~스윗! 안녕하세요!! [로스윗의 달콤친절한 프리미어프로] 강사 로스윗입니다 :) 강의는 어렵진 않으신가요? 이 강의는 이제 막
rosweet.tistory.com
'달콤친절한 프리미어프로' 카테고리의 다른 글
| 프리미어 클립의 속도를 변경하는 3가지 방법 대공개!! [Clip Speed/Duration / Rate Stretch Tool / Time Remapping] (3) | 2020.12.05 |
|---|---|
| 프리미어 자주쓰는 트랜지션 단축키로 편집시간 단축하기 (1) | 2020.11.28 |
| 프리미어 타임라인에서 클립 자르기/붙이기/늘리기 +꿀팁 3가지 (1) | 2020.11.14 |
| 프리미어 타임라인 패널에 이런 꿀기능이!? (1) | 2020.10.31 |
| 프리미어 인아웃점 설정과 타임라인 패널에 클립 등록하기 (1) | 2020.10.26 |



