파이널컷 트림(Trim)도구 슬립, 슬라이드, 롤링, 리플 사용법 (ft. 숨어있는 꿀 기능)
안녕하세요.
로스윗의 영상편집입니다.
오늘은 파이널컷프로 스무 번째 강의입니다.
오늘은 파컷이널프로에서 아주 트림(Trim)도구 슬립, 슬라이드, 롤링, 리플 사용법에 대해 알려드리겠습니다.
- 트림(Trim)도구로 할 수 있는 4가지 편집 방법
오늘은 하나의 트림(Trim)도구로 할 수 있는 4가지의 컷 편집 방법에 대해 알아보자.
모르면 못 쓰고, 그만큼 고생하게 되는 것은 당연한 이치다.
알아야 쓸 수 있고, 편집시간을 줄일 수 있고, 편집이 한 껏 쉽고 재밌어질 것이다.
어렵지 않으니 트림(Trim)의 4가지 편집 기능에 대해 확실히 배워보자.
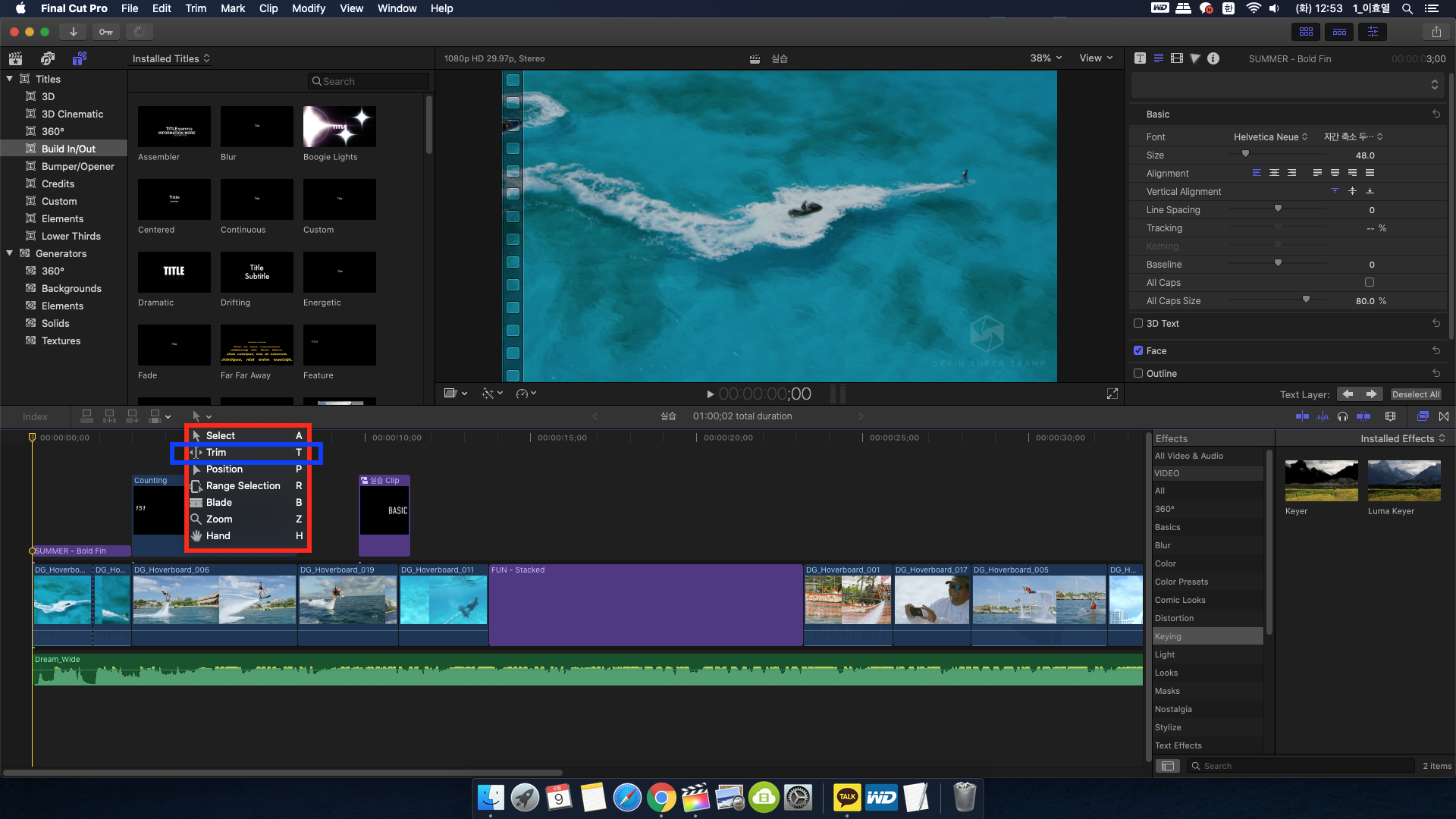
1. 첫 번째 기능 : 슬립(Slip)
슬립(Slip) 편집이란 하나의 영상클립의 길이는 고정하고, 그 안에 있는 내용의 인, 아웃점을 수정 할 때 사용하는 기능이다.
다른 클립들에게 영향을 주지 않고 자신의 내면에서의 편집점만 수정하기에 전체적인 러닝타임의 변화가 없다.
타임라인의 영상 클립 위에서 마우스 드래그로 쉽게 조절 할 수 있다.
(쉬운 설명을 위해 아래 사진의 노란색 선 모양 확인)
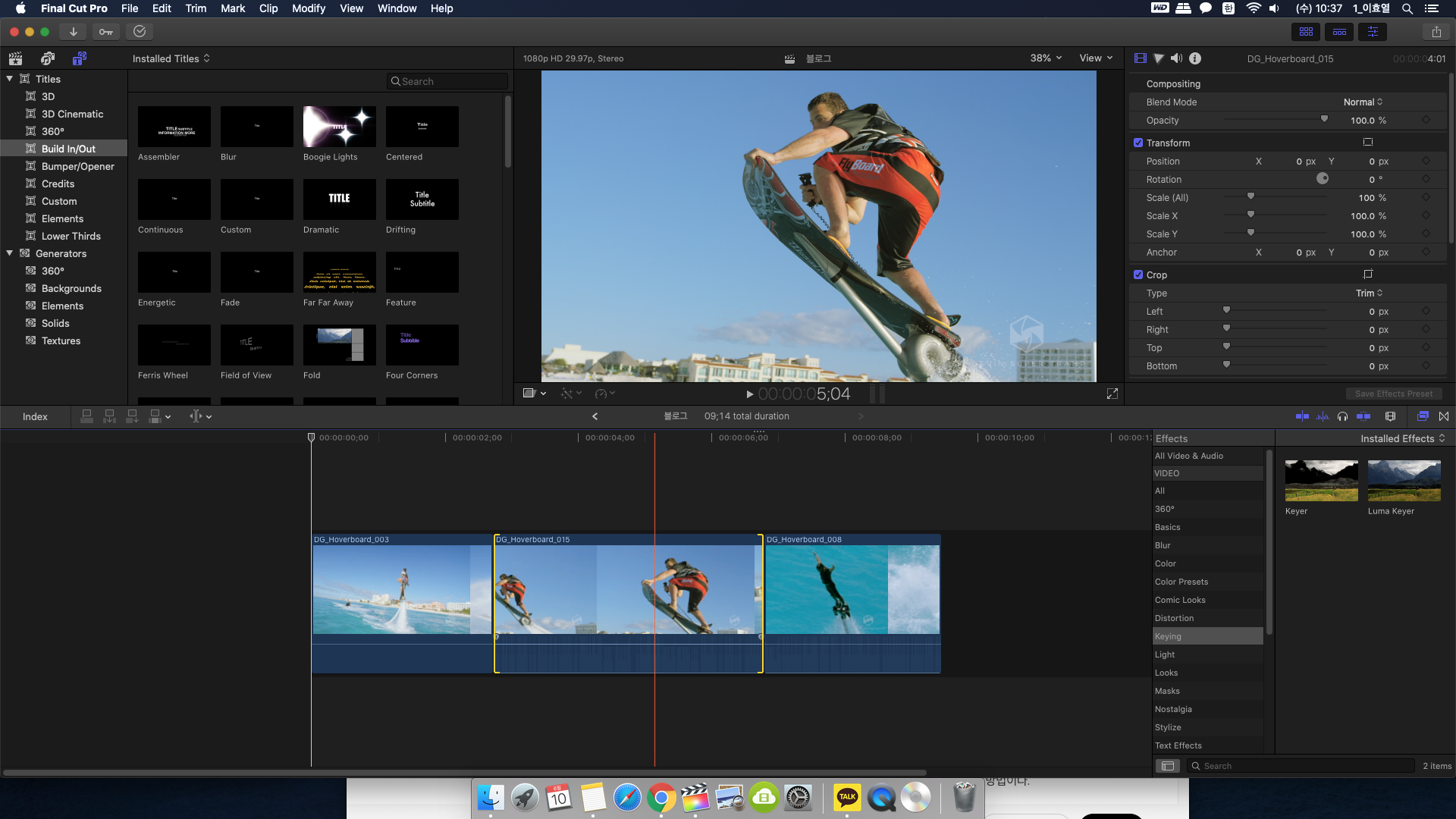
2. 두 번째 기능 : 슬라이드(Slide)
슬라이드(Slide) 편집은 세 개의 클립을 대상으로 가운데에 있는 클립을 드래그 하여 움직입니다.
이때 가운데 클립의 인, 아웃점은 변하지 않고, 왼쪽 클립의 아웃점, 오른쪽 클립의 인점이 바뀌는 특징이 있습니다.
자신을 기준으로 완쪽 오른쪽 클립의 편집점이 바뀌는 모습이
마치 미끄러지듯 썰매를 타는 것 같아 슬라이드라는 이름이 지어졌습니다.
역시 전체적인 러닝타임에는 변화가 없다.
사용 법은 Slip편집과 똑같 되 Alt를 누른 상태에서 마우스 드래그로 이 기능을 사용 할 수 있다.
단축키 : Alt + 드래그
(쉬운 설명을 위해 아래 사진의 노란색 선 모양 확인)
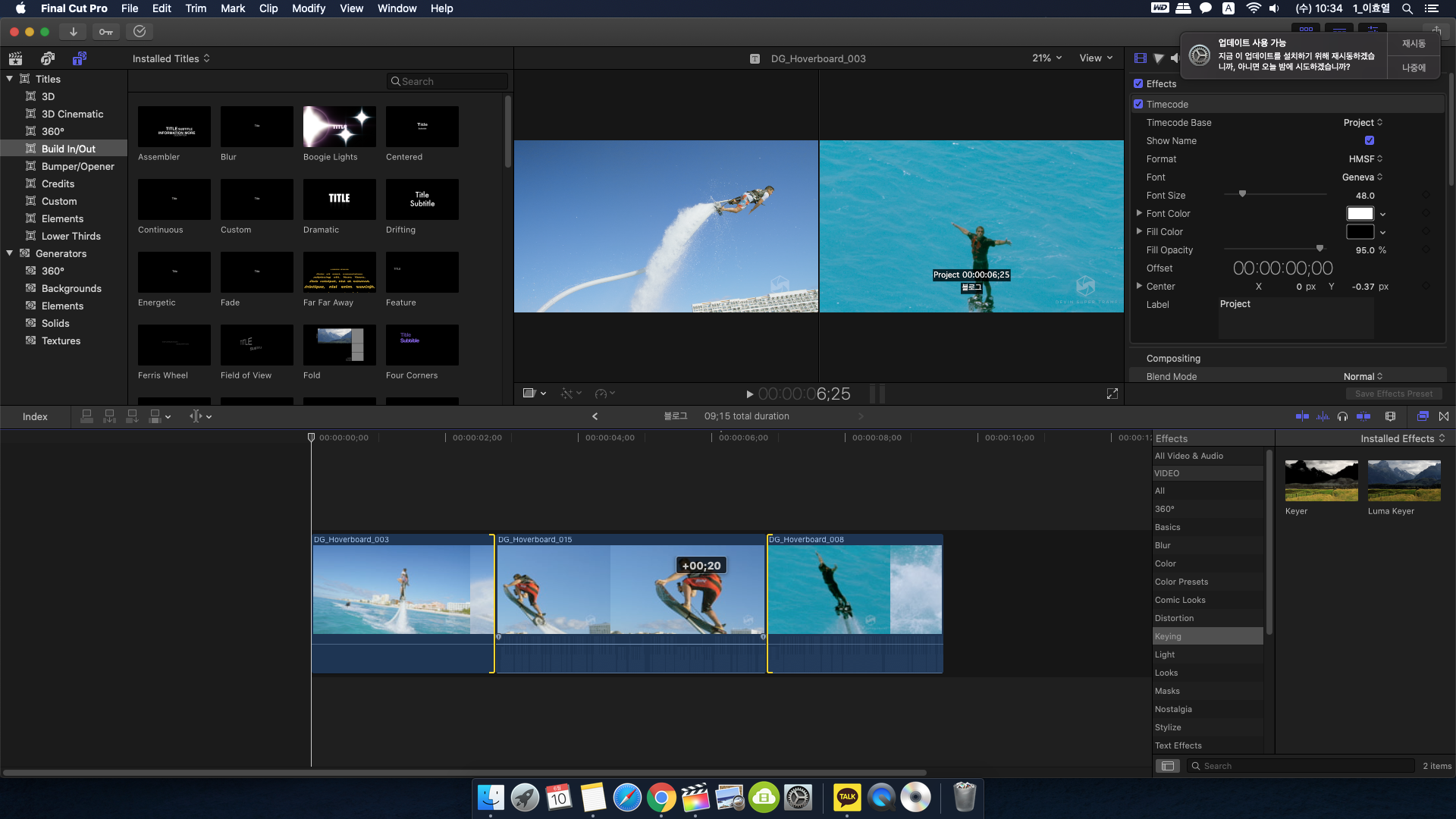
3. 세 번째 기능 : 리플 (Ripple)
리플(ripple) 편집은 영상클립의 가장자리를 드래그하여 클립의 길이를 조절하는 기능입니다.
이때 길이를 늘이거나 줄일 때 옆에 붙어 있던 다른 클립과 공백이 생기거나 덮어씌여지지 않고 리플(Ripple)이 된다.
즉 클립의 길이를 줄일 때는 공백없이, 클립의 길이를 늘일 때는 떺어쓰지 않는 파이널컷의 기본적인 편집 방법이다.
클립의 길이를 조절했기에 전체적인 러닝타임에 변화가 생긴다.
(쉬운 설명을 위해 아래 사진의 노란색 선 모양 확인)
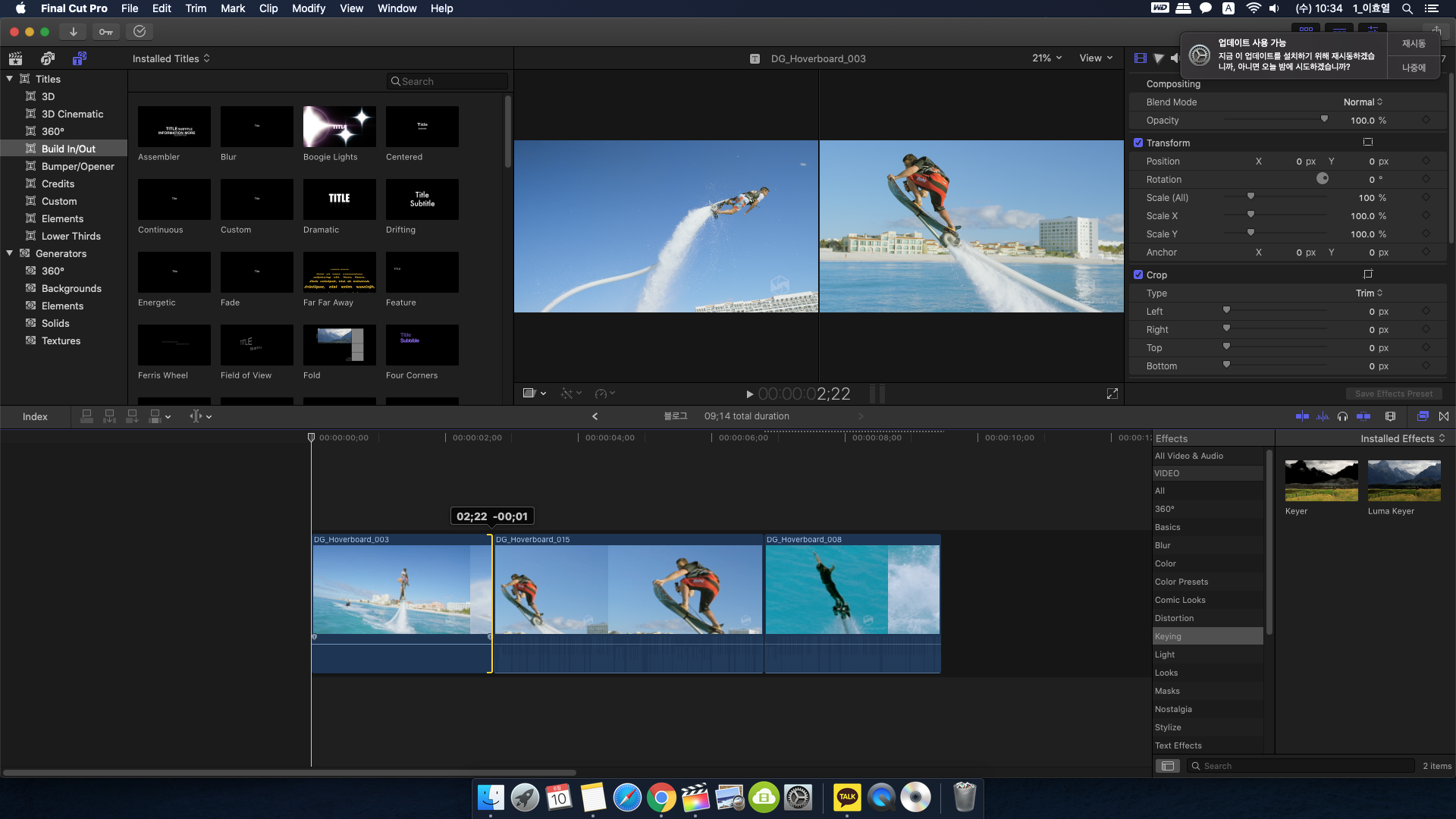
4. 네 번째 기능 : 롤링(Rolling)
롤링(rolling)편집은 두 개의 영상클립을 대상으로 편지점을 조절 할 때 사용합니다.
왼쪽에 있는 클립은 아웃점이, 오른쪽에 있는 클립은 인점이 수정 됩니다.
두 개의 클립 전체 길이는 유지 되면서 각 클립의 아웃점과 인점만 수정 되기에 전체적인 러닝타임의 변화는 없습니다.
사용 법은 두 개의 영상이 만나는 가장자리에서 드래그!
(쉬운 설명을 위해 아래 사진의 노란색 선 모양 확인)
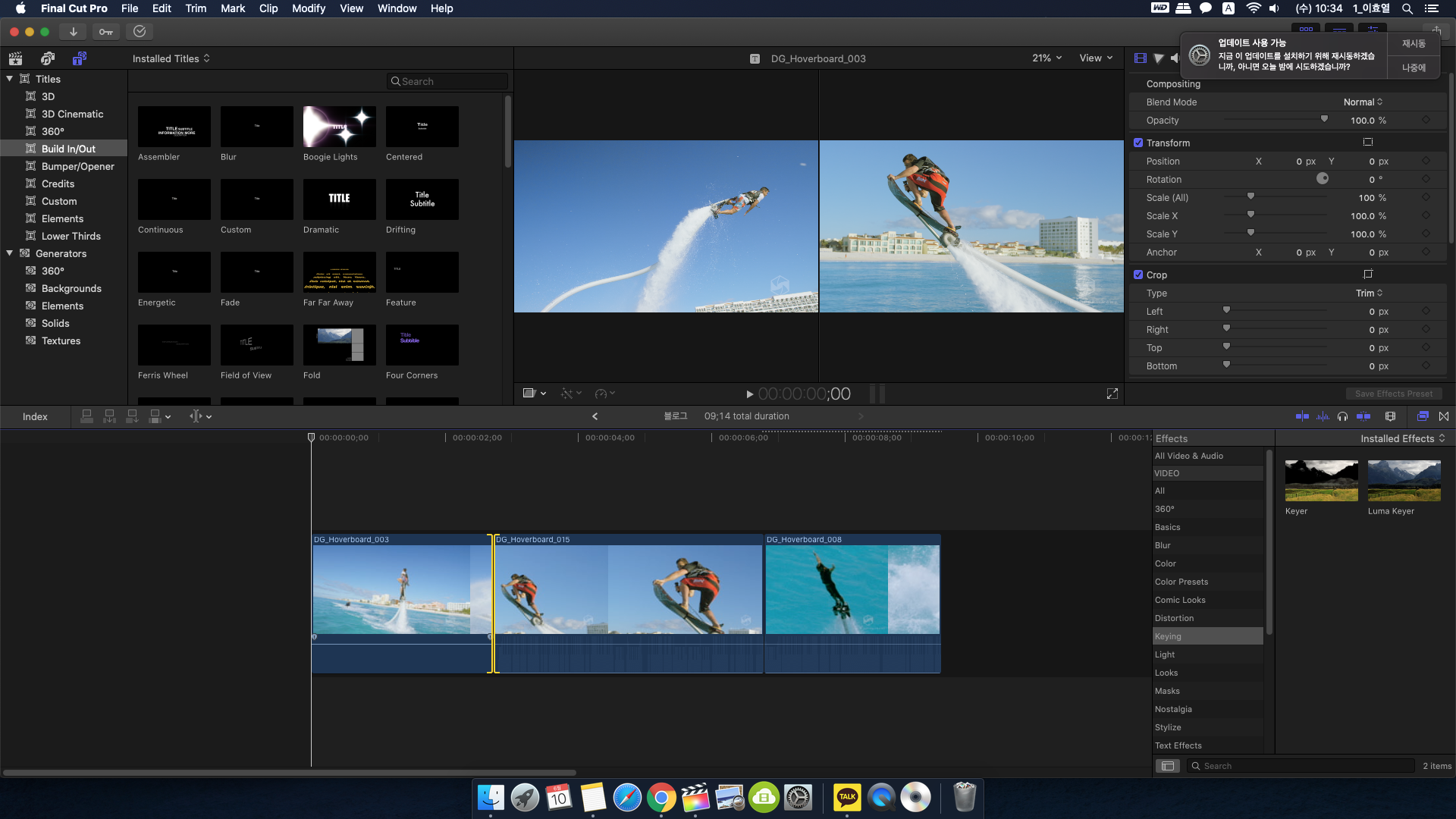
- 롤링(rolling)편집 꿀팁
롤링(rolling)편집을 보다 세밀하게 조절하고 싶을 땐 두 영상이 만나는 가장자리에서 더블클릭을 해보자.
어느 정도, 얼마나 길이를 조절 할 수 있을 지 각 영상의 전체 길이를 보여주기에 보다 쉽게 파악 할 수 있다.
편집이 끝나면 다시 더블 클릭을 해주면 원래대로 돌아온다.
(쉬운 설명을 위해 아래 사진의 노란색 선 모양 확인)
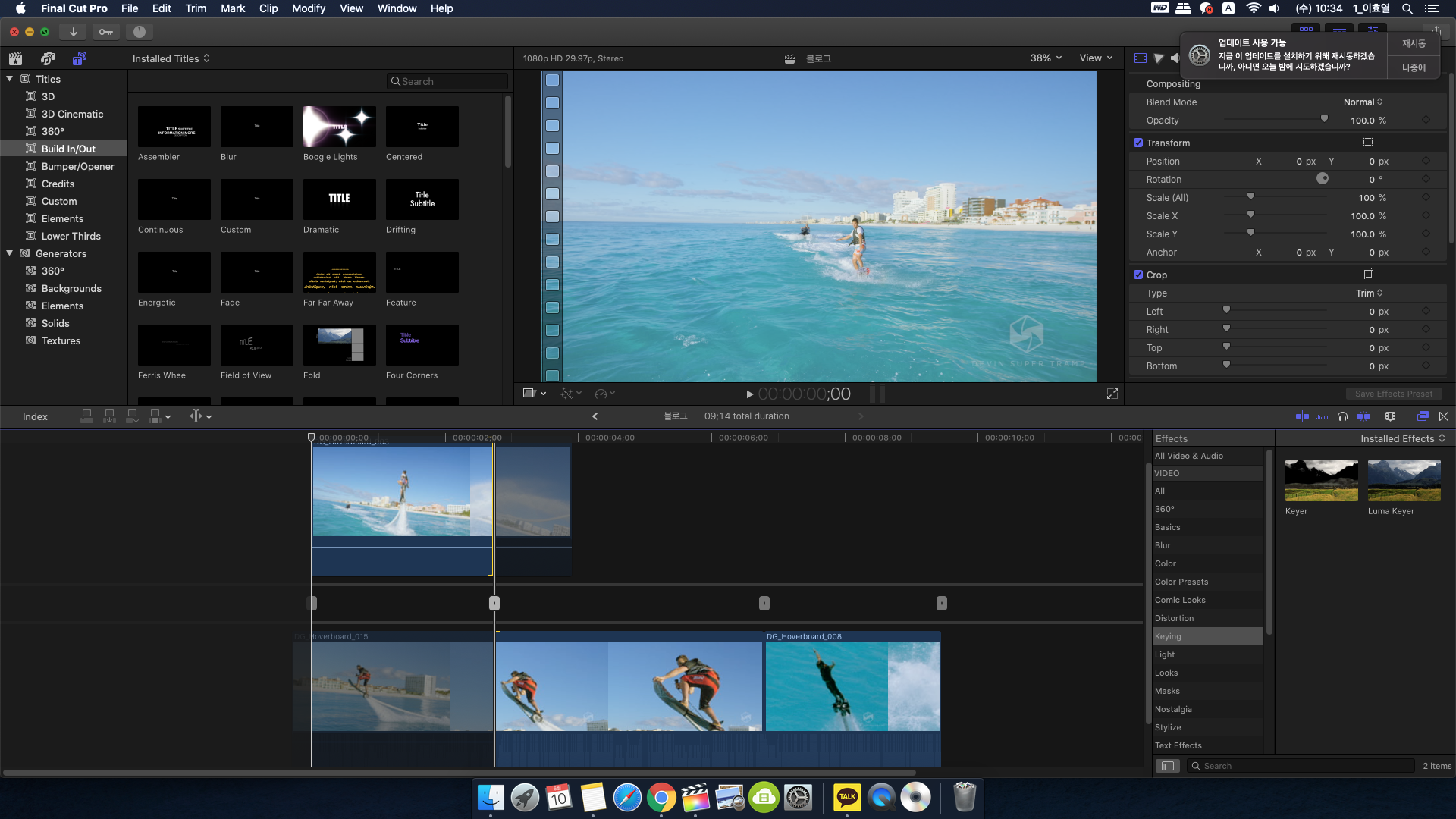
여기까지 파이널컷프로 스무 번째 강의를 마치겠습니다.
파이널컷프로로 영상 작업을 하시는 분들에게 조금이나마 도움이 되었으면 좋겠습니다.
다음 강의 때 다시 돌아오겠습니다.
감사합니다!
파이널컷프로에서 가장 자주쓰는 비디오 이펙트(Vedio effects) 설명
파이널컷프로에서 가장 자주쓰는 비디오 이펙트(Vedio effects) 설명
파이널컷프로에서 가장 자주쓰는 비디오 이펙트(Video effects) 설명 안녕하세요. 로스윗의 영상편집입니다. 오늘은 파이널컷프로 열한 번째 강의입니다. 오늘은 파이널컷프로에서 가장 자주쓰는
rosweet.tistory.com
파이널컷프로에서 가장 자주쓰는 오디오 이펙트(Audio effects) 설명
파이널컷프로에서 가장 자주쓰는 오디오 이펙트(Audio effects) 설명
파이널컷프로에서 가장 자주쓰는 오디오 이펙트(Audio effects) 설명 안녕하세요. 로스윗의 영상편집입니다. 오늘은 파이널컷프로 열두 번째 강의입니다. 오늘은 파이널컷에서 가장 자주쓰는 오디
rosweet.tistory.com
'달콤친절한 파이널컷프로' 카테고리의 다른 글
| 파이널컷프로 스마트컬렉션 유용하게 사용하려면? (0) | 2020.06.24 |
|---|---|
| 파이널컷 사용하지 않은 클립만 삭제하기 (ft. 브라우저 모아보기 꿀팁) (0) | 2020.06.23 |
| 파이널컷프로 Adjustment layer 플러그인 템플릿 무료 공유 (0) | 2020.06.21 |
| 파이널컷 동영상 출력 1080p의 p는 무슨 뜻일까? (ft. 프로그레시브와 인터레이스) (1) | 2020.06.20 |
| 파이널컷 크로마키 할 때 배경의 녹색 물건이 같이 빠질 때 해결 방법 (0) | 2020.06.19 |



