일러스트 도형 변형 및 정렬하는 방법(ft. 꿀팁공유)
안녕하세요.
로스윗의 일러스트입니다.
이번 시간에는 도형의 변형과 정렬기능에 대해서 알아보겠습니다.
바로 시작합니다.
- 도형의 변형
1. 회전툴
우선 도형을 회전하는 법에 대해서 먼저 알아보겠습니다.
첫 번째로 알아볼 도형의 변형은 "도형의 회전"입니다. 단축키는 R입니다.
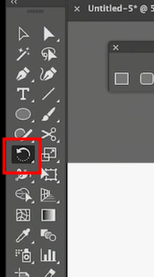
오브젝트를 클릭한 상태로 단축키 R을 눌러보시면 하늘색 점이 나타나는데 이 점은 회전할때 중심점을 나타냅니다. 여기를 중심으로 회전한다는 뜻이고, 이 중심점은 다론 곳으로 바꿀 수도 있습니다.
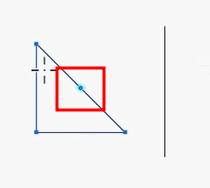
또는 Alt를 누르고 오브젝트를 클릭하면 회전할 수 있는 설정창이 뜨게되는데, 앵글값을 통해서 회전을 할 수 있습니다. 기본값이 45도로 되어 있는데 그냥 OK를 한 번 눌러보시면 하늘색 점을 기준으로 45도 회전된 모습을 볼 수 있습니다.
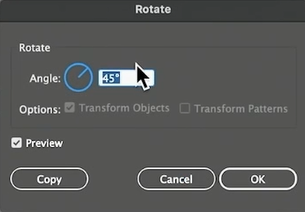

앵글값을 반대로 -45도로 하면 반대로도 회전을 할 수 있습니다. 이런식으로 도형을 다양한 각도로 회전시킬 수 있습니다.
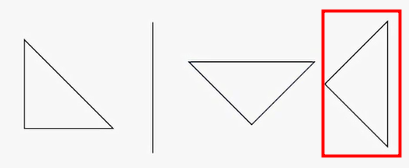
2. 뒤집기툴
다음으로 뒤집기 툴을 알아보겠습니다.
뒤집기 툴은 회전툴박스를 alt를 누른 상태에서 클릭하면 나타나고, 단축키는 O입니다.
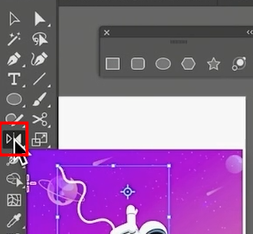
제가 준비한 이 모양을 한 번 뒤집어서 곰돌이 모양을 완성해보도록 하겠습니다. 오브젝트를 선택한 상태에서 뒤집기 단축키 O를 눌러주시고, 마찬가지고 alt를 누른상태에서 오브젝트를 클릭해보면 설정창이 하나 뜹니다.

보시면 Horizontal과 Verival이 있는데, 이는 수평으로 뒤집을건지, 수직으로 뒤집을건지 선택하는 옵션이고, 앵글로 각도도 조정할 수 있습니다. 앵글 각도는 보통 기본값 그대로 90도로 한 상태에서 뒤집는 경우가 일반적입니다. copy는 복사한다는 뜻인데 뒤집은 상태의 오브젝트가 하나 복사되게 됩니다.그리고 이것을 수평으로 잘 이동시켜 맞춰주면 곰돌이가 완성됩니다.
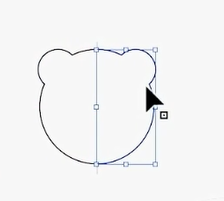
3. 스케일툴
다음으로 스케일툴에 대해서 알아보겠습니다. 스케일툴은 툴박스에서 회전툴 바로 옆에 있고, 단축키는 S입니다.
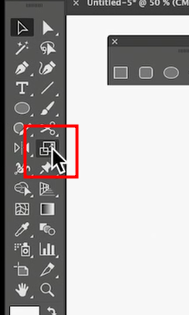
스케일툴을 이용해서 예를 들어 작은 원을 같은 모양으로 점점 크게 만들 수 있습니다. 오브젝트를 선택한 상태에서 스케일툴을 눌러주시고, 중심점을 끝에 잡아주시고 옵션을 누른상태에서 클릭해주시면 스케일을 설정할 수 있는 창이 뜹니다.
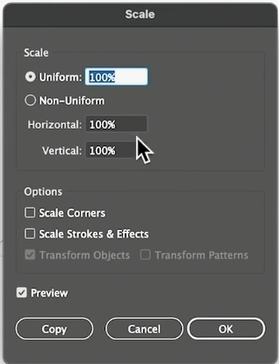
설정창에서 Uniform은 스케일을 비율대로 늘릴지 줄일지 조절하는 곳이고, Non-Uiniform은 가로세로의 비율을 다르게 조절할 수 있습니다. 예시로 Uniform을 비율대로 130%로 늘리고 OK를 눌러주시면 같은 비율로 130% 커진 모습을 볼 수 있습니다.
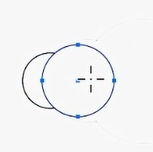
여기서 꿀팁 하나!!
스케일이 130%로 커진 도형을 Ctrl+D로 복사후 Ctrl+V로 붙여넣기를 해주시면 같은 비율로 계속해서 커지는 도형을 만들 수 있습니다. 예를 들면 이런 모양이 만들어지게 됩니다.

4. Shear툴
그 다음 Shear툴을 이용해서 별 모양을 변형시켜 보겠습니다.
먼저 별 오브젝트를 하나 만들어 줍니다. 그 다음 스케일 툴을 꾹 눌러보시면 여러 옵션이 나오는데 그 중에 두번째에 있는 것이 Shear툴입니다.
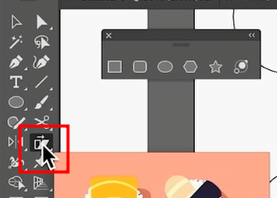
Shaer툴을 을 누르고 마찬가지로 하늘색 점으로 중심점을 잡고 클릭 드래그를 해보면 기울어진 별을 만들 수 있습니다.
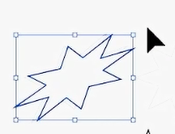
5. 자르기툴
이번엔 다시 별 오브젝트를 만들고 이 도형을 한 번 잘라보도록 하겠습니다. 스케일툴 위에 가위 툴이 있는데, 자르기 툴이라고도 부르고 단축키는 C입니다.
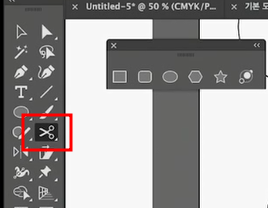
자르기 툴을 선택해주시고 자를 점들을 클릭 클릭 해주시면 이렇게 반이 잘라진 걸 볼 수 있습니다.그래서 어떤 도형이든 가위툴을 선택한 상태에서 자를 부분을 선택만 해주시면 원하는 모양으로 자를 수 있습니다.
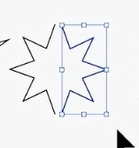
6. 나이프툴
그 다음에 나이프 툴에 대해 알아보겠습니다. 가위툴 위에서 alt를 누른 상태에서 클릭하면 나이프 툴로 바뀌게 됩니다. 또는 가위툴을 꾸욱 눌러 보시면 Knift툴을 찾을 수 있습니다.

역시 별 도형을 하나 만든 후 나이프툴을 선택하셔서 자를 부분을 그어줍니다. 대충 이렇게 자를 부분을 그어주시면 각각의 도형으로 잘리게 됩니다. 나이프 툴은 완벽한 모양으로 자르긴 힘들지만 재밌는 요소가 될 수 있는 툴이니까 잘 알아두시면 좋습니다.
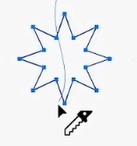
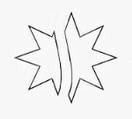
7. 지우개툴
마지막으로 지우개툴을 알아보겠습니다. 나이프 툴을 Alt르 누른 상태에서 클릭하거나 꾸욱 눌러보시면 지우개 툴을 찾을 수 있습니다. 지우개 툴, 또는 Eraser툴 이라고 부르고, 단축키는 Shift+E입니다.
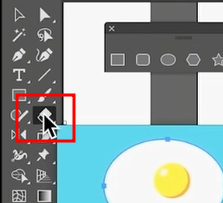
지우개툴 선택후 지울 부분을 그어주시면 이렇게 지워지게 됩니다. 나이프툴과 비슷한 기능이라고 생각 될 수도 있는데, 나이프툴은 선 그은 모양그대로 도형이 잘라지는 거고, 지우개 툴은 그은 모양그대로 도형이 지워지는 것입니다.
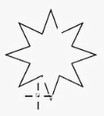
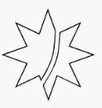
- 도형의 정렬
이번에는 도형을 정렬하는 법에 대해서 알아보겠습니다.
여러가지 사각형을 만든 다음에 두 가지를 선택합니다. 그러면 오른쪽 패널에서 Align이라고 나타나게 되는데 기본적으로 자주쓰는 정렬 기능이 보이고 점3개를 눌러보면 더 많은 정렬 기능을 볼 수 있습니다.
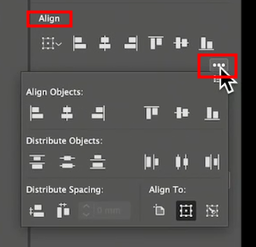
그래서 위에 6개는 위치를 조절하는 기능을 하고, 가운데 6개는 간격을 조절하는 기능을 합니다.
1. 선택 정렬
도형을 하나 선택해서 Align의 가운데 정렬을 눌러보면 도형이 가운데로 이동하게 됩니다. 왼쪽 정렬 버튼을 누르면 왼쪽끝으로 이동하게 되고, 오른쪽 정렬 버튼을 누르면 역시 대지 오른쪽 끝으로 이동하게 됩니다. 이거를 선택정렬이라 하는데 선택한 오브젝트를 설정에 따라 정렬한다는 뜻입니다.

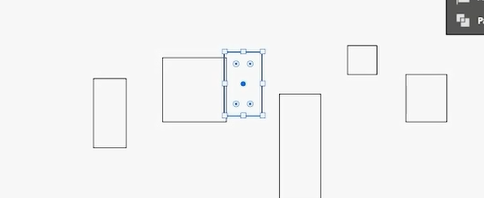
그리고 만약에 선택한 오브젝트를 대지 기준으로 말고 선택한 것을 기준으로 정렬하고 싶다면 "Align To"에서 가운데 아이콘(Align to selection)을 선택해주시면 선택한 오브젝트들 끼리만 정렬이 가능합니다.
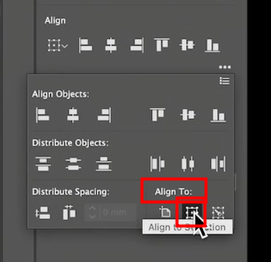
예를 들어 2개의 오브젝트를 선택하고 Align to selection을 선택하고 가운데 정렬을 눌러주시면 선택한 두 도형을 기준으로 가운데 정렬을 하게됩니다.
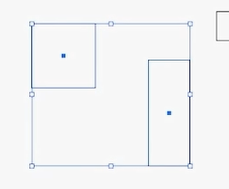

다시 대지를 기준으로 정렬하고 싶다면 Align to artboard를 선택하면 됩니다.
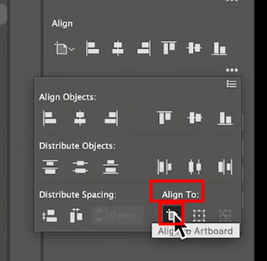
2. 기준 정렬
이제는 기준정렬에 대해서 한 번 알아보겠습니다.
3개의 오브젝트를 선택하고 기준이 될 오브젝트를 한 번 더 선택해주시면 굵은 파란색 선으로 표시가 됩니다. 그리고 나서 왼쪽 정렬을 해주시면 굵은 파한색 선으로 표시된 도형을 기준으로 정렬됩니다.
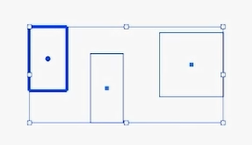
3. 간격 정렬
그 다음 간격을 한 번 정렬해보도록 하겠습니다.
간격이 일정하지 않은 사각형 오브젝트 4개를 선택하고 distribute Objects에서 가운데 정렬 아이콘을 눌러보시면 선택한 4개의 오브젝트간 간격이 일정해집니다. 이런 정렬을 간격 정렬이라고 합니다.
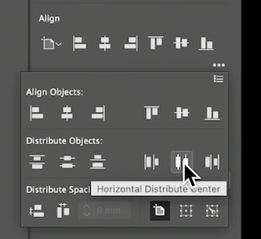
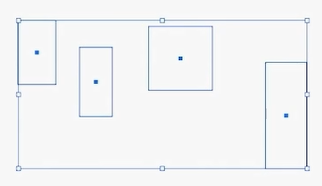
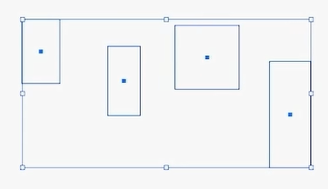
오늘은 이렇게 일러스트 도형 변형 및 정렬하는 방법(ft. 꿀팁공유)에 대해서 알아보았습니다.
다음 시간에는 가이드선과 글자를 조정하는 법에 대해서 알아보겠습니다.
감사합니다.
'달콤친절한 일러스트레이터' 카테고리의 다른 글
| 일러스트로 간단한 아트웍 만들기 실전!(ft. 와인잔만들기) (1) | 2024.02.08 |
|---|---|
| 일러스트 가이드선과 글자 조정하기(ft. 타이포그래피) (1) | 2024.01.22 |
| 일러스트 기본 펜툴 다루기! (ft. 곡선 그리는 꿀팁방출) (1) | 2024.01.08 |
| 일러스트 도형툴 파헤치기! (ft. 기본방법 & 꿀팁) (1) | 2024.01.01 |
| 일러스트의 특징과 기본툴 기능 (ft. 꿀팁 기능 공유) (1) | 2023.12.25 |



