일러스트 기본 펜툴 다루기! (ft. 곡선 그리는 꿀팁방출)
안녕하세요 로스윗의 영상편집입니다.
이번 시간에는 일러스트 기본 펜툴 다루기! (ft. 곡선 그리는 꿀팁방출)대해서 알아보겠습니다.
-펜 툴
펜 툴은 툴박스를 보시면 펜모양 처럼 툴을 말하는 것이고, 위치는 툴박스의 위쪽에 있습니다.
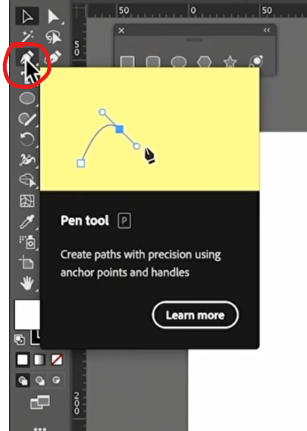
단축키는 P이고, 눌러보시면 마우스 커서가 펜 모양으로 변하는 것을 확인 할 수 있습니다.
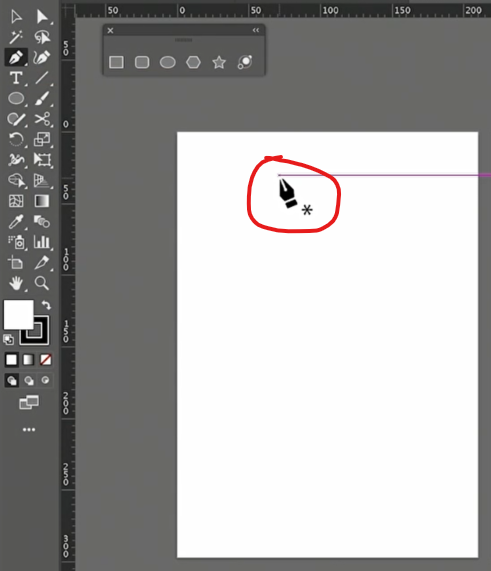
-도형 그리기
이 펜툴을 아트보드의 아무 곳에나 클릭해보면 보시는것처럼 포인트가 잡히게 되는데요. 클릭, 클릭, 클릭하면서 선을 그을 수 있고, 마지막으로 처음 클릭한 곳을 클릭하면 도형으로 만들어지게 됩니다.
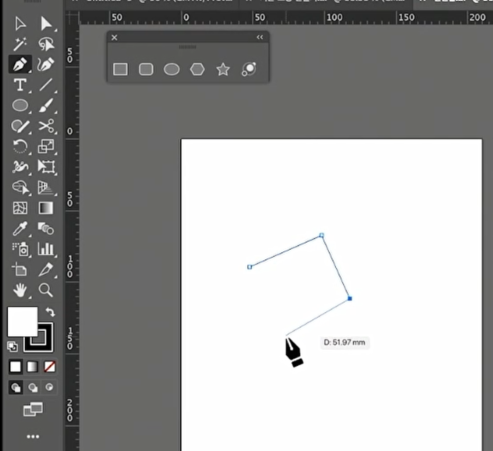
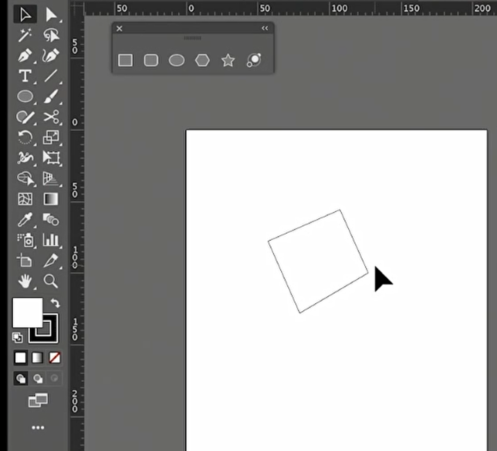
만약에 펜툴로 클릭, 클릭하면서 포인트를 찍다가 도형을 완성하지 않고 펜툴을 끝내고 싶다면 그냥 엔터를 누르시면 됩니다. 이렇게 펜툴을 이용해서 면으로 된 도형 오브젝트도 만들 수 있고, 선으로 된 오브젝트도 만들 수 있고 자기가 원하는 모양의 도형을 만들 수 있습니다.
-수직/수평/대각 그리기
이제 수직과 수평을 한 번 그려보겠습니다. 펜툴을 선택하고 아트보드에 첫 포인트를 찍습니다. 그리고 shift를 누른 상태에서 드래기를 해보면 수직, 45도, 수평의 선을 그을 수 있습니다.
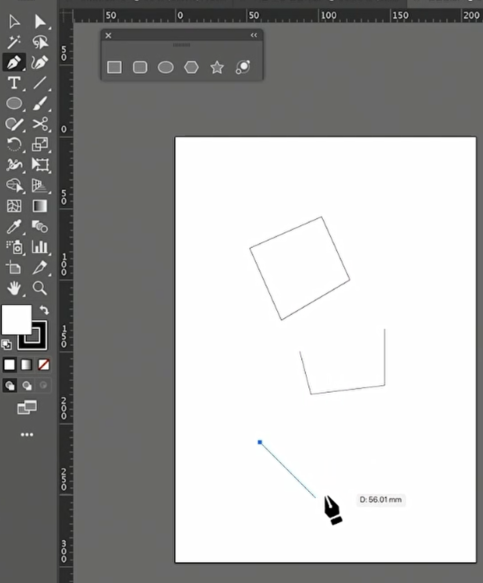
-곡선 그리기
그 다음에는 곡선을 그려볼게요.
마찬가지로 대지를 클릭해주고 끌어와서 드래그 해주시면 곡선이 만들어지게 됩니다.
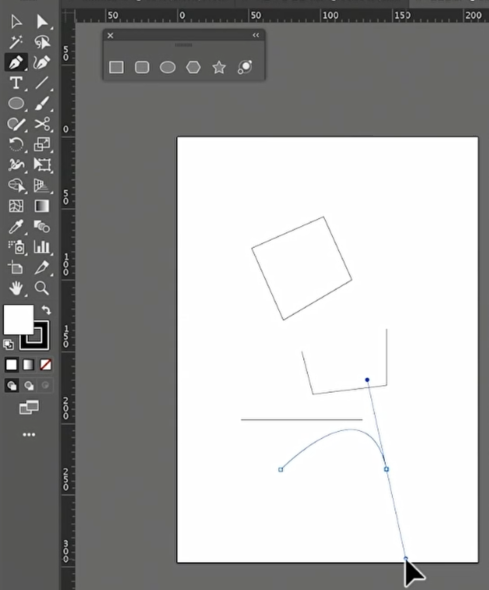
보시면 이렇게 핸들로 곡선을 자유자재로 변형해줄 수 있습니다. 모양을 다 만들고 난 후 수정하고 싶다면 선택툴 A를 누르고 포인트를 잡고 드래그하여 수정해 줄 수 있습니다. 곡선을 그리는 방법은 직선보다 조금 어려울 수 있는데요 연습하시다보면 곡선도 금방 익숙해지실거에요.
-곡선 쉽게 그리는법
곡선을 조금 더 쉽게 그리는 방법을 알려드릴게요.
먼저 원을 하나 그립니다. 그러면 포인트가 생기게 되는데, 이렇게 원을 그렸을 때 나오는 4개의 포인트를 잡고 변형하여 곡선을 쉽게 만들 수 있습니다.
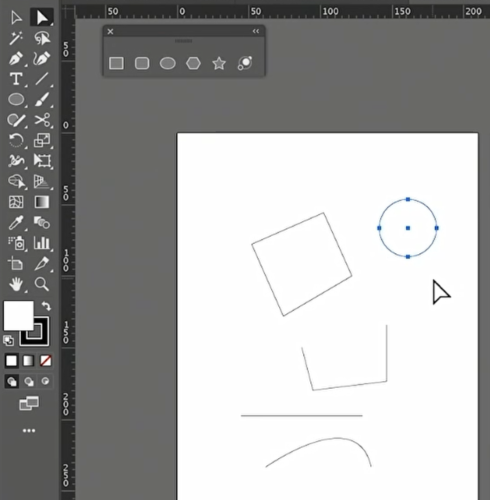
이번 시간에는 이렇게 일러스트 기본 펜툴 다루기! (ft. 곡선 그리는 꿀팁방출)에 대해 알아봤습니다.
다음 시간에는 도형변형과 정렬기능에 대해서 알아보겠습니다.
감사합니다.
'달콤친절한 일러스트레이터' 카테고리의 다른 글
| 일러스트 가이드선과 글자 조정하기(ft. 타이포그래피) (1) | 2024.01.22 |
|---|---|
| 일러스트 도형 변형 및 정렬하는 방법(ft. 꿀팁공유) (1) | 2024.01.15 |
| 일러스트 도형툴 파헤치기! (ft. 기본방법 & 꿀팁) (1) | 2024.01.01 |
| 일러스트의 특징과 기본툴 기능 (ft. 꿀팁 기능 공유) (1) | 2023.12.25 |
| 일러스트 입문! RGB와 CMYK 이해하기 (1) | 2023.12.18 |



