파이널컷 멀티캠편집 하는 방법 #2 (ft. 너는 모르고 나만 아는 꿀팁)
안녕하세요.
로스윗의 영상편집입니다.
오늘은 파이널컷프로 스물 여섯 번째 강의입니다.
오늘은 지난 포스팅에서 약속드렸던 대로 멀티캠편집 하는 방법 #2로
멀티캠편집 하는 자세한 방법을 알려드리겠습니다.
혹시라도 지난 포스팅을 안 보고 오신 분이 있으시다면 보고 오시는 것을 추천드려요! :)
파이널컷 멀티캠편집 하는 방법 #1 (ft. 너는 모르고 나만 아는 꿀팁)
파이널컷 멀티캠편집 하는 방법 #1 (ft. 너는 모르고 나만 아는 꿀팁)
파이널컷 멀티캠편집 하는 방법 #1 (ft. 너는 모르고 나만 아는 꿀팁) 안녕하세요. 로스윗의 영상편집입니다. 오늘은 파이널컷프로 스물 다섯 번째 강의입니다. 오늘은 파컷이널프로에서 멀티캠
rosweet.tistory.com
자 그럼 바로 시작하겠습니다.
- 파이널컷 멀티캠 편집 하기
지난 시간에는 멀티캠클립을 만들고 타임라인에 올려 놓은 것까지 했습니다.
모두 기억나시지요?

이 다음에는 멀티캠클립의 소스들을 확인하기 위해 클립을 더블클릭해줍니다.
그러면 그 안에 있는 소스들을 확인 할 수 있습니다.
확인해보니 마커가 찍힌 곳에 영상클립 3개 모두 싱크가 맞춰져 있는 것을 확인 할 수 있었습니다.
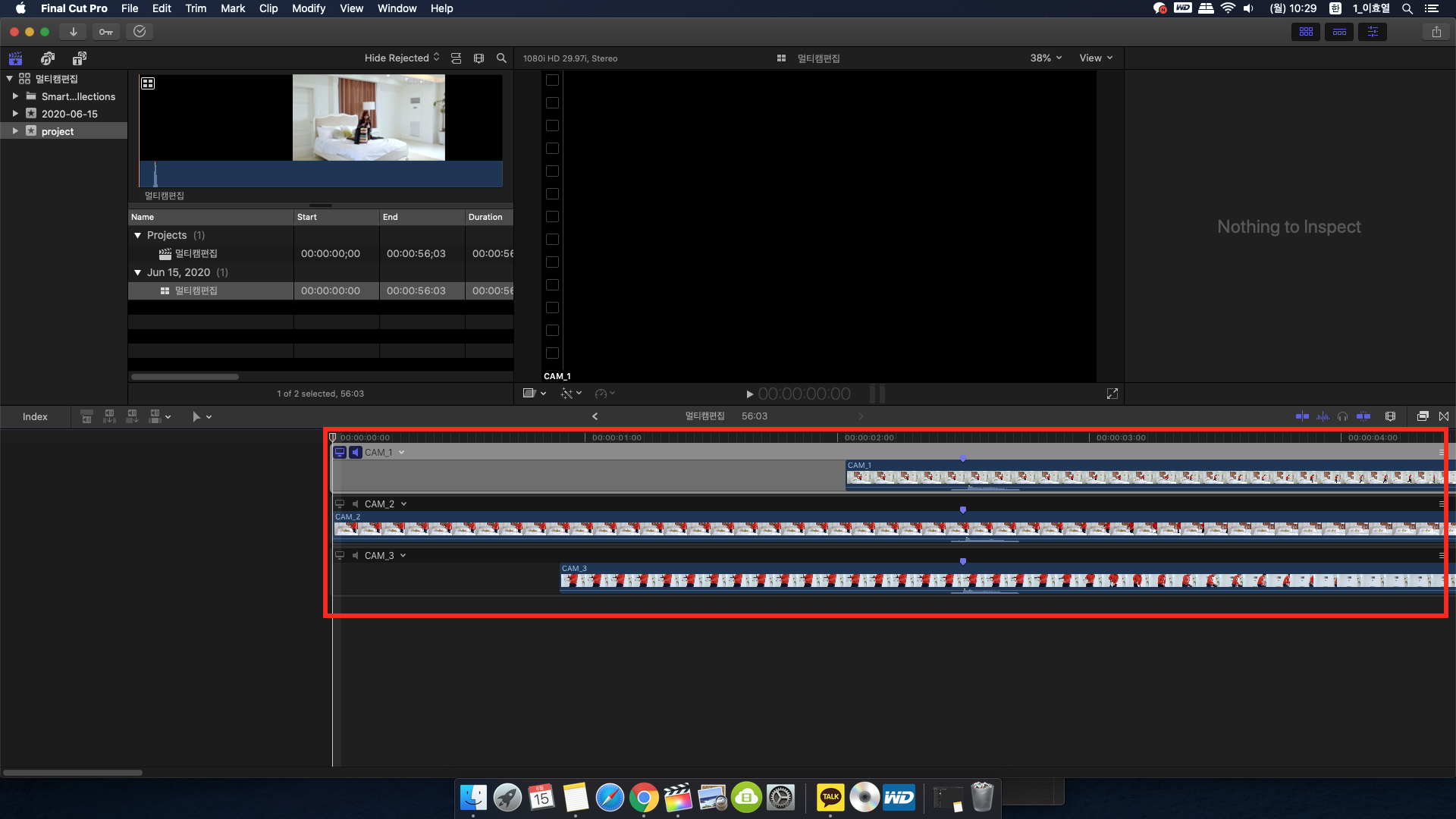
여기서 각 클립의 왼쪽 상단에 있는
모니터와 오디오 아이콘이 의미하는 것은
'어떤 것을 메인 클립으로 할 것이냐' 하는 의미입니다.
아이콘을 클릭하는 것만으로 메인이 되는 비디오와 오디오를 각각 나누어서 설정 할 수 있습니다.

또 다른 방법으로는
[멀티캠클립 우클릭 - Active Audio angle]에서
어떤 영상클립을 메인 오디오로 둘 것인지를 설정 할 수도 있습니다.
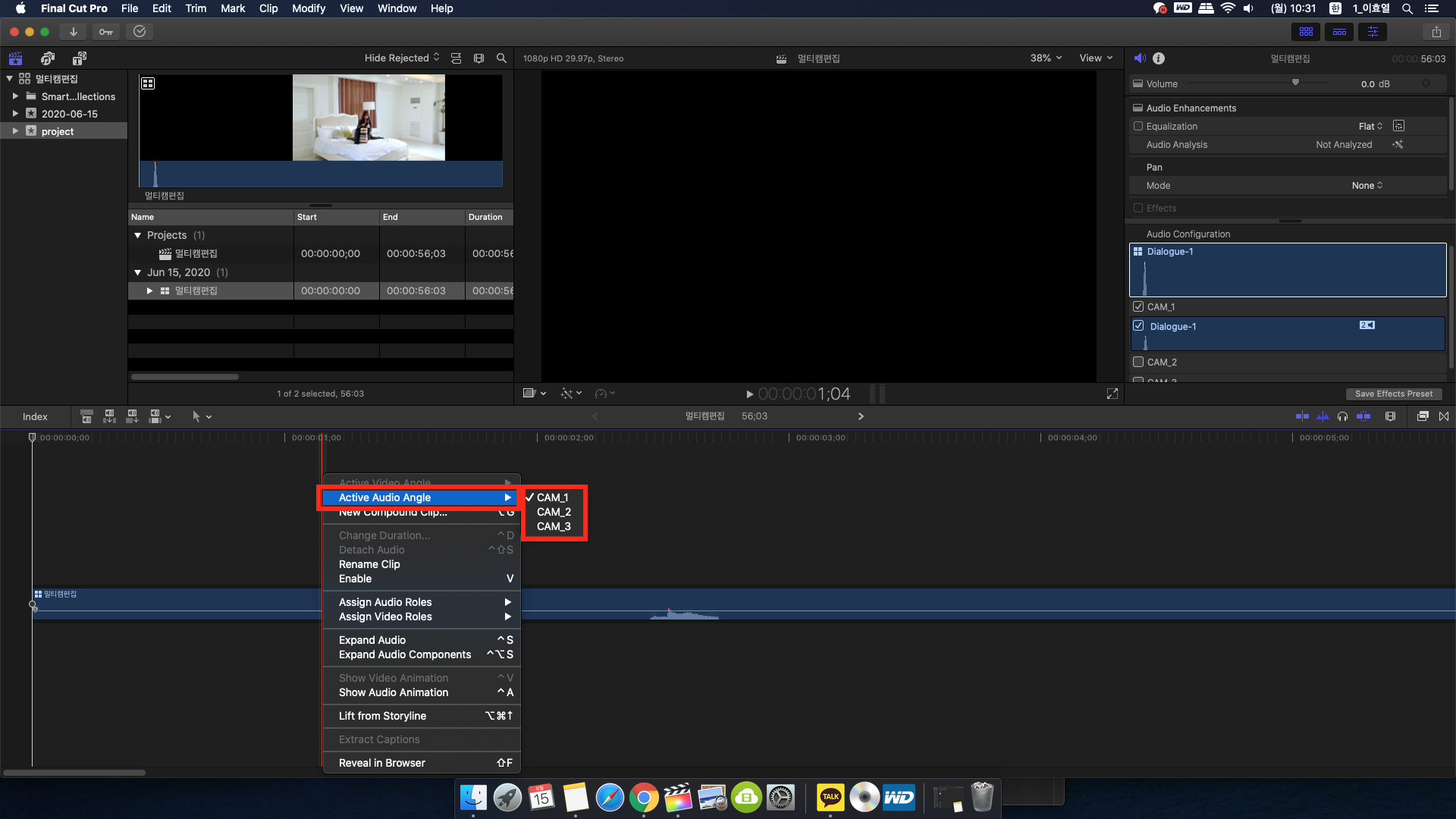
만약 실수로 멀티캠 영상클립을 더 가져와야 하는데 깜박하고 못 가져온 클립이 있다면,
당황하지 마시고 클립을 추가 할 수도 있습니다.
영상클립의 좌측 상단에 꺽쇠 모양을 클릭해줍니다.

여기서 [Add Angle]을 눌러주어 멀티캠영상 소스를 추가 할 수가 있습니다.

추가하는 것은 브라우저 창에서 쉽게 드래그하여 넣기만 하면 끝납니다.
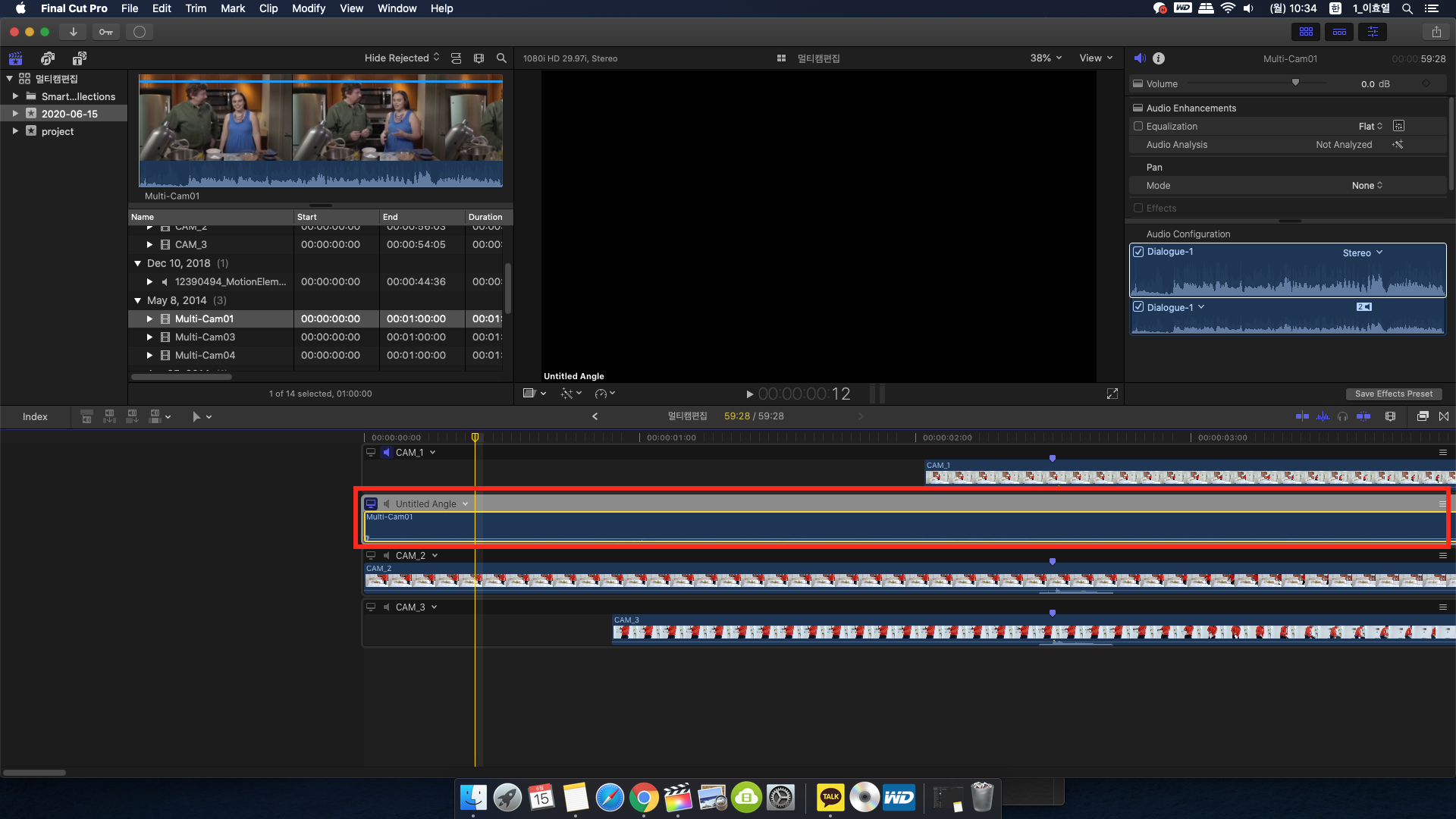
이제 모든 확인이 끝났으면 멀티캠편집을 위해 앵글 화면을 분할해주어야 합니다.
Viewer창의 우측 상단에 View를 누르고 Angles을 눌러서 화면 앵글을 한 눈에 볼 수 있도록 해주어야 합니다.
경로 - [Viewer - Angles]
![[Viewer - Angles]](https://blog.kakaocdn.net/dn/puODK/btqEQ6geVLf/yD9qlz6taRtshSXdqaj6C1/img.png)
그러면 아래 사진처럼 Viewer창의 화면이 왼쪽 오른쪽으로 나뉘면서 앵글이 나뉘게 됩니다.
가운데를 기준으로 왼쪽은 소스모니터이고, 오른쪽은 결과를 바로바로 보여주는 모니터입니다.

멀티캠 편집을 하는 동안에는 브라우저창과 인스펙터창은 볼 필요 없으니
한정된 모니터 크기에서 작업 공간을 넓게 쓰기 위해 두 창을 모두 비활성화해 주면 좋습니다.
파이널컷 화면 우측 상단에 해당 아이콘을 눌러 활성 및 비활성화를 시켜줍니다.
그러면 아래 사진처럼 작업 화면이 넓어져 작업하기에 유리합니다.
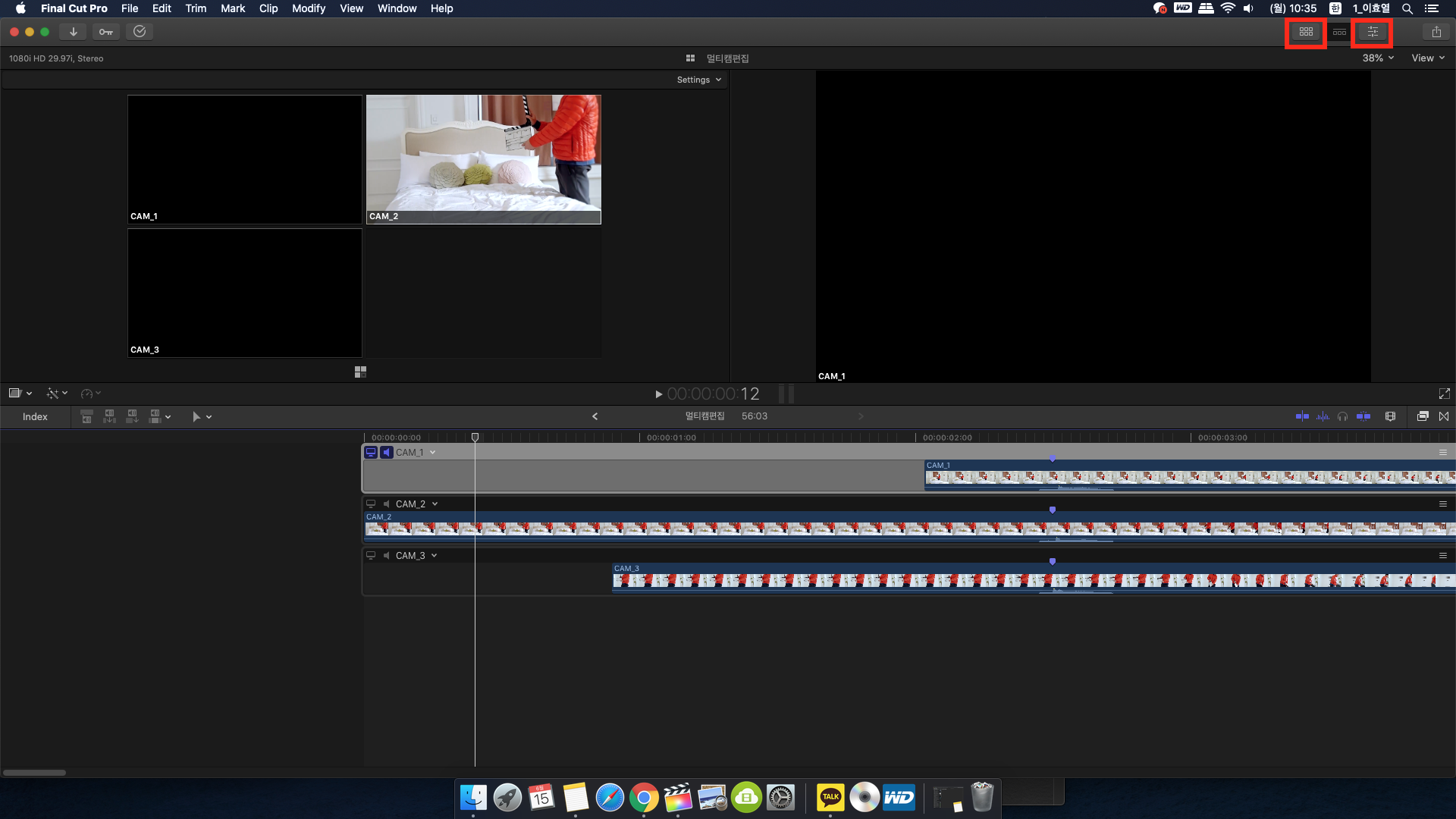
이제 멀티캠편집을 할 모든 준비가 끝났습니다.
먼저 타임라인에서 스페이스바르 눌러 재생을 한 번 해봅니다.
그리고 소스 모니터 창에서 원하는 영상소스를 때마나 클릭 클릭해주면
인디케이터가 지나가는 그 시점에 클릭한 영상이 저절로 삽입이 됩니다.
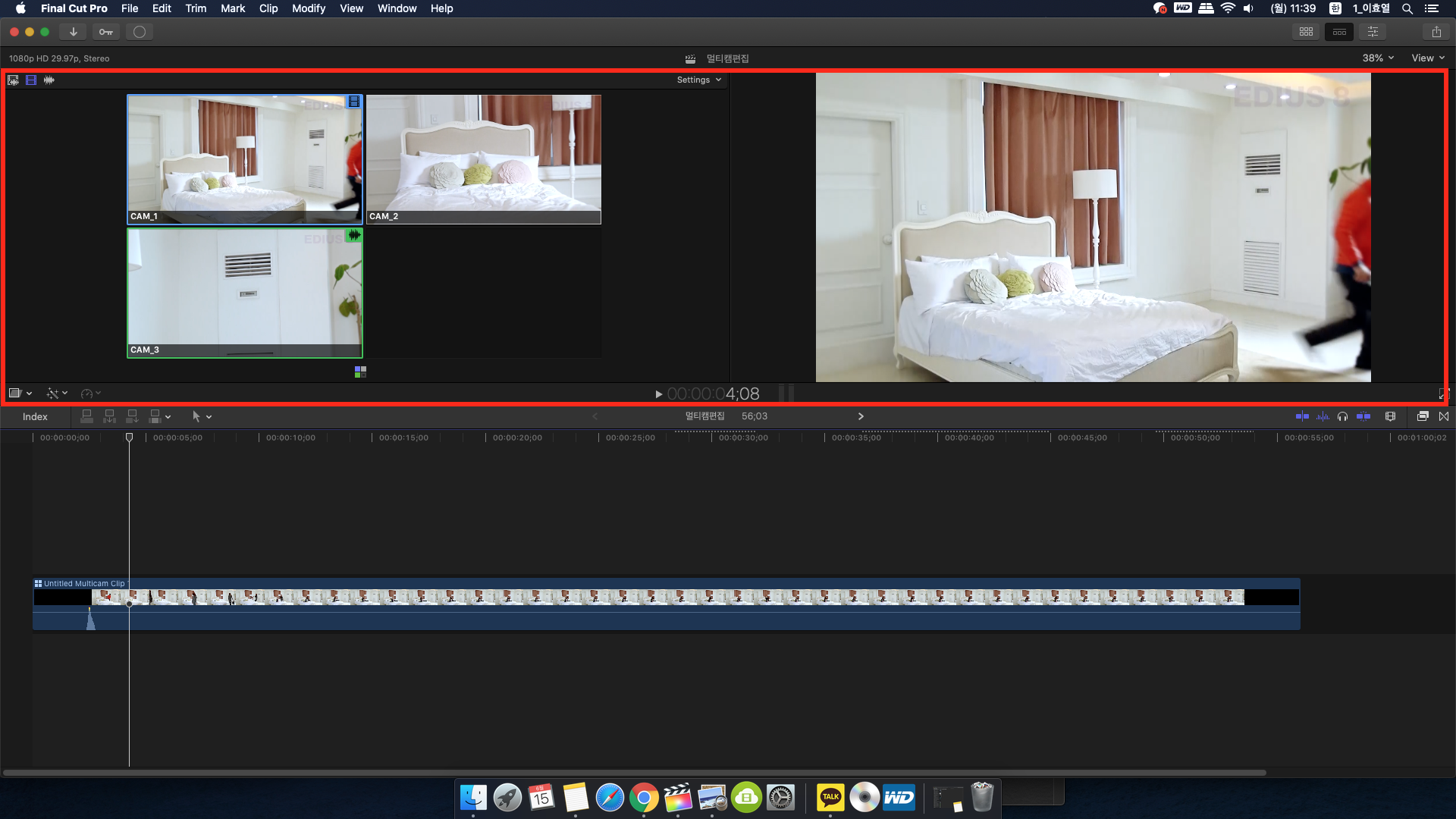
이렇게 영상들이 잘리면서 잘린 부분엔 내가 선택한 영상이 삽입되어 멀티캠 편집을 쉽게 할 수 있습니다.
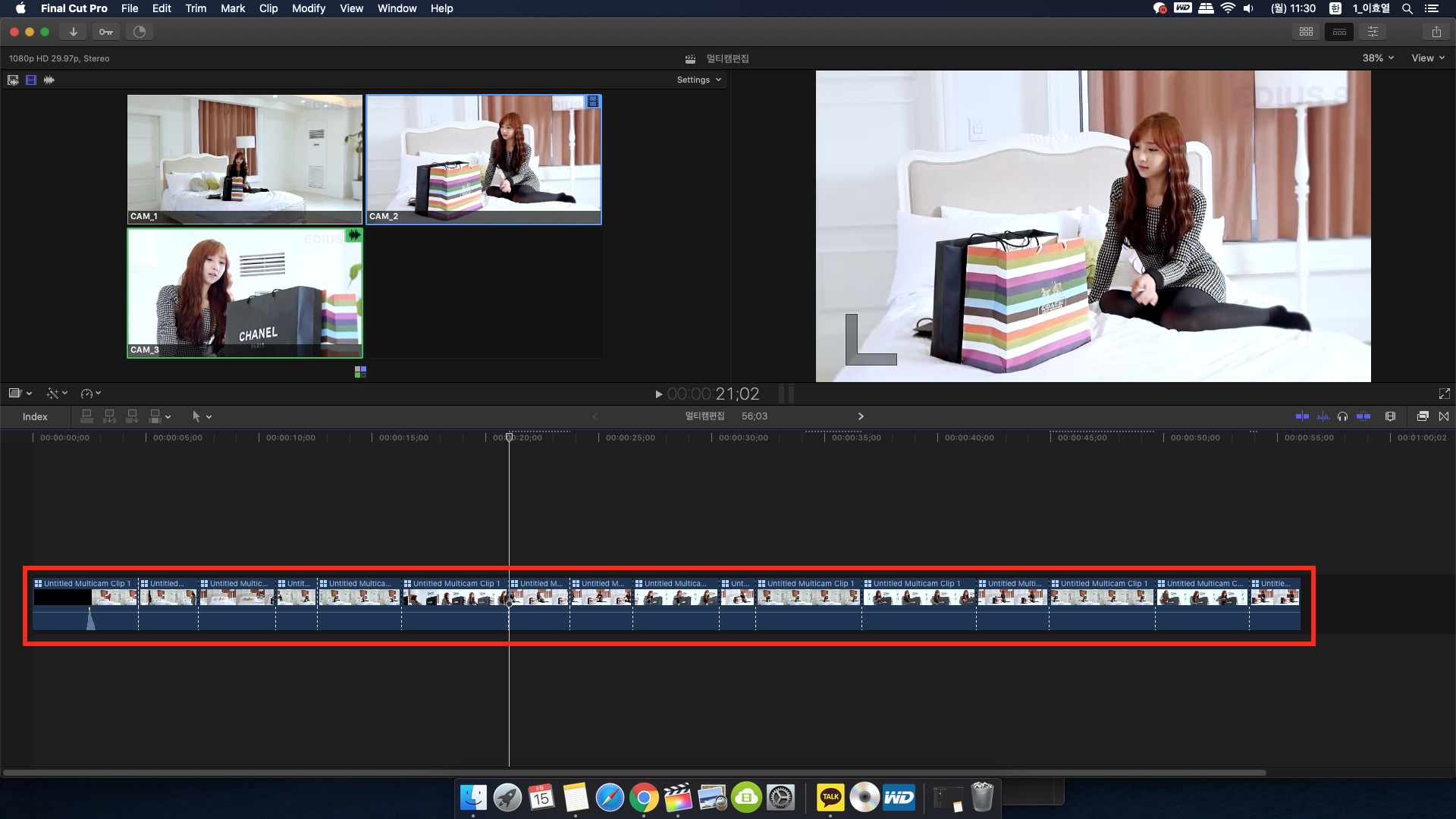
영상 클립들을 자르고 난 후 좀 더 세밀하게 조절하고 싶다면
잘린 영상클립들 사이에서 롤링편집을 통해 편집점을 쉽게 바꿀 수도 있고,
영상 클립 사이를 클릭하고 백스페이스를 눌르면
오른쪽에 있는 영상이 사라지고 왼쪽에 있는 영상이 삭제된 길이만큼 늘어나게 됩니다.
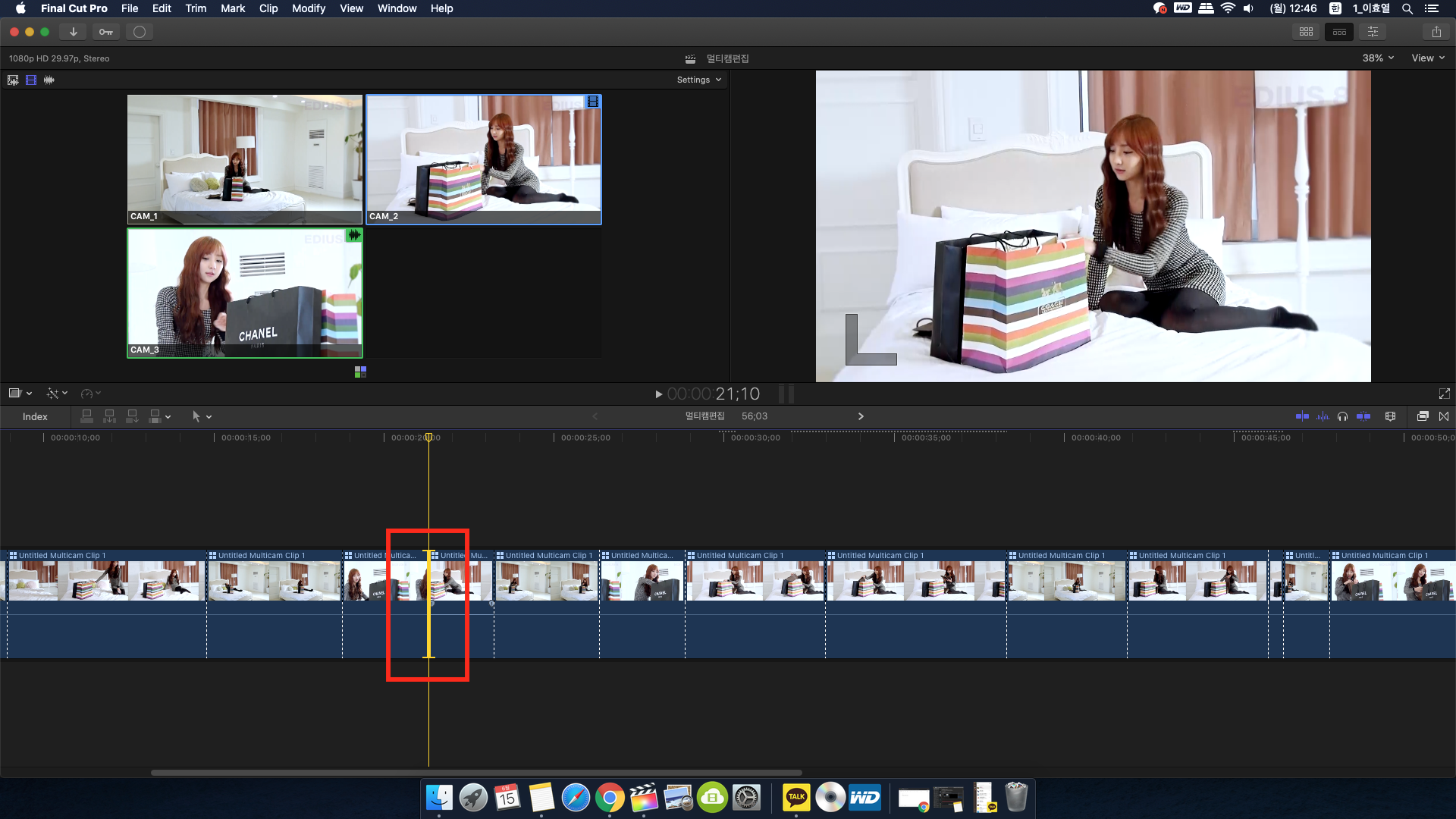

멀티캠편집에선 영상을 아주 쉽게 대체 할 수 있습니다.
이것은 멀티캠 편집의 엄청난 장점입니다.
대체 하고싶은 영상클립을 선택하고 소스모니터에서 대체할 영상클립을
[옵션키] + 클릭하면 클릭한 영상으로 대체됩니다.
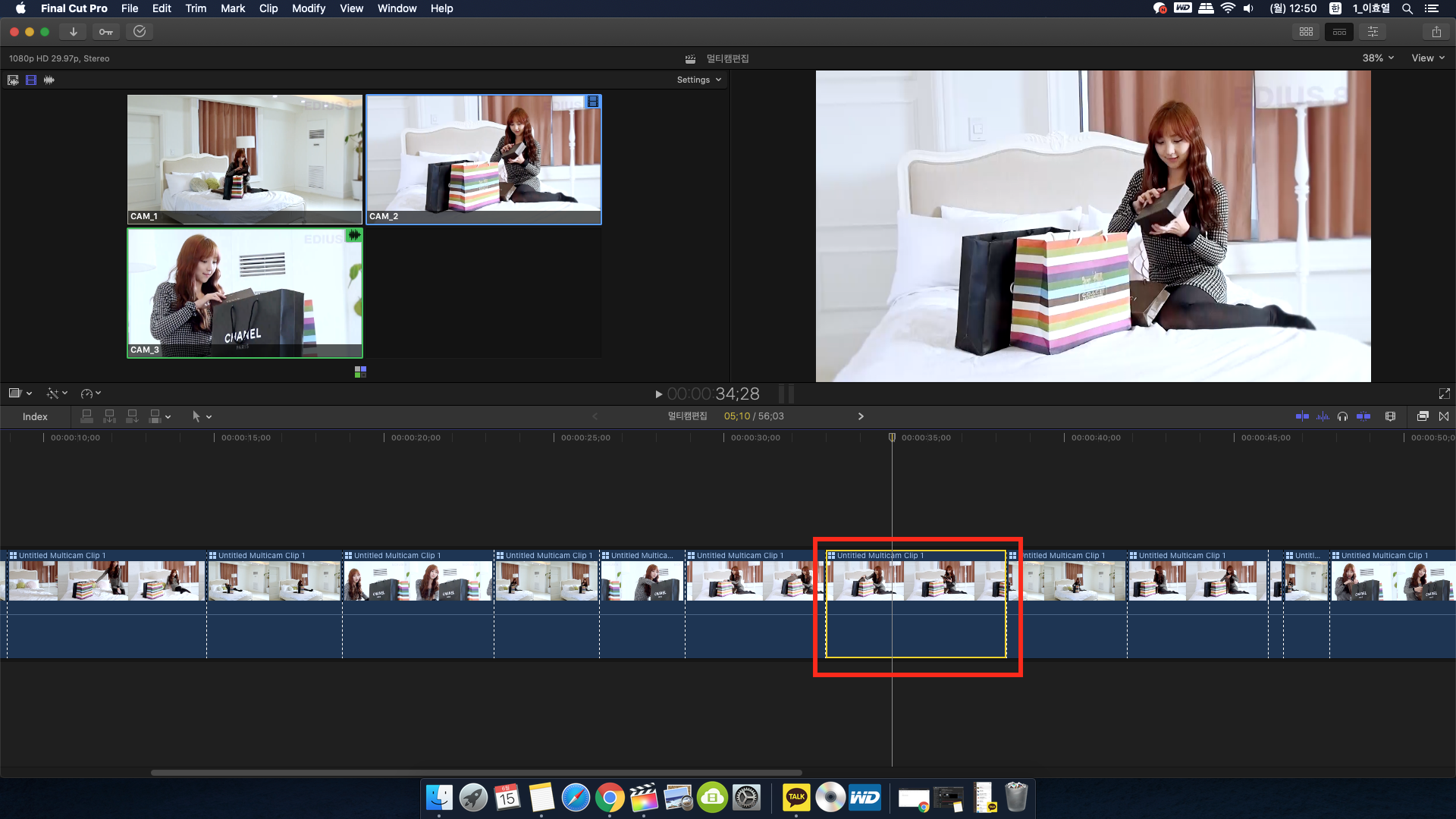

이렇게 클릭 클릭 몇번으로 멀티캠편집을 쉽고 빠르게 할 수 있습니다.
여기까지 파이널컷프로 스물 여섯 번째 강의를 마치겠습니다.
파이널컷프로로 영상 편집을 하시는 모든 분들게 도움이 되었으면 좋겠습니다.
그럼 다음 포스팅에서 다시 뵙겠습니다.
감사합니다!
파이널컷프로에서 가장 자주쓰는 비디오 이펙트(Vedio effects) 설명
파이널컷프로에서 가장 자주쓰는 비디오 이펙트(Vedio effects) 설명
파이널컷프로에서 가장 자주쓰는 비디오 이펙트(Video effects) 설명 안녕하세요. 로스윗의 영상편집입니다. 오늘은 파이널컷프로 열한 번째 강의입니다. 오늘은 파이널컷프로에서 가장 자주쓰는
rosweet.tistory.com
파이널컷프로에서 가장 자주쓰는 오디오 이펙트(Audio effects) 설명
파이널컷프로에서 가장 자주쓰는 오디오 이펙트(Audio effects) 설명
파이널컷프로에서 가장 자주쓰는 오디오 이펙트(Audio effects) 설명 안녕하세요. 로스윗의 영상편집입니다. 오늘은 파이널컷프로 열두 번째 강의입니다. 오늘은 파이널컷에서 가장 자주쓰는 오디
rosweet.tistory.com
'달콤친절한 파이널컷프로' 카테고리의 다른 글
| 파이널컷 프록시 옵티마이즈로 편집속도 올리기 (ft. 무거운 편집을 가볍게!) (1) | 2020.06.30 |
|---|---|
| 파이널컷 출력 비디오 코덱 설정하기 (ft. apple prores 핵심정리) (0) | 2020.06.29 |
| 파이널컷 멀티캠편집 하는 방법 #1 (ft. 너는 모르고 나만 아는 꿀팁) (0) | 2020.06.27 |
| 파이널컷 폴더 안에 파일이 안 보일 때 해결방법 (ft. No importable files 오류) (0) | 2020.06.26 |
| 파이널컷프로 모~든 단축키 정리 (ft. 단축키 파일 공유) (0) | 2020.06.25 |



