일러스트레이터 단축키 TOP 10 – 모르면 시간 낭비!
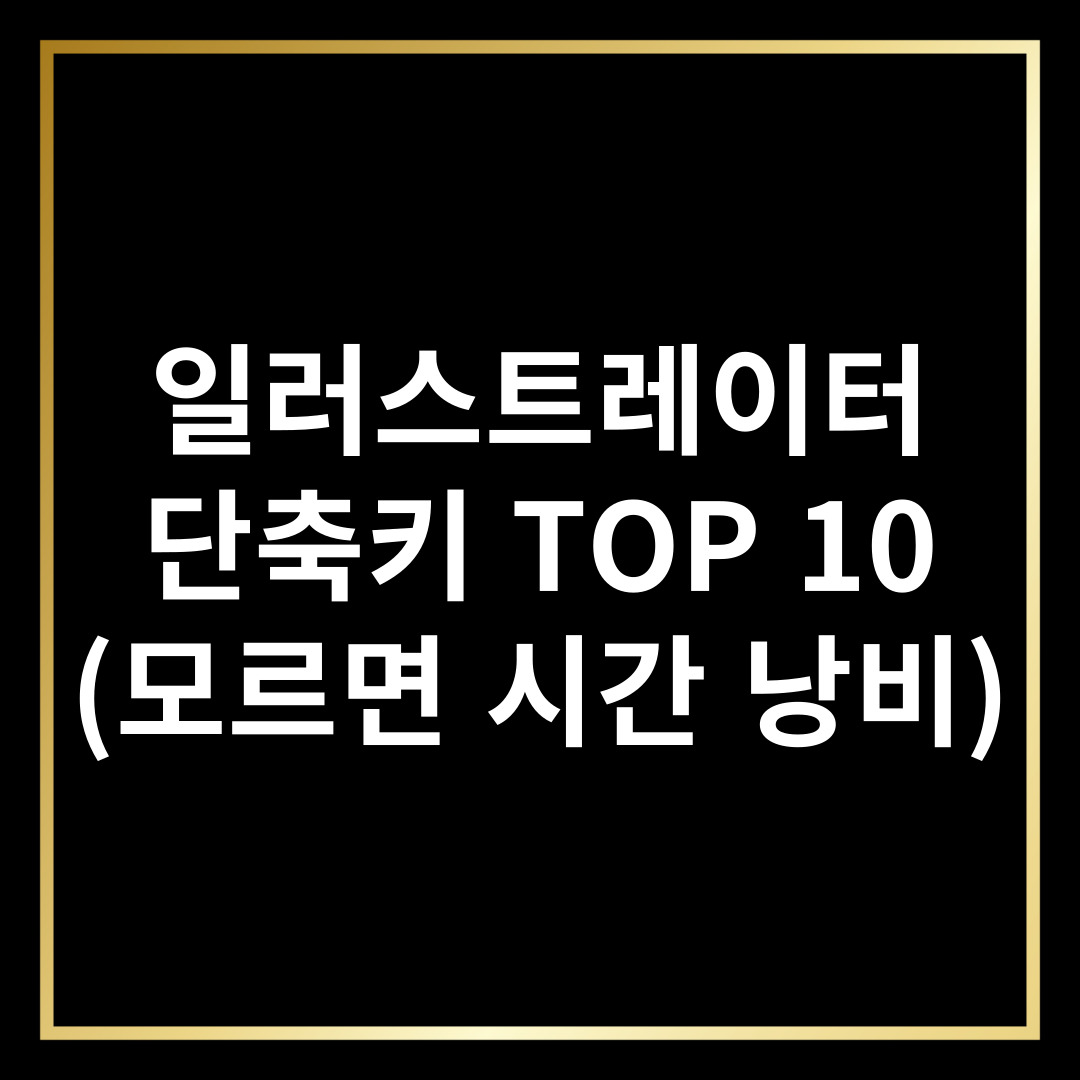
안녕하세요.
로스윗의 영상편집입니다.
여러분 잘 지내셨죠?
모두가 잘 알다시피,
일러스트레이터(Adobe Illustrator)는 그래픽 디자인, 로고 제작, UI 디자인, 인쇄물 디자인 등 다양한 작업에 사용되는 강력한 벡터 편집 소프트웨어입니다.
하지만 처음 사용하는 사람들에게는 다소 복잡하고 어려울 수 있습니다.
이때 **단축키(Shortcut Key)**를 익혀두면 작업 속도를 빠르게 올릴 수 있겠죠~?
그래서 준비했습니다.
이번 글에서는 일러스트레이터 초보자가 반드시 알아야 할 필수 단축키 10가지를 소개해드리겠습니다.
일러스트레이터 초보자를 위한 필수 단축키 10가지
1. V - 선택 도구(Selection Tool)
1). V 키를 누르면 선택 도구(Selection Tool)가 활성화됩니다.
2). 오브젝트를 선택하거나 이동할 때 가장 기본적인 도구입니다.
3). Shift 키와 함께 드래그하면 정렬이 쉽고 정확한 이동이 가능합니다.
4). 예시: 로고 디자인 작업 중 특정 텍스트를 이동해야 할 때 V 키를 눌러 선택 후 이동하면 쉽게 조정할 수 있습니다.
2) A - 직접 선택 도구(Direct Selection Tool)
1). A 키를 누르면 직접 선택 도구(Direct Selection Tool)가 활성화됩니다.
2). 선택 도구(V)와 달리 개별 앵커 포인트를 수정할 수 있습니다.
3). 곡선을 조정하거나 점을 이동할 때 필수적인 기능입니다.
4). 예시: 패스 형태를 변경할 때, A 키를 눌러 원하는 점을 직접 선택하고 이동하여 모양을 수정할 수 있습니다.
3) P - 펜 도구(Pen Tool)
1). 펜 도구는 일러스트레이터에서 가장 중요한 기능 중 하나로, P 키를 누르면 활성화됩니다.
2). 선과 곡선을 자유롭게 그릴 수 있어 로고나 일러스트 작업에서 많이 사용됩니다.
3). Shift 키를 누른 채로 클릭하면 수직, 수평, 45도 각도로 깔끔한 선을 만들 수 있습니다.
4). 예시: 손으로 직접 그린 스케치를 벡터화할 때, P 키를 눌러 펜 도구를 사용해 선을 정교하게 따낼 수 있습니다.
4) T - 텍스트 도구(Type Tool)
1). T 키를 누르면 텍스트 도구(Type Tool)가 활성화됩니다.
2). 텍스트를 입력하고 편집할 때 사용합니다.
3). Alt(Option) 키를 누르고 드래그하면 텍스트 복사가 가능합니다.
4). 예시: SNS 썸네일 디자인에서 제목을 입력할 때 T 키를 사용하여 빠르게 텍스트를 추가할 수 있습니다.
5) Ctrl + Z / Ctrl + Shift + Z - 실행 취소 & 다시 실행
1). 작업 중 실수했을 때 유용한 단축키입니다.
2). Ctrl + Z (Mac: Cmd + Z) → 실행 취소(Undo)
3). Ctrl + Shift + Z (Mac: Cmd + Shift + Z) → 다시 실행(Redo)
4). 예시: 도형을 잘못 이동했을 때, Ctrl + Z를 눌러 원래 위치로 되돌릴 수 있습니다.
6) Ctrl + G / Ctrl + Shift + G - 그룹 만들기 & 해제
1). 오브젝트를 그룹으로 묶고 해제할 때 사용하는 단축키입니다.
2). Ctrl + G (Mac: Cmd + G) → 선택한 오브젝트를 그룹으로 묶기
3). Ctrl + Shift + G (Mac: Cmd + Shift + G) → 그룹 해제
4). 예시: 여러 개의 아이콘을 하나로 묶어 이동할 때 Ctrl + G를 사용하면 편리합니다.
7) Ctrl + D - 반복 실행(Transform Again)
1). 이전 작업을 반복하고 싶다면 Ctrl + D를 사용하세요.
2). 예를 들어, 오브젝트를 10px 오른쪽으로 이동한 후 Ctrl + D를 누르면 동일한 이동이 반복됩니다.
3). 패턴 디자인이나 정렬된 디자인을 만들 때 유용합니다.
4). 예시: 도트 패턴을 만들 때, 하나의 원을 복제한 후 Ctrl + D를 반복하면 균일한 간격으로 배열할 수 있습니다.
8) Spacebar - 손 도구(Hand Tool)로 캔버스 이동
1). 작업 중 캔버스를 빠르게 이동하고 싶다면 **스페이스바(Spacebar)**를 누르세요.
2). 스페이스바를 누른 상태에서 드래그하면 캔버스를 이동할 수 있습니다.
3). 확대/축소 후 특정 영역을 이동하며 작업할 때 필수적인 단축키입니다.
4). 예시: 고해상도 일러스트 작업 시, 확대하여 작업한 후 스페이스바를 눌러 쉽게 위치를 이동할 수 있습니다.
9) Ctrl + Alt + Shift + S - 웹용으로 저장(Save for Web)
1). 디자인을 웹용 이미지로 저장하려면 Ctrl + Alt + Shift + S (Mac: Cmd + Option + Shift + S)를 사용하세요.
2). PNG, JPEG, GIF 등으로 웹 최적화된 이미지를 저장할 수 있습니다.
3). 파일 크기를 줄이고 빠른 로딩을 위해 많이 사용됩니다.
4). 예시: 블로그용 배너를 제작한 후, Ctrl + Alt + Shift + S를 눌러 최적화된 PNG 파일로 저장하면 화질을 유지하면서 용량을 줄일 수 있습니다.
10) Ctrl + Shift + O - 텍스트 윤곽선 만들기(Create Outlines)
1). 폰트를 오브젝트 형태로 변환할 때 사용하는 단축키입니다.
2). Ctrl + Shift + O (Mac: Cmd + Shift + O) → 선택한 텍스트를 벡터 오브젝트로 변환
3). 인쇄물 디자인이나 폰트가 깨지는 문제를 방지하는 데 유용합니다.
4). 예시: 클라이언트에게 로고 디자인을 전달할 때 폰트가 변경되지 않도록 Ctrl + Shift + O를 눌러 윤곽선으로 변환하면 안전합니다.
🔥 마무리하며🔥
이번 글에서는 일러스트레이터 초보자가 반드시 알아야 할 필수 단축키 10가지에 대해 알아봤습니다.
위에서 소개한 10가지 단축키만 익혀도 작업 속도가 크게 향상될 수 있습니다.
일러스트레이터를 처음 배우는 사람이라면 단축키를 활용하여 더 빠르고 효율적으로 디자인 작업을 해보시길 추천드립니다. 위의 단축키는 모두 가장 많이쓰는 단축키이기 때문에 빠르게 적응하시는 것이 좋아요.
이상 여기까지 오늘 포스팅을 마치겠습니다.
아무쪼록 영상을 필요로 하시는 분들에게 조금이나마 도움이 되었으면 좋겠습니다.
영상편집은? 로~스윗!!
감사합니다.
P.S 혹시 궁금한 부분이 있거나 추가로 배우고 싶은 내용이 있다면 댓글로 남겨주세요!